Let's get started!
The software offers plenty of useful features for landlords and property managers, e.g., collecting rent online using one of our convenient payment methods, taking advantage of automatic accounting features, and pulling informative financial reports. Using the software, you can also store all-important rental info in one convenient place, upload move-in/out pictures, manage maintenance requests with ease, accept rental applications and screen tenants, sign lease agreements online, communicate with other users, list the properties on the listing websites and much more.
It also offers an onboarding process. Once you select the account role, provide basic account information click on the "Start my free trial" button:
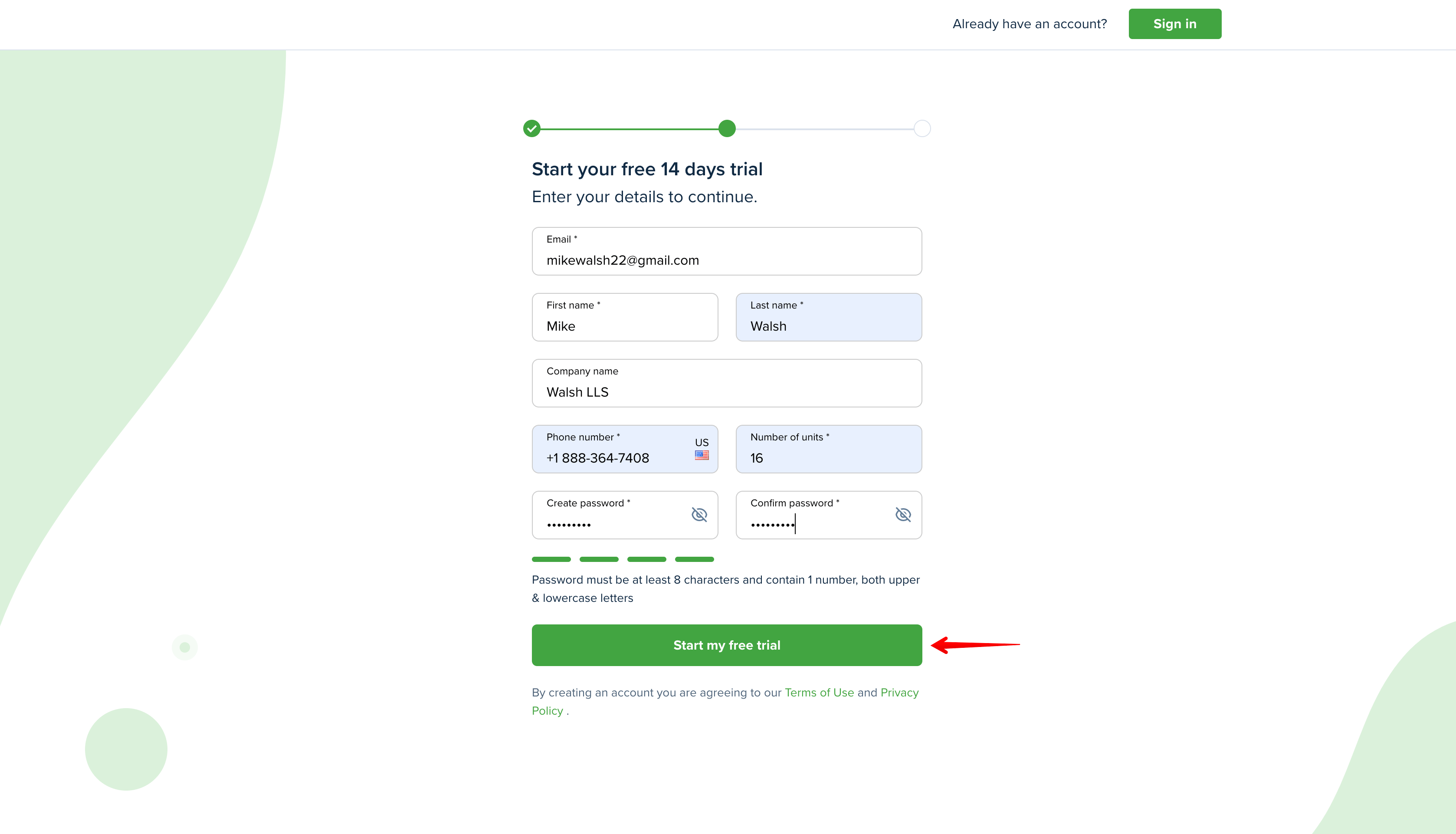
Great news, your onboarding has been completed!
You are welcome to check the information below if you would like to learn more about all the features available in your account.
Product tour
Once the account is created you may view our Product tour for a guided walkthrough of the system. A product tour will introduce you to a software’s key features and will help you to get started using the system. It will also help you to navigate the software and successfully understand our product.


The Product tour page is always available at the right upper corner near the message icon, so you may easily open the tour again if you exit before finishing it.

Dashboard
This is your Dashboard. It includes various widgets with custom options, quick buttons, and features available for your account that give you quick access to important information and provide you with an overview of the activity within your landlord's business. Use "View all" links and call-to-action buttons to get to the required pages or features:
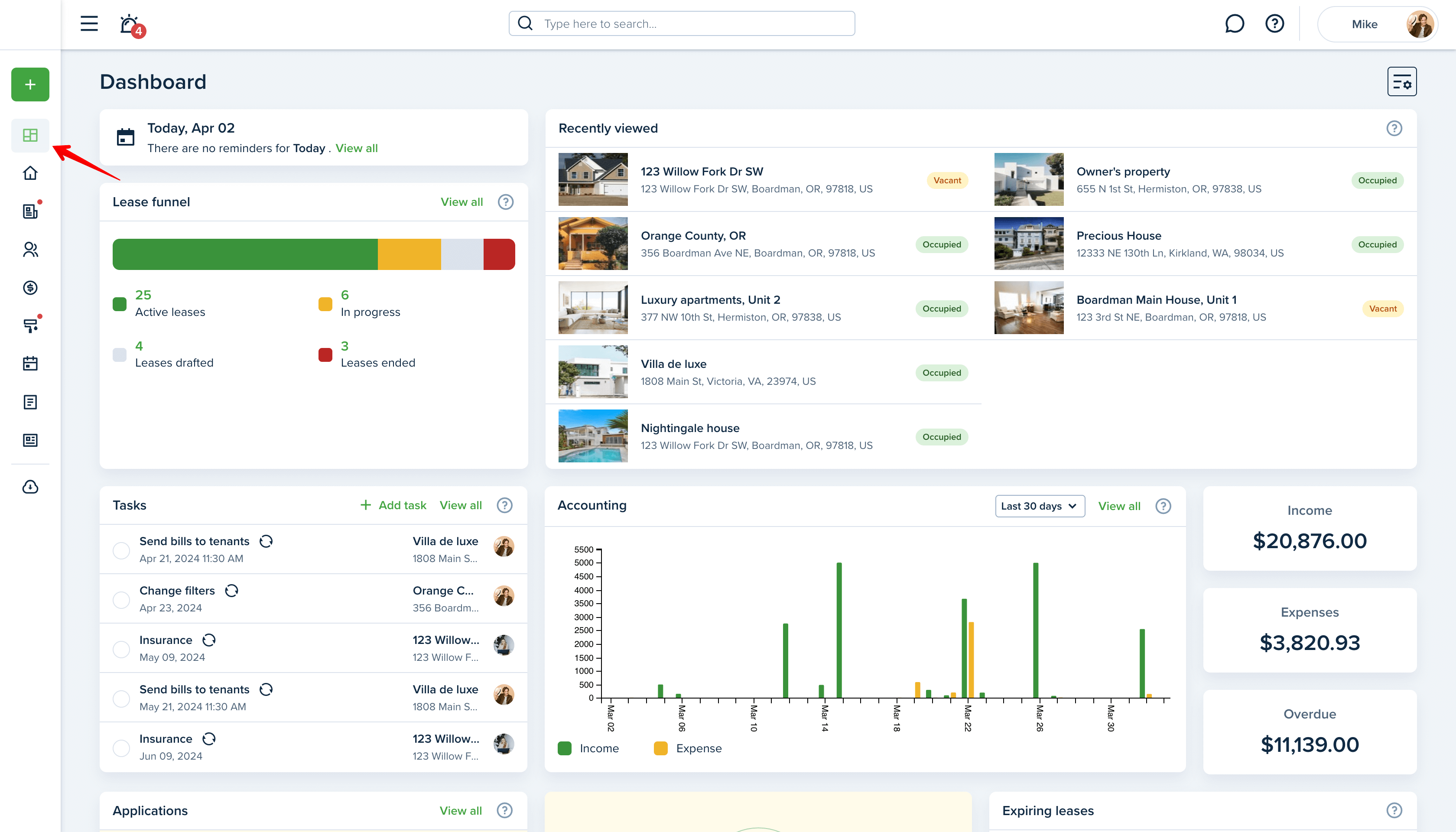
This link might be useful for you:
How do I customize the dashboard?
Properties
This page shows the list of all your property details, including tenants, accounting information, equipment, and maintenance requests for each property. Properties are organized into separate folders that contain no units (single-family) or multiple units (multi-family). Your property can contain different types of units. You can also import all property data, if necessary:
Click the "+Add property" button in the upper right-hand corner of the page to create a new item.
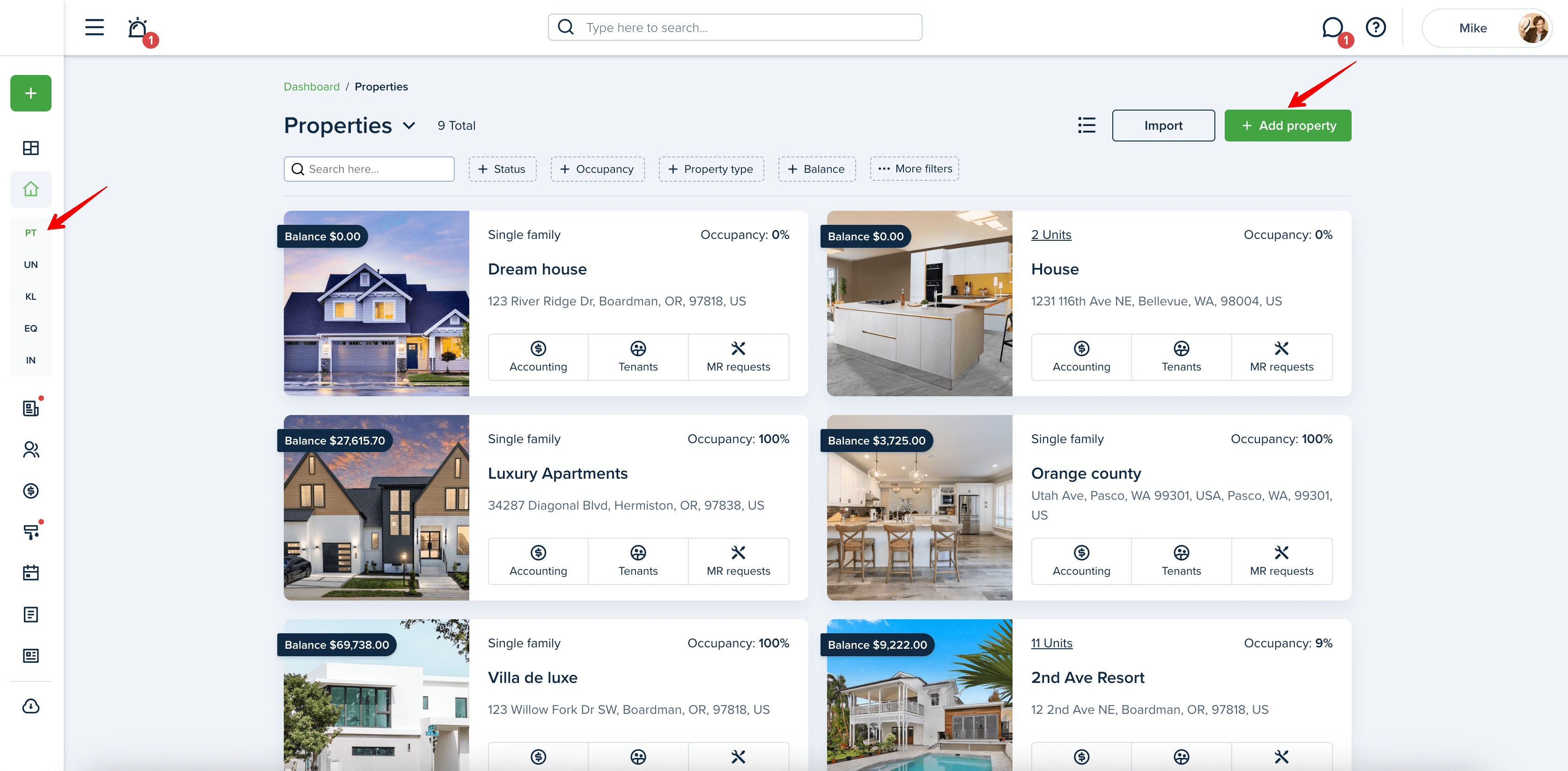
Once the property is added, you can view the property data that is divided into tabs. There you can add and keep track of additional information:

- Profile: General property information like property name, address, features, and amenities.
- Specs: Allows you to add specific details about the property such as doors, paints, flooring, etc.
- Owners: If you have assigned owners, you can view net and flat distributions, management fees, renewal fees, and service fees here.
- Financials: Includes property insurance (homeowners, flood, earthquake, etc.) property loans, interest, loan type, start/end loan date, and bank and property purchase information (purchase price, depreciable years, and annual depreciation).
- Service Providers: Features details about utilities, service providers, and contact information.
You can also import all property data. To do so, press the "Import" button above. To find a certain property from the list, use the "Search" icon or the "Filters" menu:
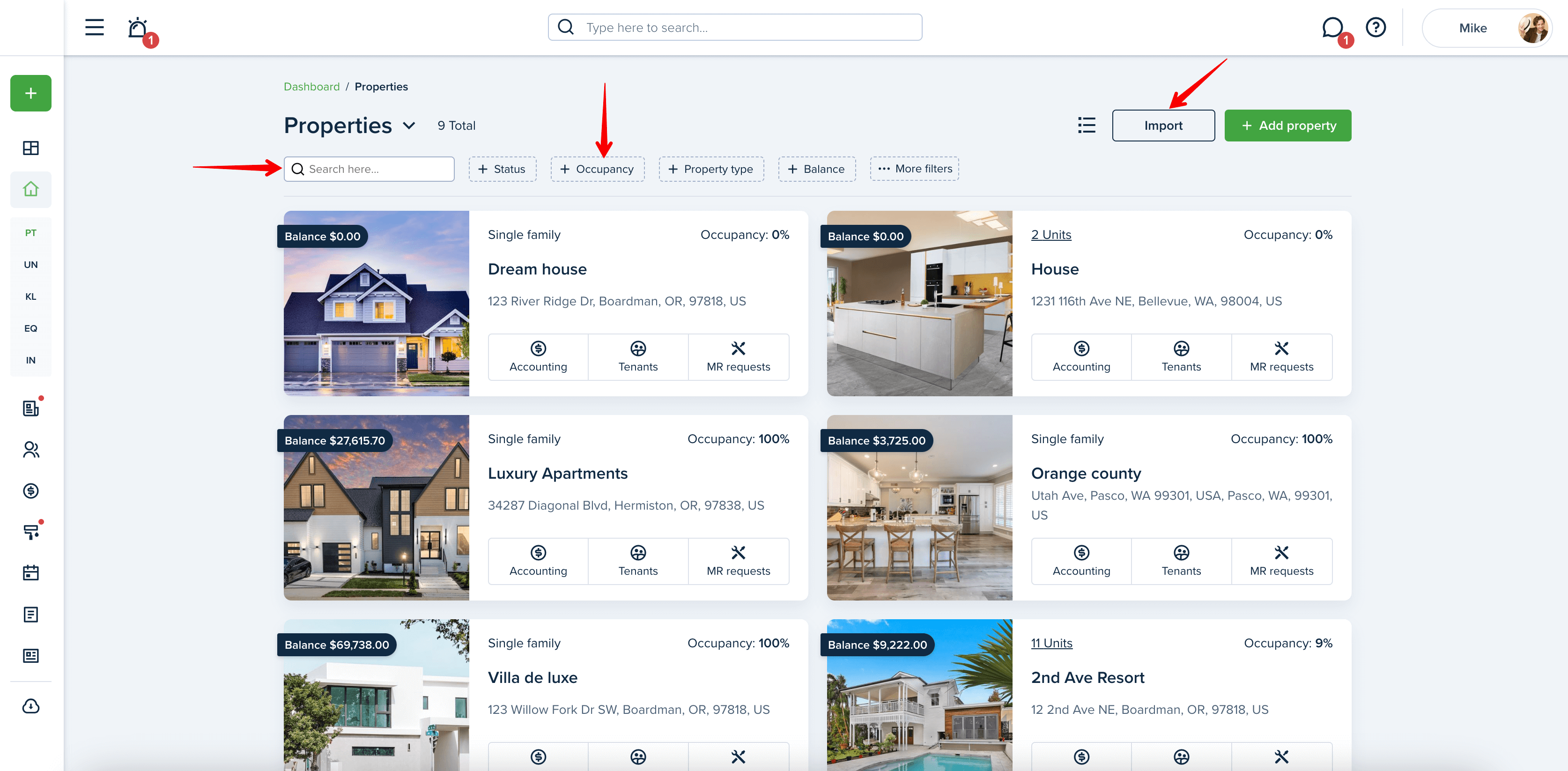
Please note!
The property and units will use the same address. Many of our landlords add apartments as property and then add units as rooms (used mostly for students and roommates). Other landlords add a property as a whole building that contains units of different types: commercial and rental units, storage, and even parking spots.
These links might be useful for you:
You can view the information about Tenants, Equipment, and Maintenance Requests assigned to a specific property, as well as its Accounting. For that, select the appropriate option from the Property info card:
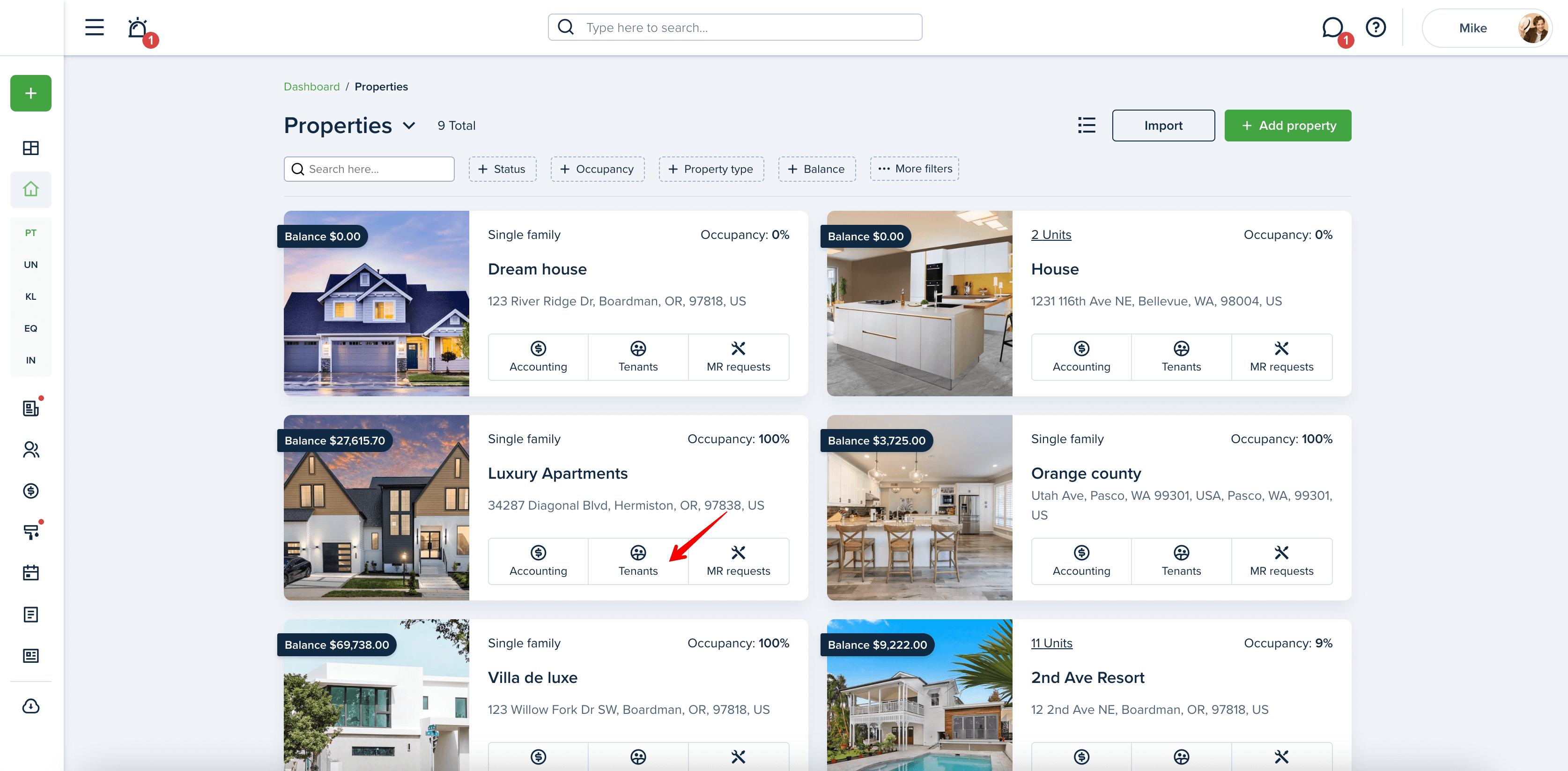
These links might be useful for you:
How do I connect with a tenant and share their lease?
How do I submit a maintenance request?
You can switch between Properties and Units by selecting the appropriate option from the dropdown list. Click on the unit's name to display and edit your property information.
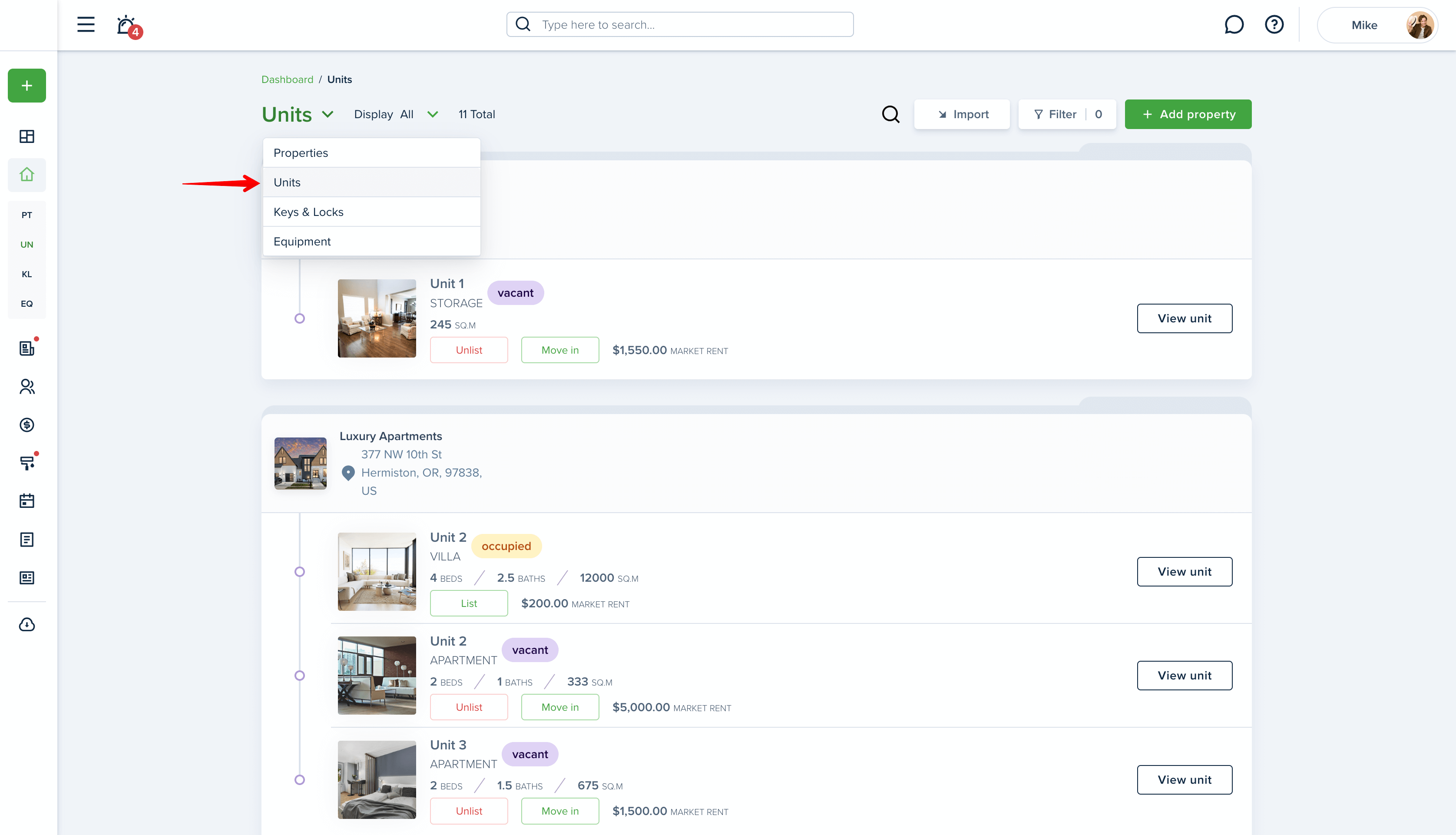
The "Units" page allows you to easily and quickly List your rentals or Move in a tenant. Just click the corresponding buttons below the unit's info:
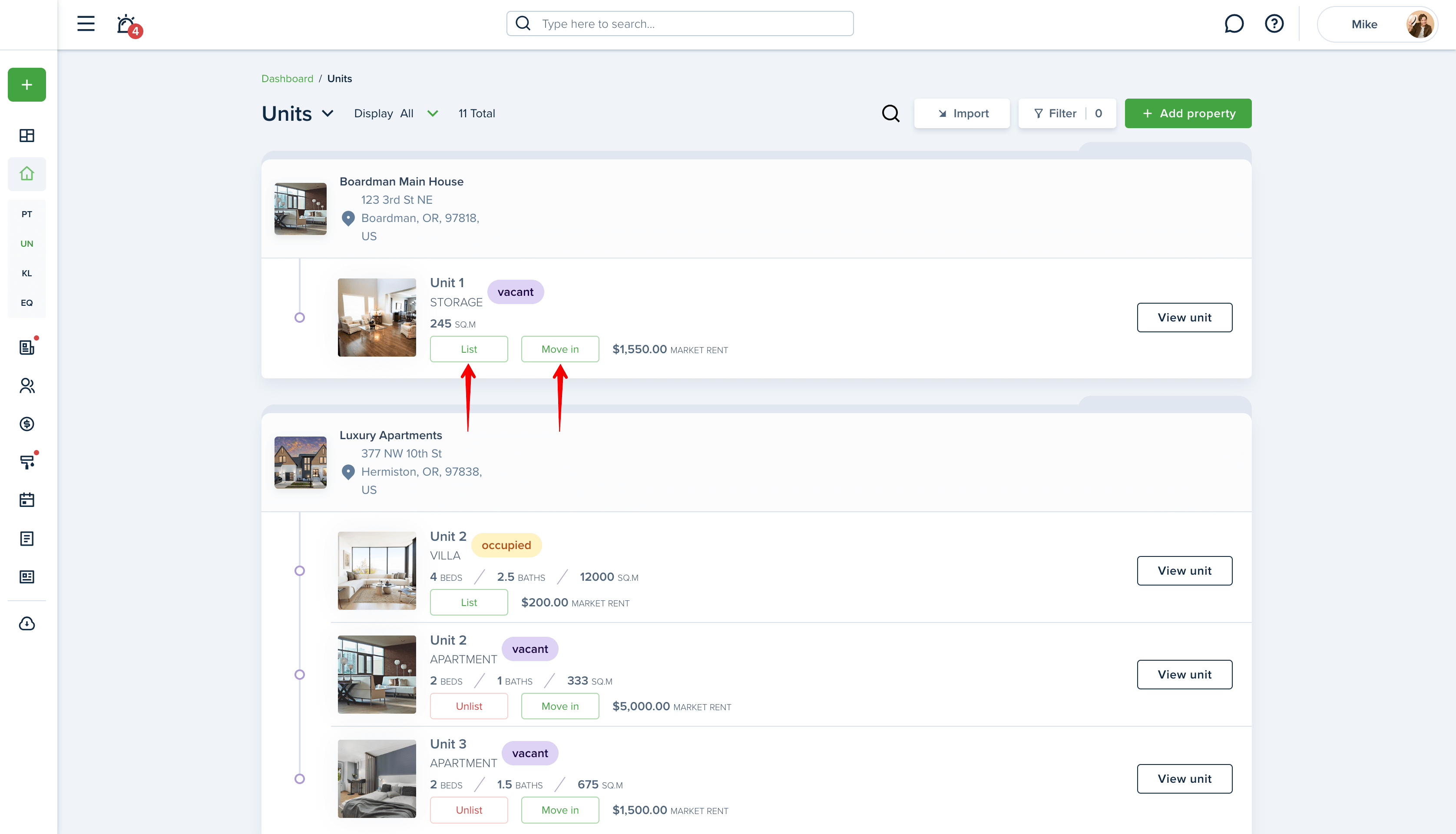
Occupancy Tracker
The Occupancy Tracker provides a visual timeline of all your properties, units, and their associated leases. It helps landlords and property managers easily track which properties are currently occupied, when leases are expiring, and when upcoming leases are set to begin.
You can easily switch between List View and Board View, depending on whether you prefer a detailed list or a more visual layout.
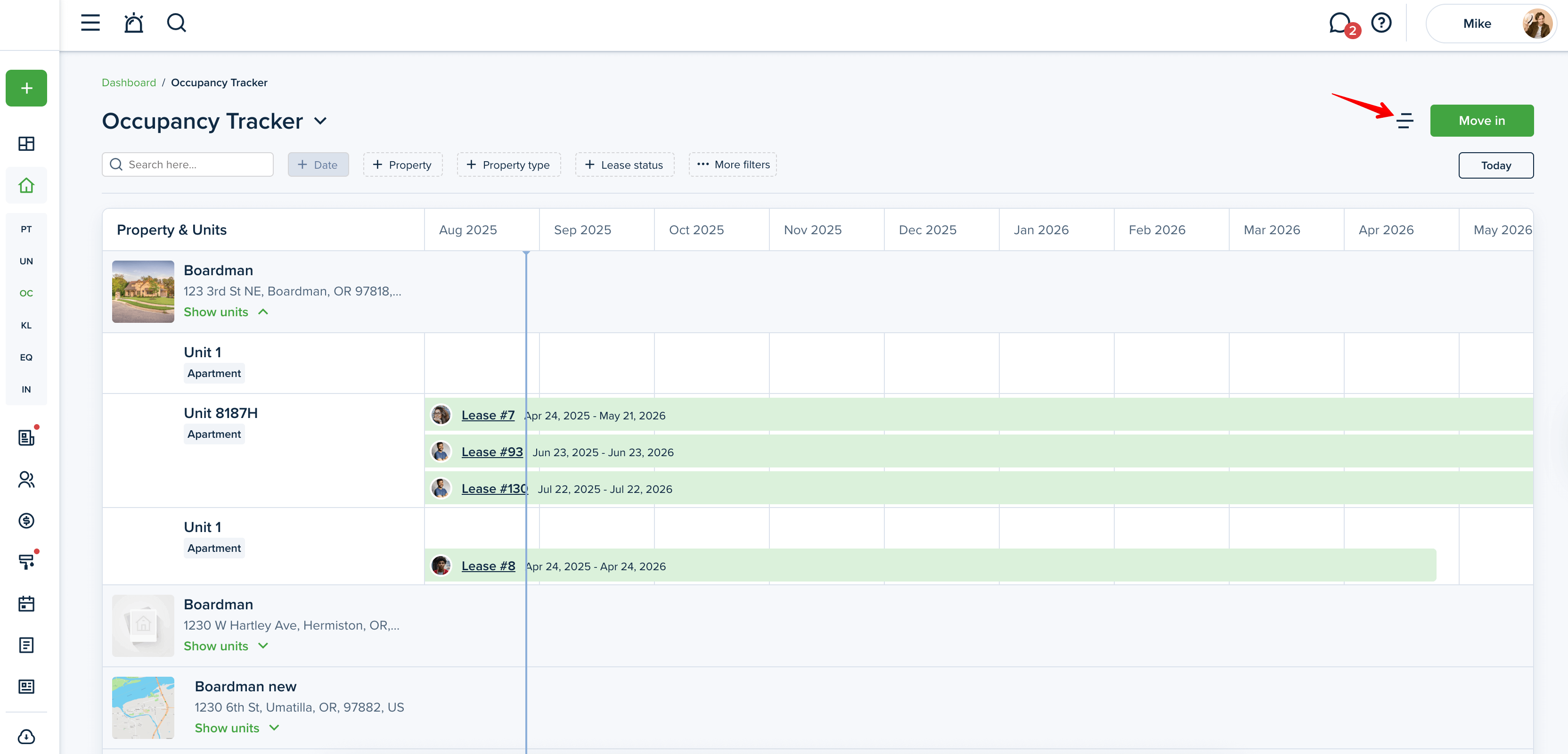
The page displays properties and units in a horizontal, scrollable timeline. Leases are color-coded by status: active, expiring, future, and past, making it easy to see when units are or will be vacant.
Use filters to narrow results by:
- Property
- Property type (multi-unit or single-family)
- Lease status (future, active, ended, or past)
- Lease type (fixed or month-to-month)
- Lease expiration
This layout gives you a clear view of when properties are or will be vacant, helping you plan ahead for renewals, listings, or new lease creation.
Applications
Adding and accepting rental applications online, as well as screening reports, are available on the "Leasing" page and "Applications" sub-page of the left side menu. On this page, you will find applications added by prospective tenants and those added by you manually.
Click the "+New Application" button in the upper right-hand corner and select the "Add application" option to manually add the application. Enter information about a new applicant:
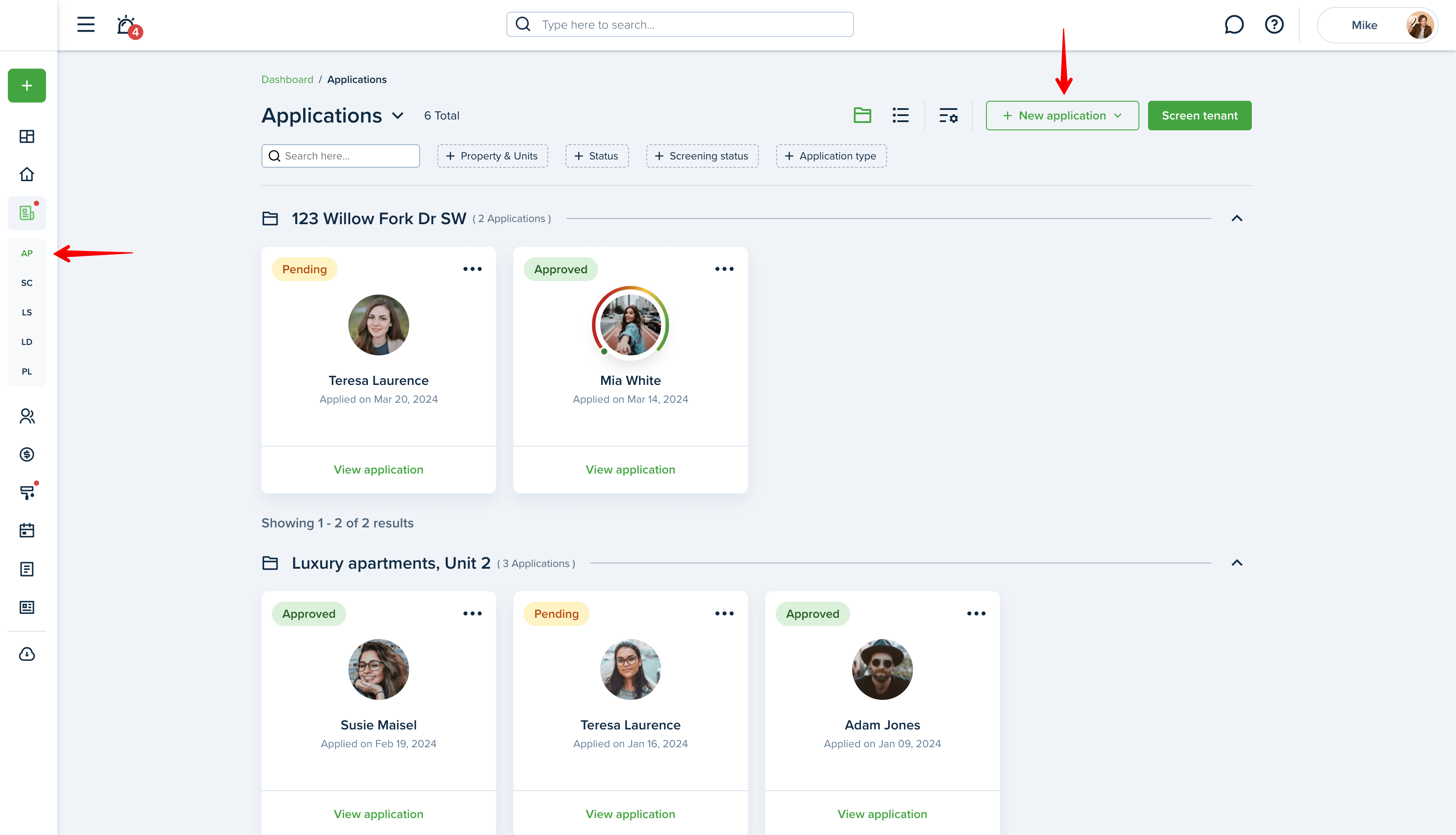
To learn more, read:
To change the application status or to edit an application, click the "View application" link at the bottom of the info card:
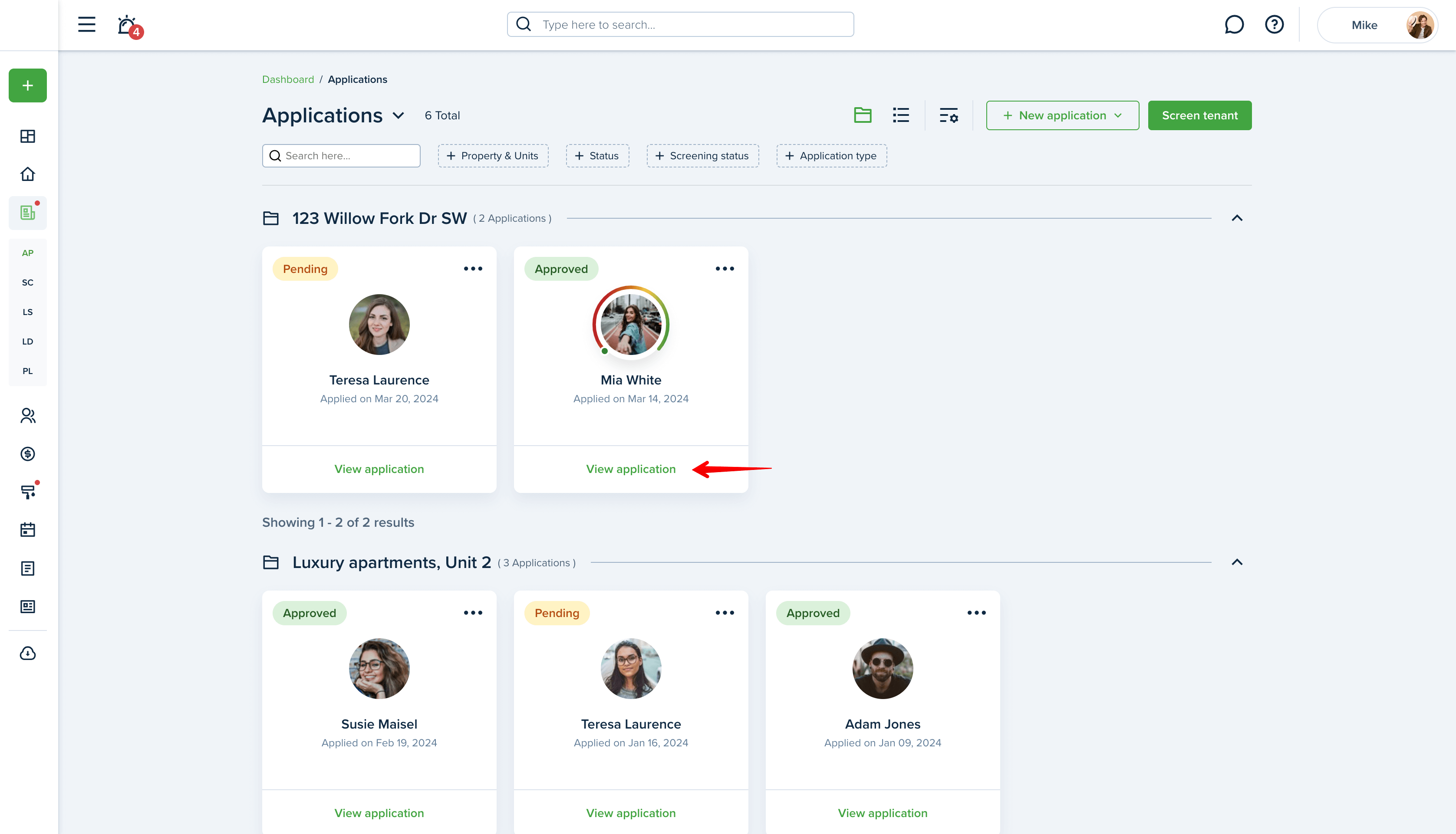
Screenings
On this page, you can also request a screening report for a potential tenant. This service is available for U.S.-based customers only. The software provides three screening packages powered by TransUnion and Asurint: Background Check ($30), Full Check ($40) reports, and Credit Check ($30).
When selecting any Basic Check report, you’ll able to get more information about the applicant with the in-depth County Criminal Records Search that you can add to the screening package:
- Essential (free): in-network states/counties with the same day returns and 55.8% coverage.
- Premium ($+5.00): in network states/counties + up to 2 additional out-of-network state or county search and 88.9% coverage.
To run a screening report, click the "Screen tenant" button in the “Screenings“ tab:
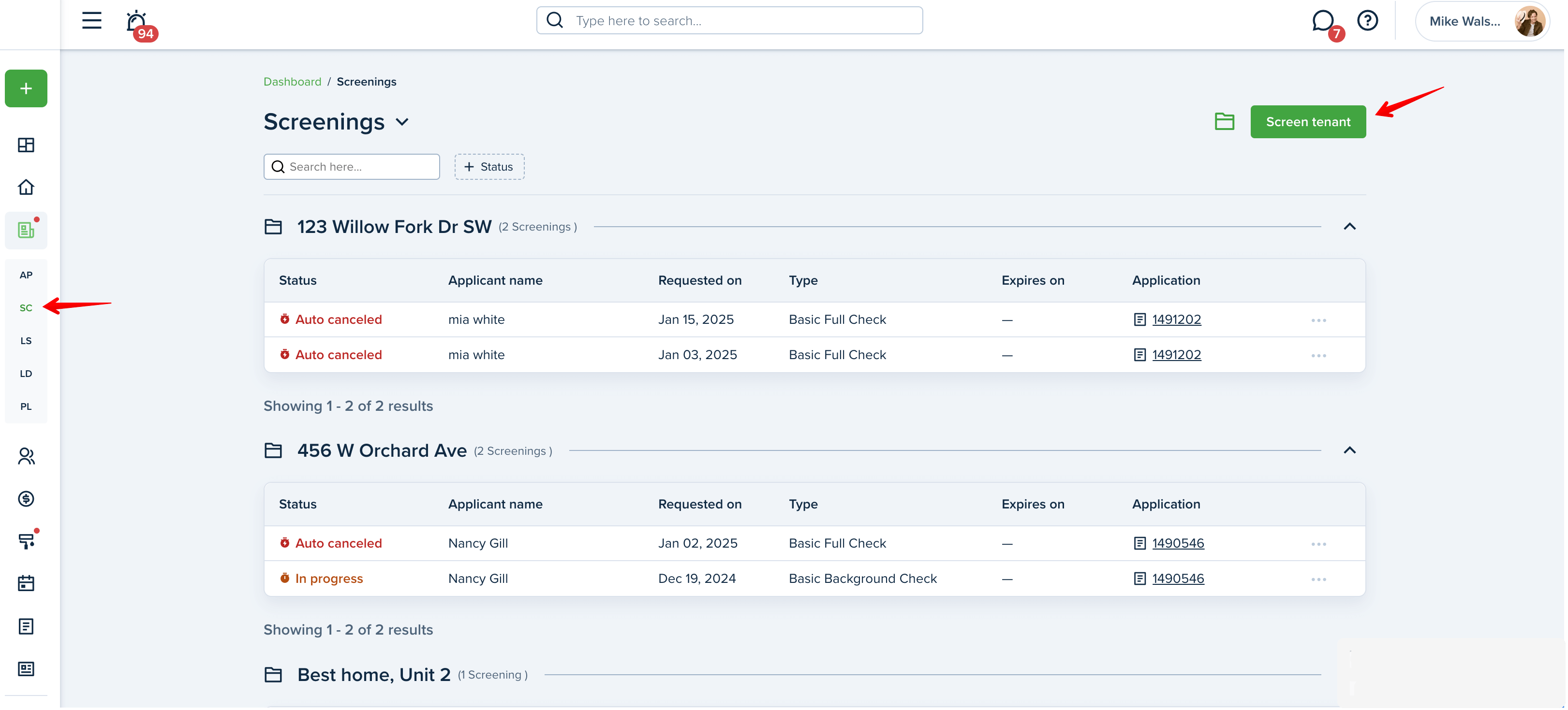
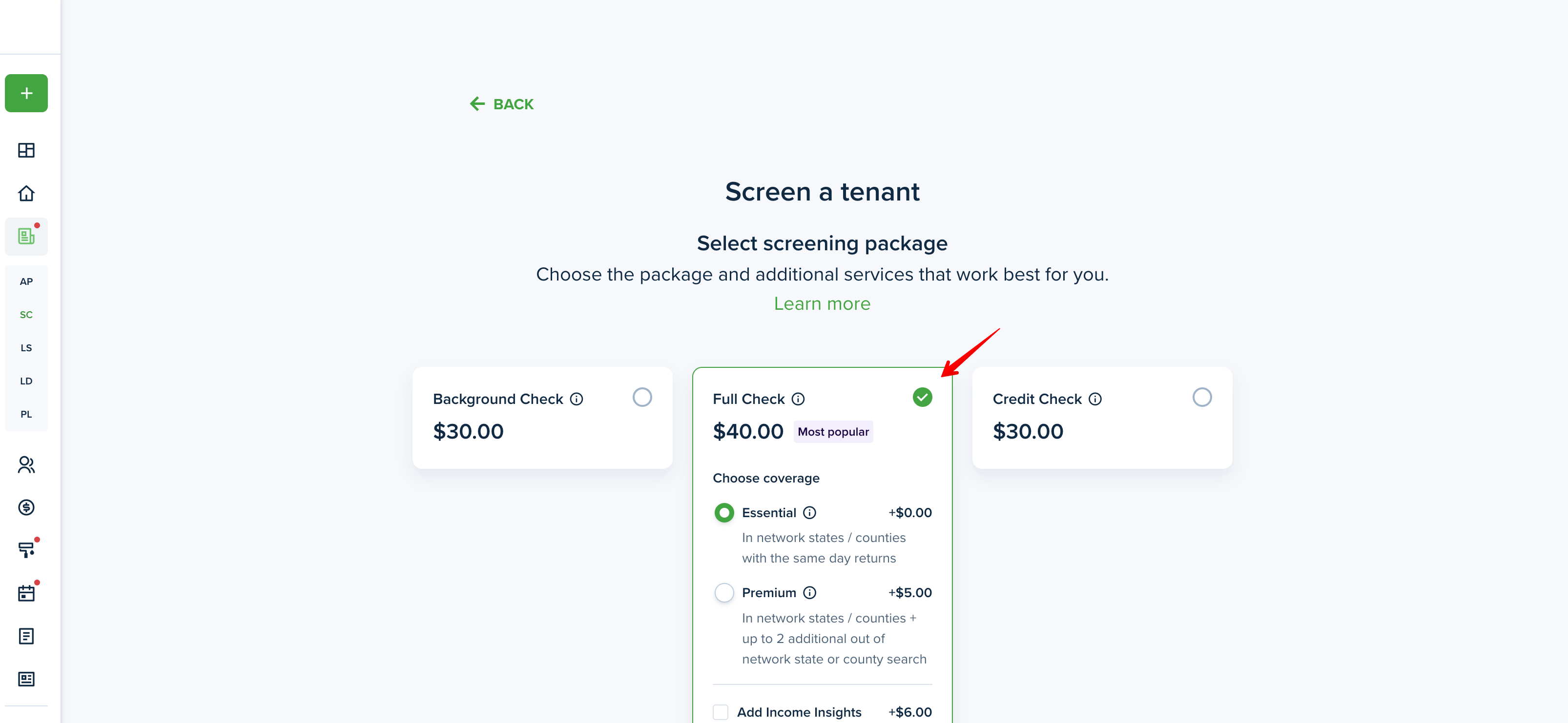
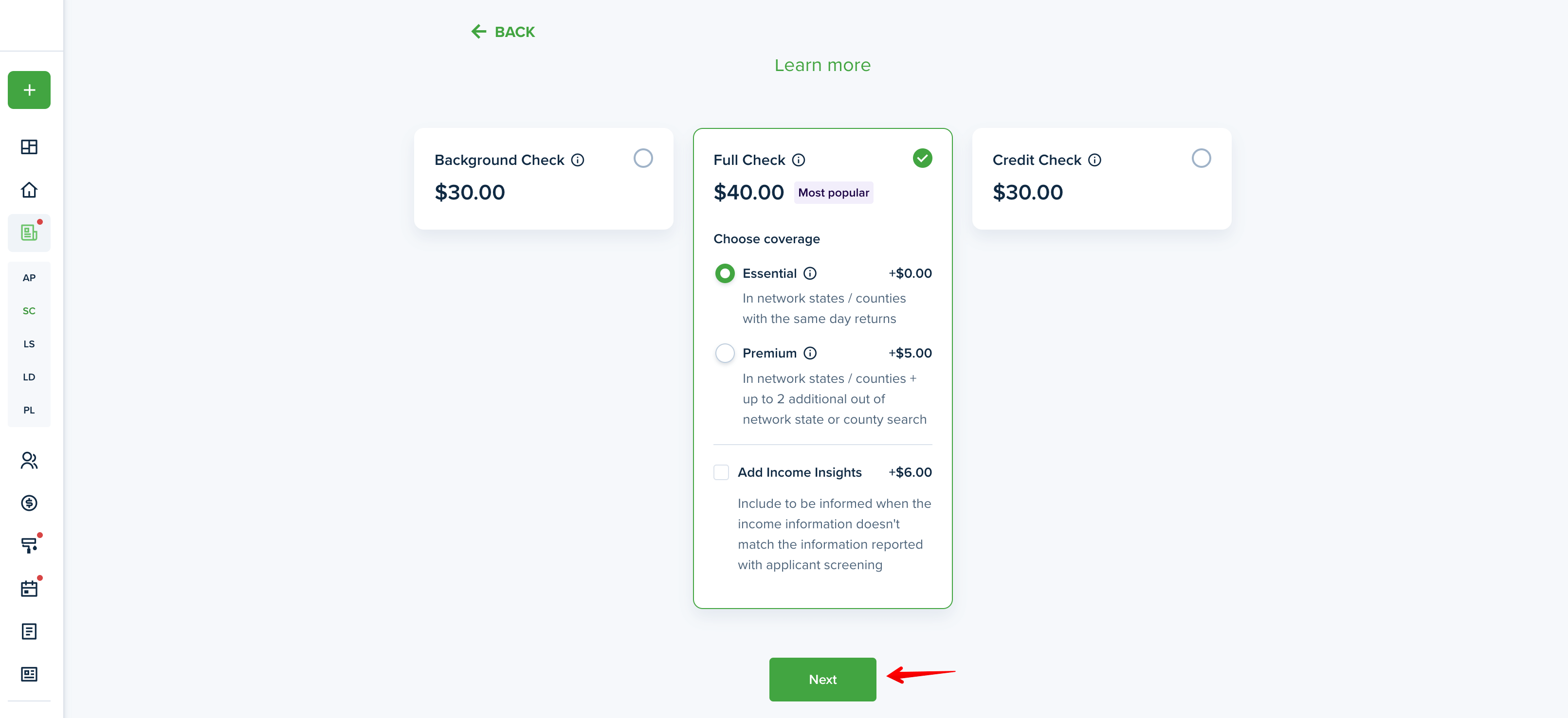
To learn more, read:
Listings
You can set up a free Landlord Website, list your vacant rentals, and receive application fees and rental applications online on the "Leasing" page and "Listings" sub-page from the left side menu:
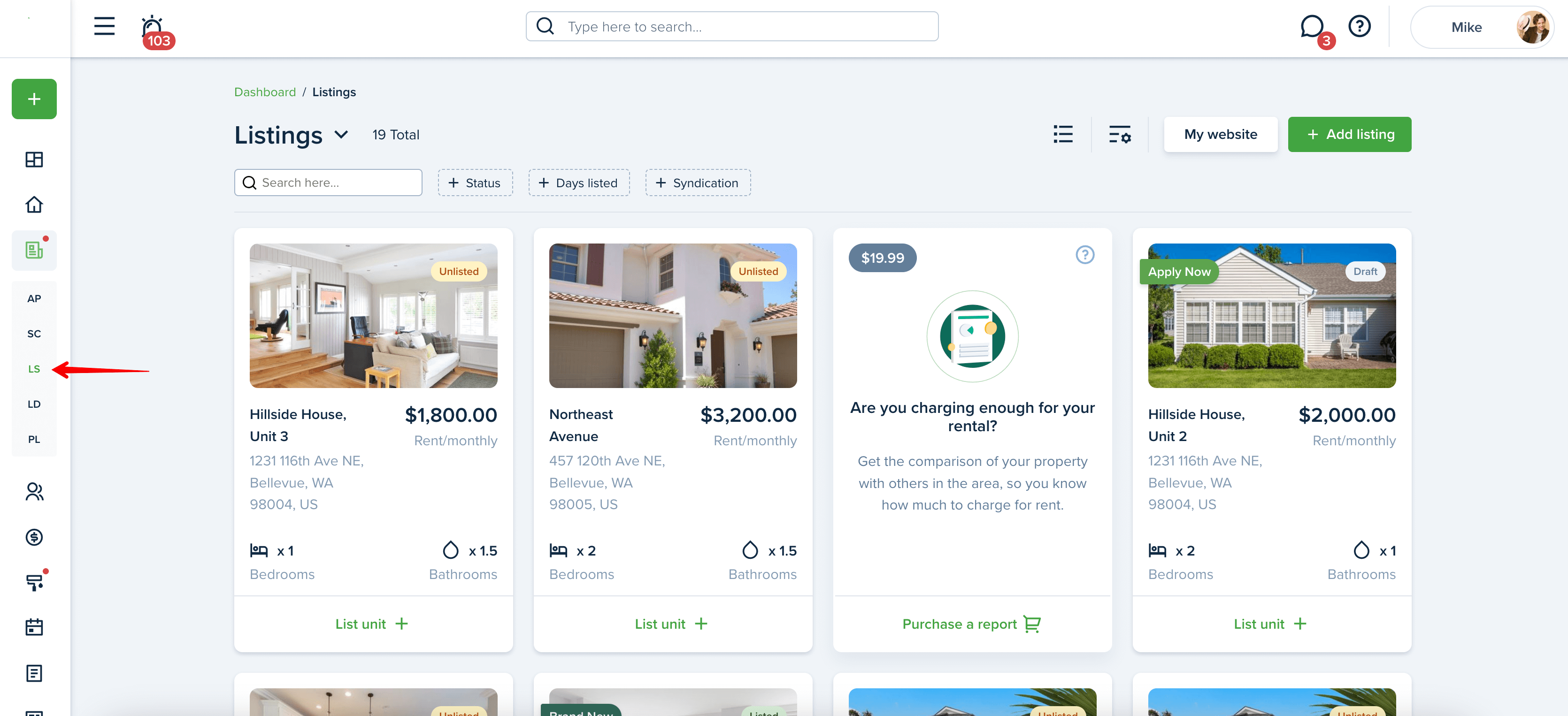
This link might be useful for you:
How do I activate and edit the content on your landlord's website?
To list a property, select the "Unlisted" filter and click "List unit" on the required one:
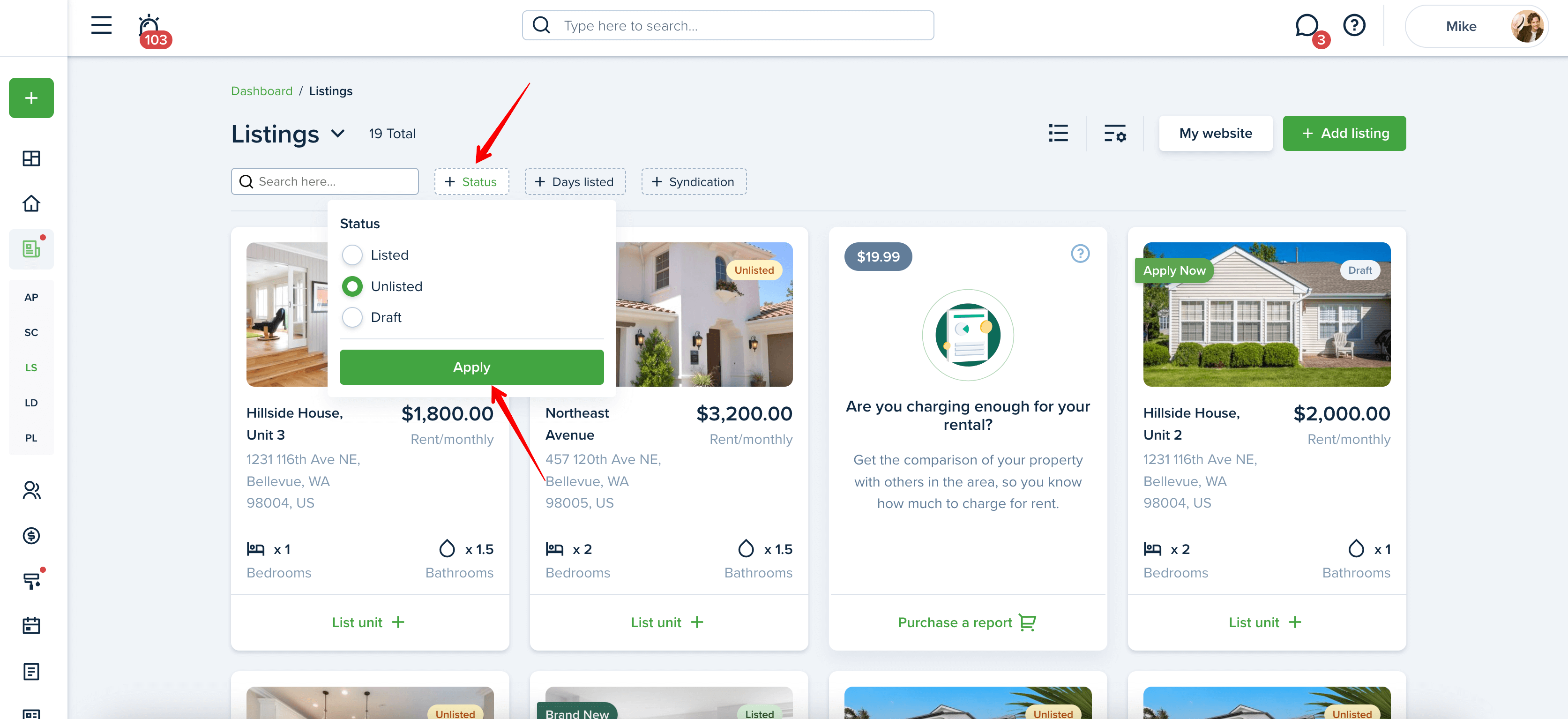
Select the property features and amenities, add a cover photo of your property, and upload a photo gallery that tells a story about your listing. Next, add a marketing description, including your main lease terms and other leasing details if necessary. You can also add ribbons to highlight your property's best features.
Learn more about ribbons here:
Can I add a ribbon to my listing?
Your listing will be automatically posted to your Listing Website. Additionally, you can syndicate it to other free or paid ILS options we offer.
This guide might be helpful:
How do I list a unit to Marketing websites?
Within the software, we have Rentals, an internal listing source that helps everyone find their perfect home, office, or even parking space.
To learn more, read:
It also offers landlords a free Listing Website that helps find tenants, list rentals, and share information about your company, agents, location, etc.
This option will post your rentals to four rental listing websites, including Zillow, Rentler, Apartments.com, and Realtor. Each tenant can get there right from their dashboard and look for vacant listings in their area by filtering for cities or zip codes. Therefore, posting your listing to Rentals will give you more ways to find tenants quickly and efficiently.
Read more if you would like to post your listing to Zillow Group:
Syndication to Marketing websites
Select the "Listed" filter to view all of your listed units. To edit or display a unit's information click the "View Listing" button and edit the needed section:
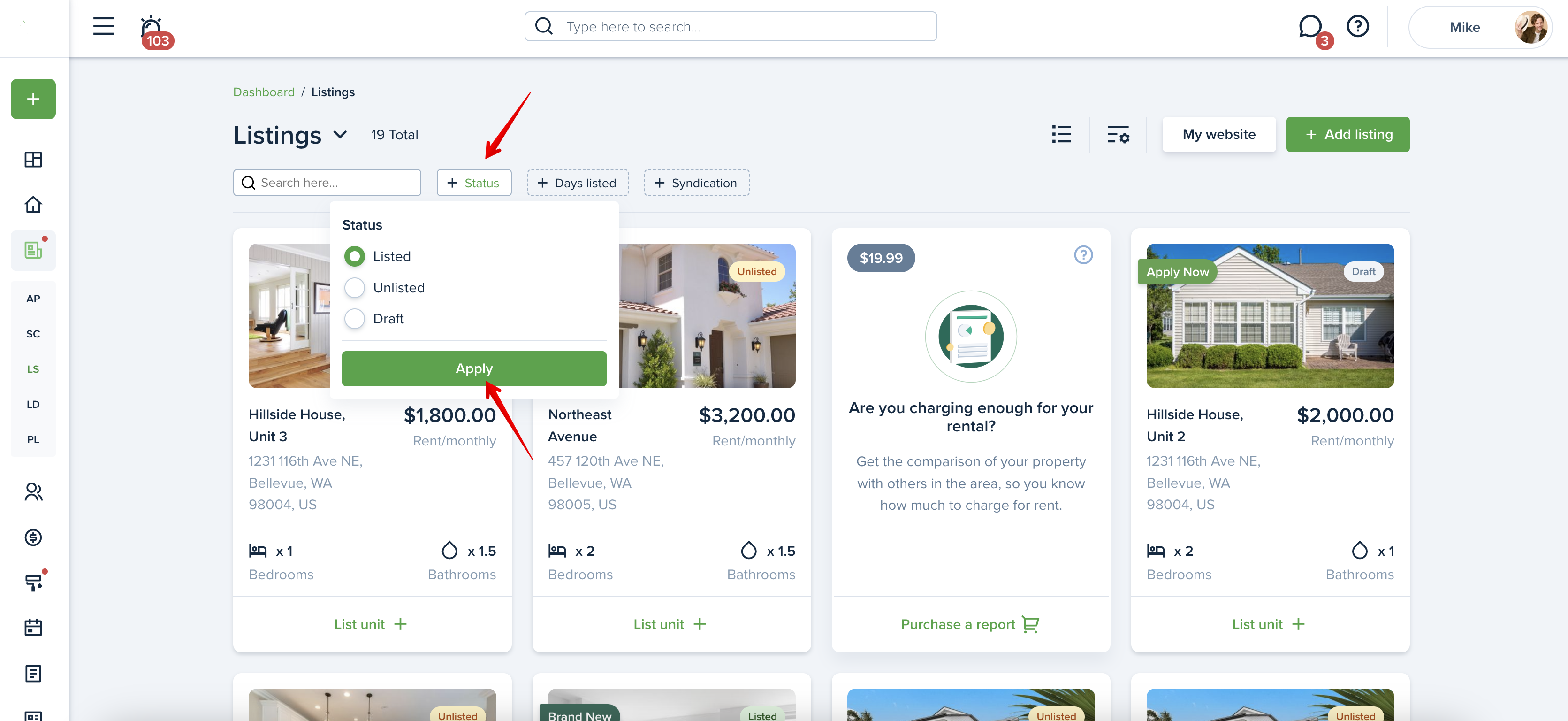
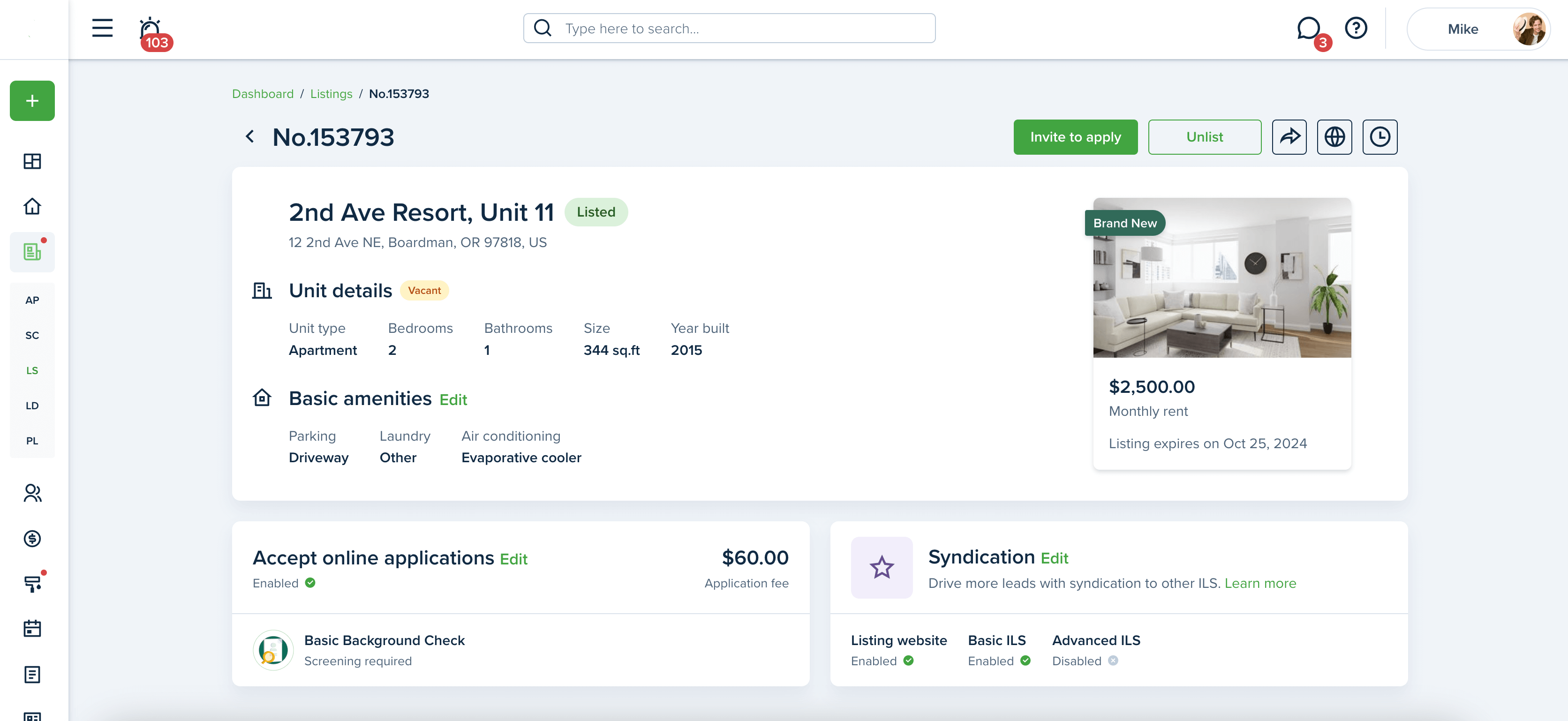
CRM
We have created our own unique Customer Relationship Management called "Leads" - a feature that allows landlords/ property managers to keep track of the interaction with potential tenants or owners.
Note! Check the pricing for the limits associated with your selected subscription plan.
To view the leads, please go to the Listings page on the left side of your account and select the Leads tab.
Please note! The landlord needs to have an active Listing website and listed properties for the prospective tenants to request a tour, send a question, etc.
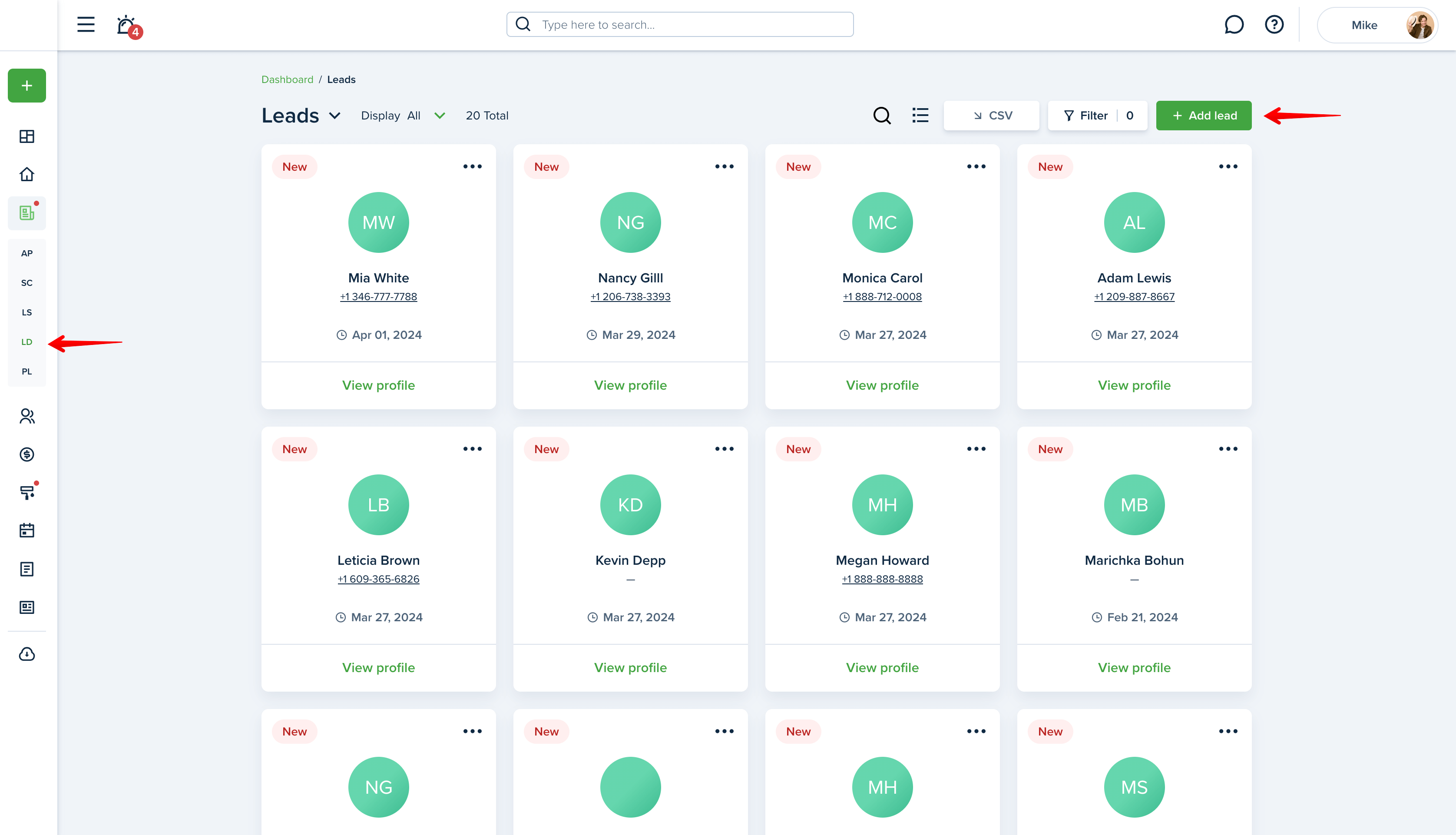
For more information please go to:
Premium Leads
PremiumLeads is the first time tenants and landlords are brought together in an effort to meet each other—without any fees involved! Tenants who often pay hefty fees for finding a new rental can now get exposure to listings for free, while landlords can easily find new tenants that match their listings.
Landlords can see potential tenants on their Listings page. Keep in mind that Premium Leads is only active when there are listed units.
Please note! Tenant leads are visible in Premium Leads only when a tenant's search preferences match a listed unit. Since tenants can alter their search preferences, the number of tenant leads found changes accordingly.
The link below might be useful:

Utility Providers
If you want to require that tenants set up their own utilities, use the utility providers section to list the utility details. Tenants will be able to set it up from their end, receive confirmation emails, and provide confirmation numbers.
The following utilities can be set as required: Electricity, Gas, Water, Sewer, Trash, and Internet. You can enable them by turning the toggles on.
The available utility providers that can be set up for this address will be shown automatically. You can also add other options by clicking on the “+ Add provider” link.
To view your available utilities, view the correct lease and open the Utilities tab. Any updates will be reflected on the tenant’s end as well.

Contacts
All of your contacts can be found in the "Contacts" section of your account. The list includes both the users that were connected to you online and added manually. The "Contacts" section is divided into "Tenants" and "Service Pros" sections. You can switch between them using the dropdown list above:
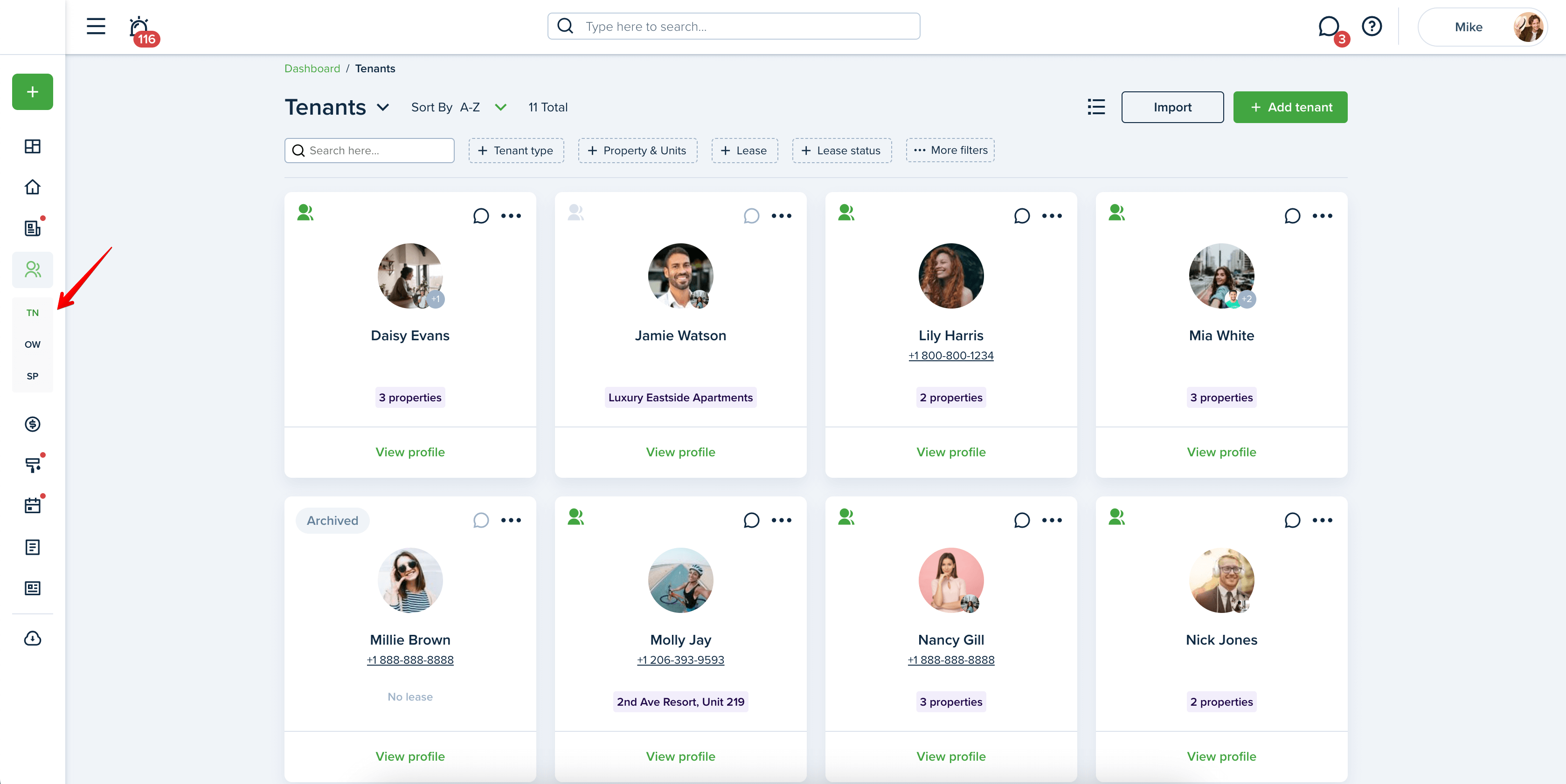
To add a user manually, click the "+ Add tenant" or "+ Add professional" button (depending on the user type). The button is located in the upper right-hand corner of the screen. You can also import all user data by clicking the "Import" button above:
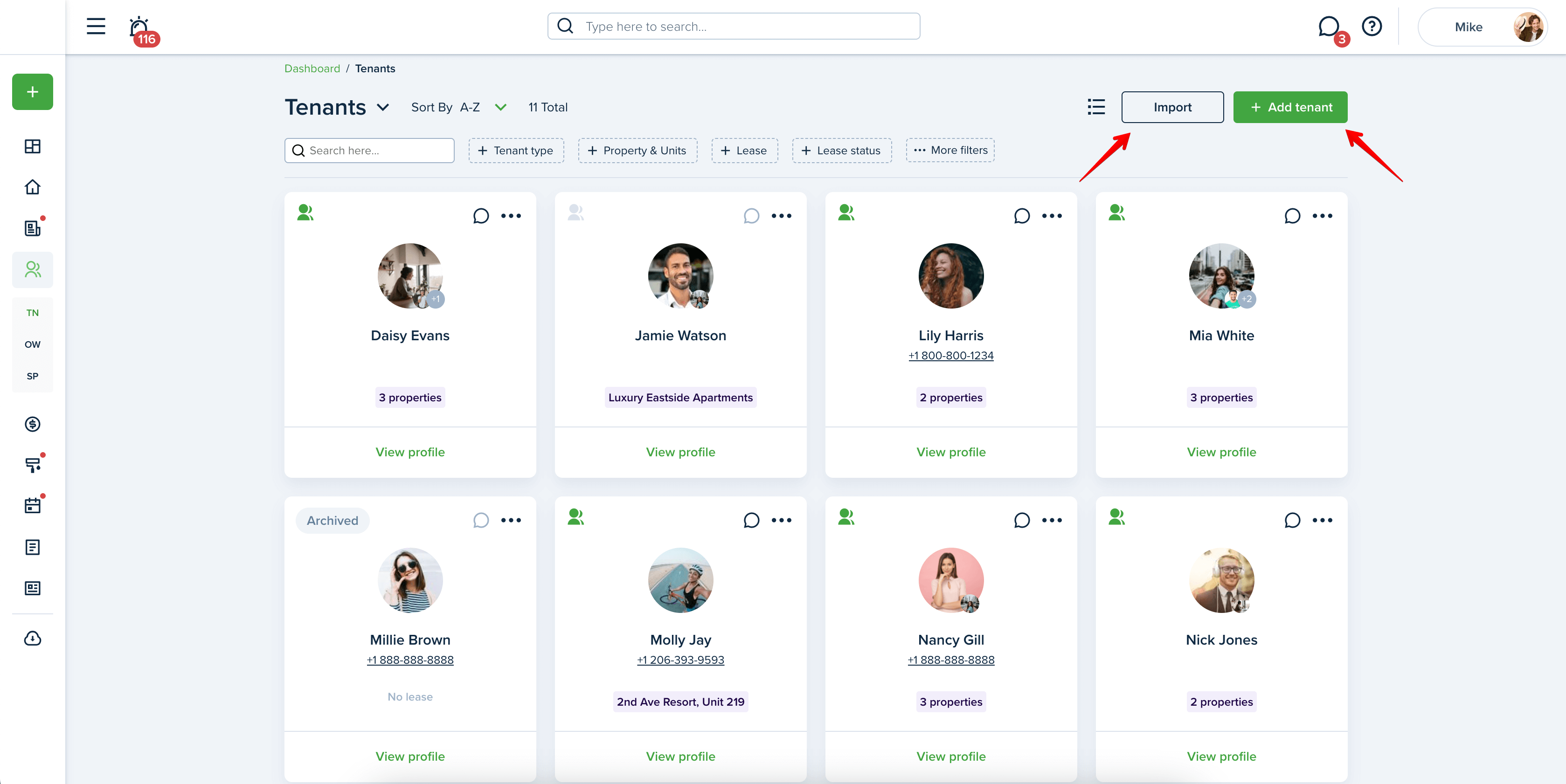
On the "Contacts"/"Tenants" page, you can view all Leases shared with a certain tenant or display all Transactions assigned to them. For that, select the appropriate option below the tenant's name:
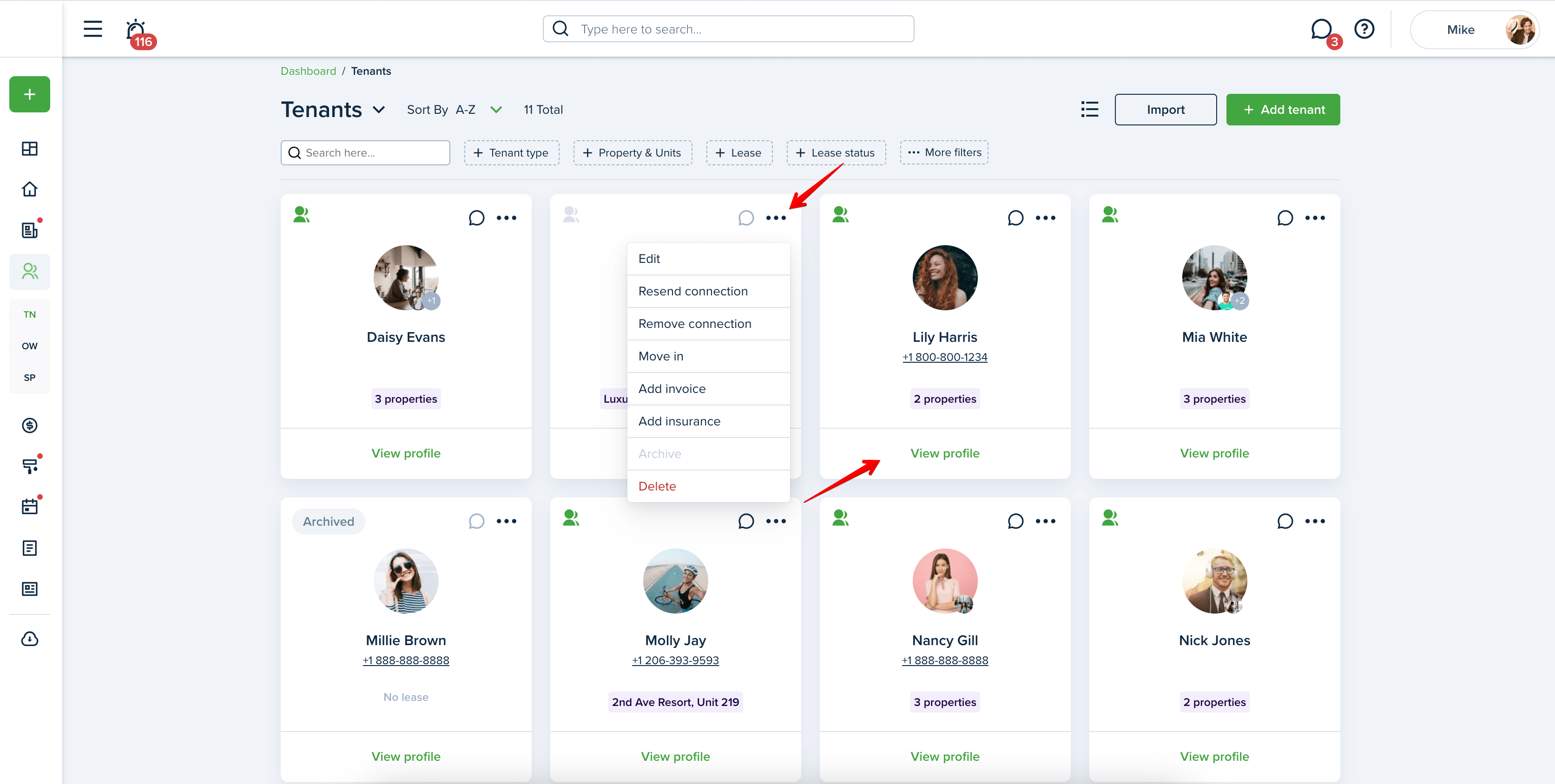
On the "Contacts"/"Service Pros" page, you can view all Tasks and Transactions assigned to a certain professional. For that, select the appropriate option below the username. To create a new invoice for the Service Pro, click the "Send Payment" button below:
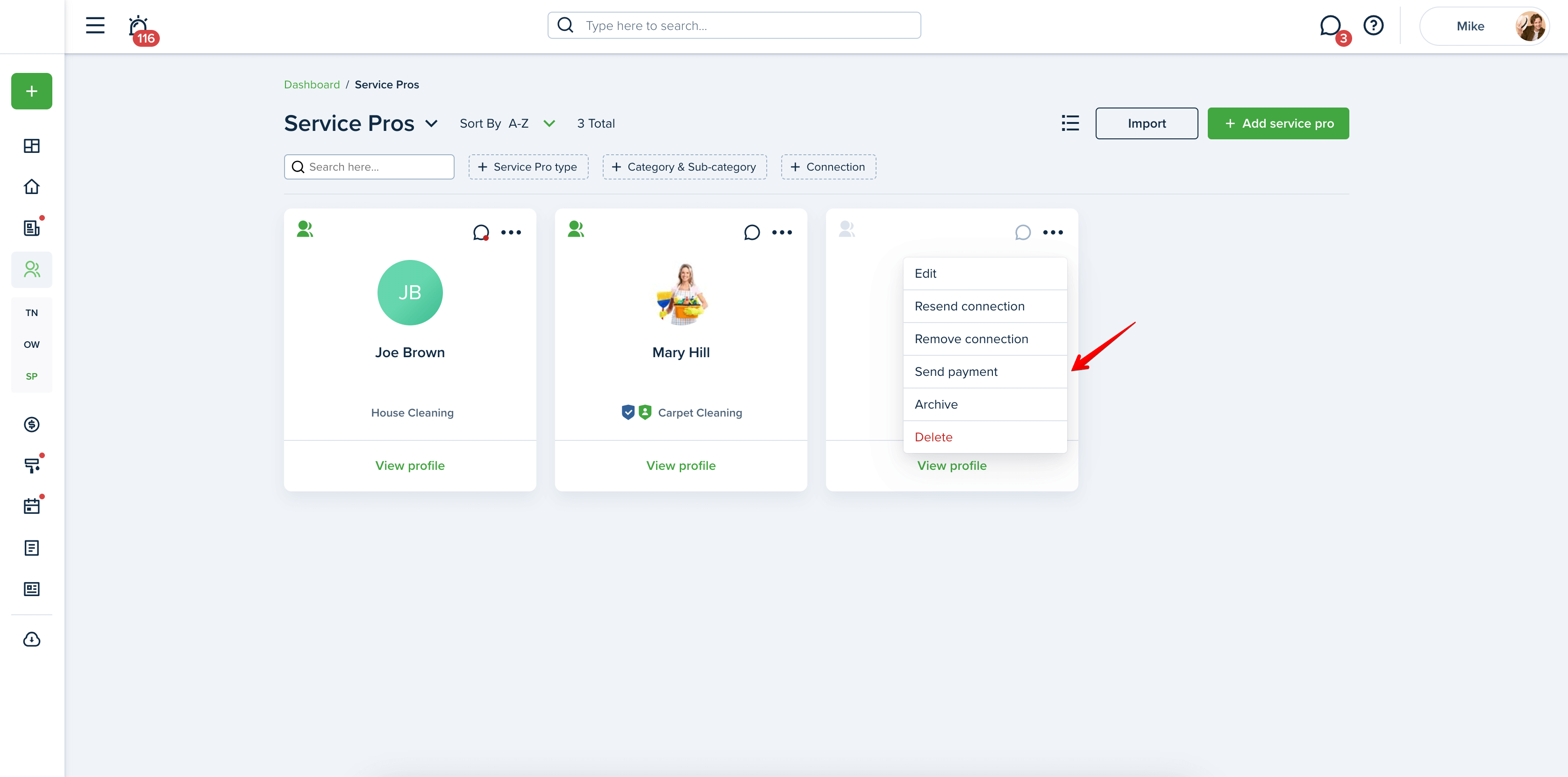
Click the "Profile" link below the info card to view and/or edit user profile information. Click the "Messages" icon next to the user’s profile picture to send a message:
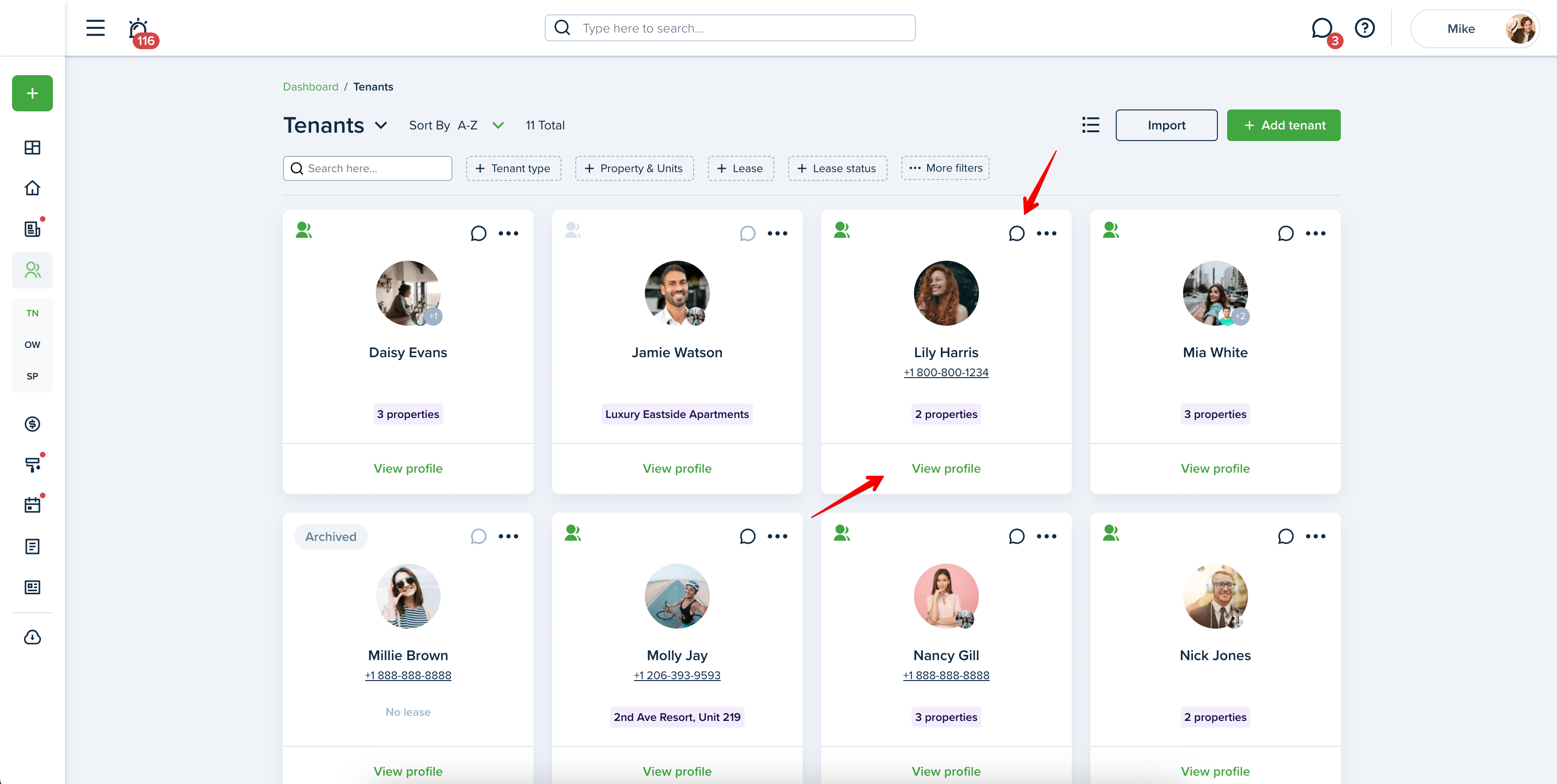
Please note!
Only connected users can provide online payments, as well as communicate with you via Messenger.
These links might be useful for you:
How do I connect with a tenant and assign a lease to them?
How do I connect with my professionals?
If you are a Property Manager, you will find the additional "Owner" section on your "Contacts" page. There you can add an owner by clicking the "+ Add owner" button, as well as view Properties and Invoices assigned to them by selecting the appropriate option below the owner's name.
Note! Check the pricing for the limits associated with your selected subscription plan
On the “Contacts”/“Owners” page, you can view the assigned properties or the owner’s accounting. Also, you can add the owner’s agreement. Select the appropriate option below the owner’s name:
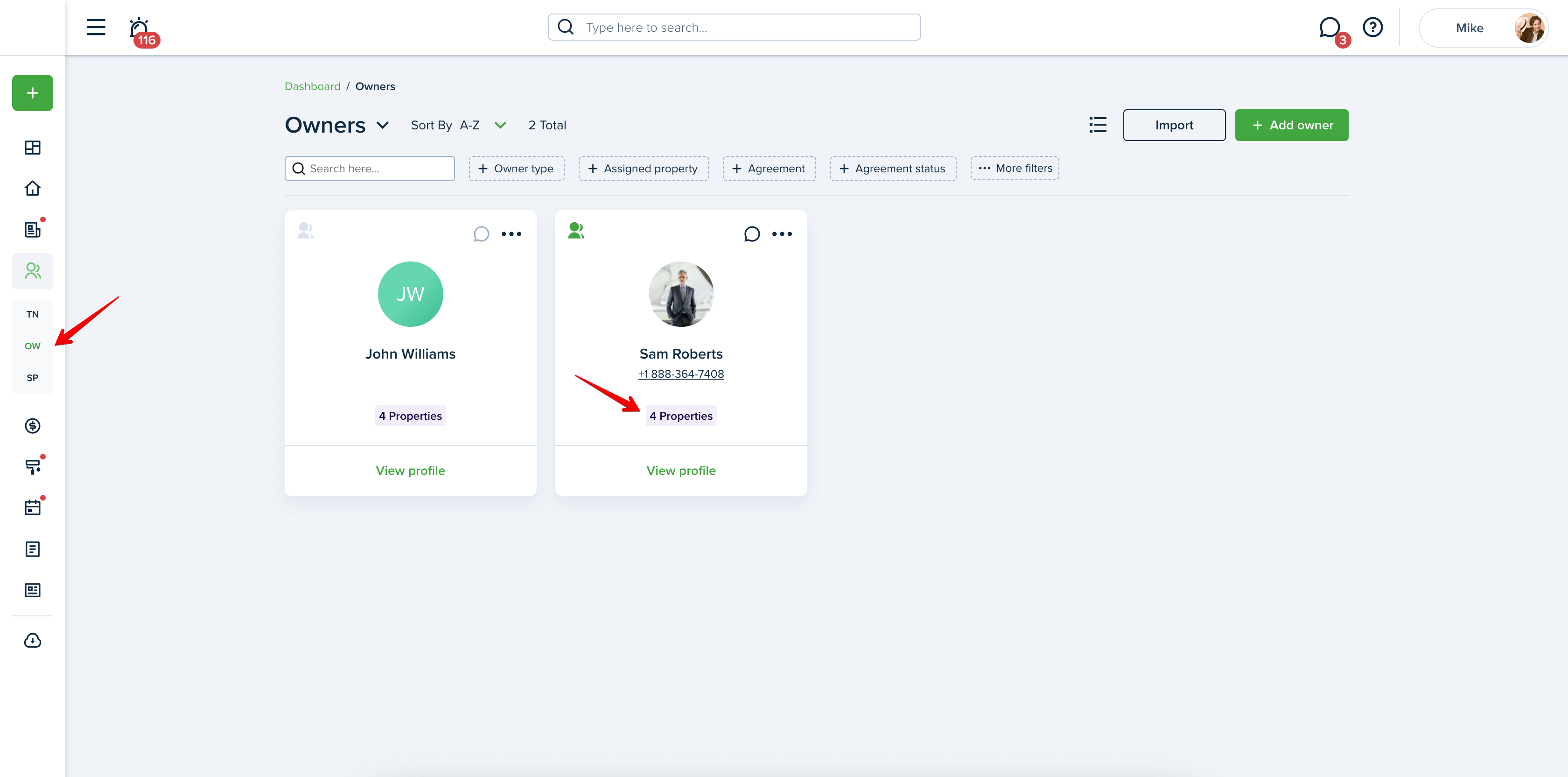
The User Connection icon indicates the connection between users. The User Status will be grey if you are not connected, green if you are connected, and red if the connection request was declined:
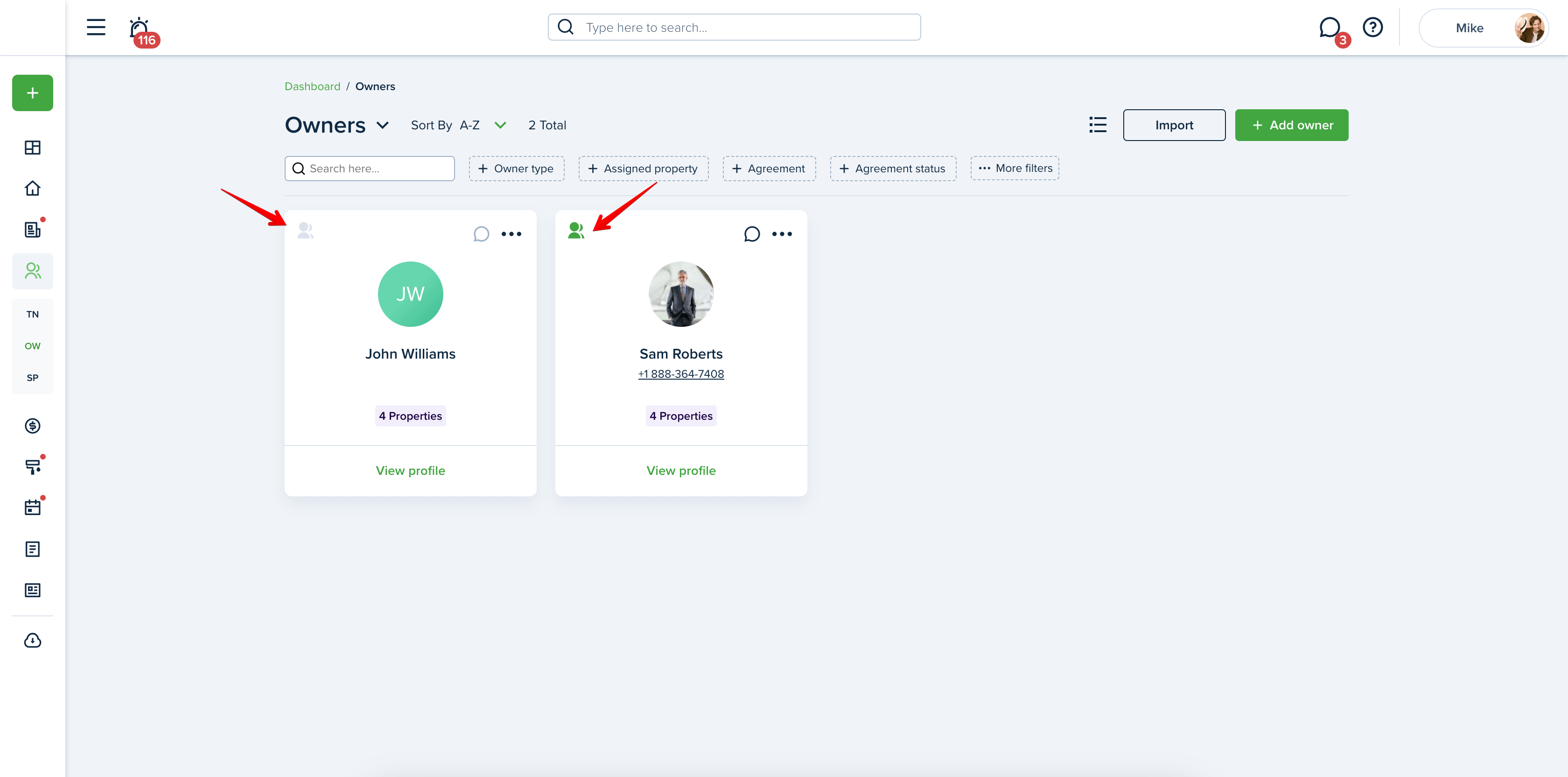
To find a certain user, use the Filters or Search field. You can also sort your Tenants by "Tenant type", "Property & Units", "Lease", "Lease status", etc and Service Pro's by "Service Pro type", "Category & Sub-category" and "Connection":
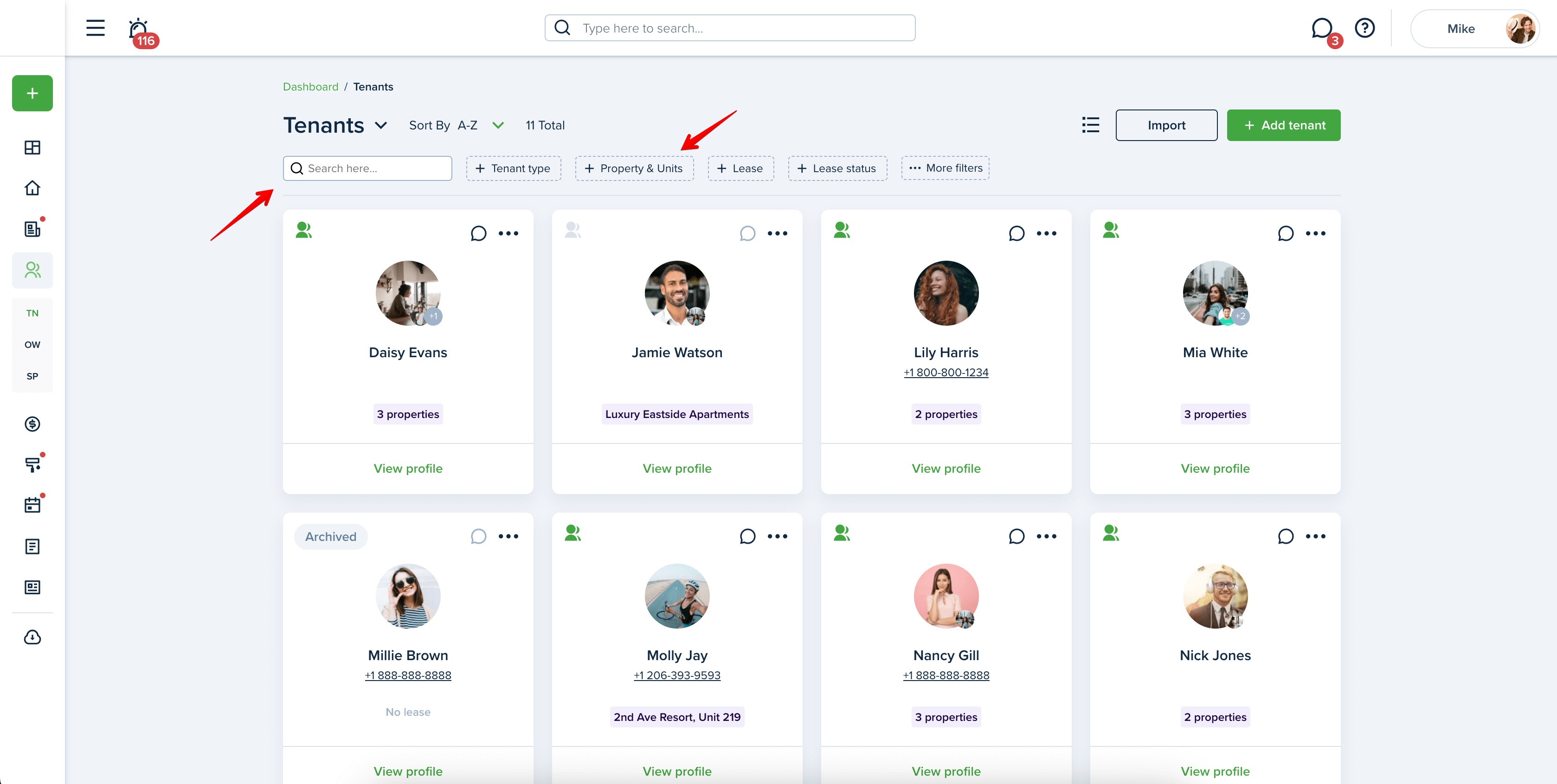
Accounting
The Accounting page will help you to keep track of income, expenses, and liability (deposits, pre-paid rent, etc.). It allows you to manage credits, apply credit/deposits towards open invoices, refund deposits, automate the management and late fees, utilize recurring and one-time invoicing, automatically print receipts, and pay online to service professionals, tenants, and owners (if applicable).
The Accounting page is divided into "Transactions" "Balances", "Recurring" and “Management Tools,” sub-pages:
The Transactions sub-page displays all your invoices and keeps track of the funds sent to and received from connected users.
Each transaction has a certain status:
"Unpaid": posted invoices that are due to be paid.
"Pending": submitted payments that haven't been cleared to the bank yet.
"Partial": indicates that a partial payment has been provided and there is an outstanding amount.
"Failed": indicates an online payment was unsuccessful.
"Void": indicates the transaction is visible but is not calculated in the reports.
"Paid": indicates payments that have been processed.
To create an invoice, use the "+Money In" and "+Money Out" buttons located in the upper right-hand corner of the page. You can also apply filters to find a certain transaction and download transaction data in CSV format. For that, click the appropriate button next to the "Filter" option.
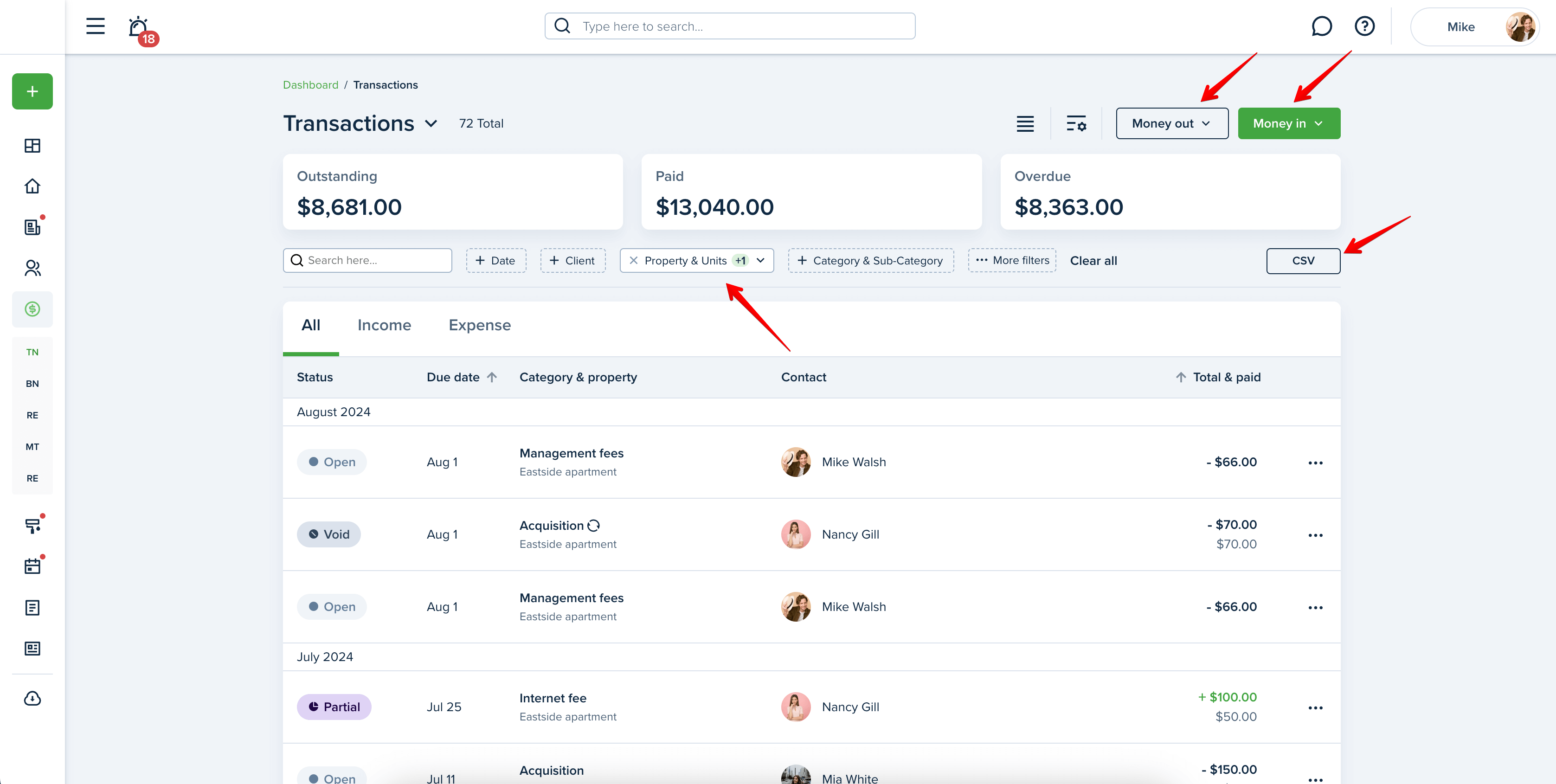
This link might be useful for you:
To switch to the "Balances" sub-page, select the appropriate option from the dropdown list on the left of the screen. The "Balances" page shows the outstanding balance for each tenant. Click the "Accounting" icon from the right to display each tenant’s transaction history. To "Send notice" to a tenant, use the appropriate button near the username. Use filters to filter the transaction by property and units, status, client, lease status, date range:
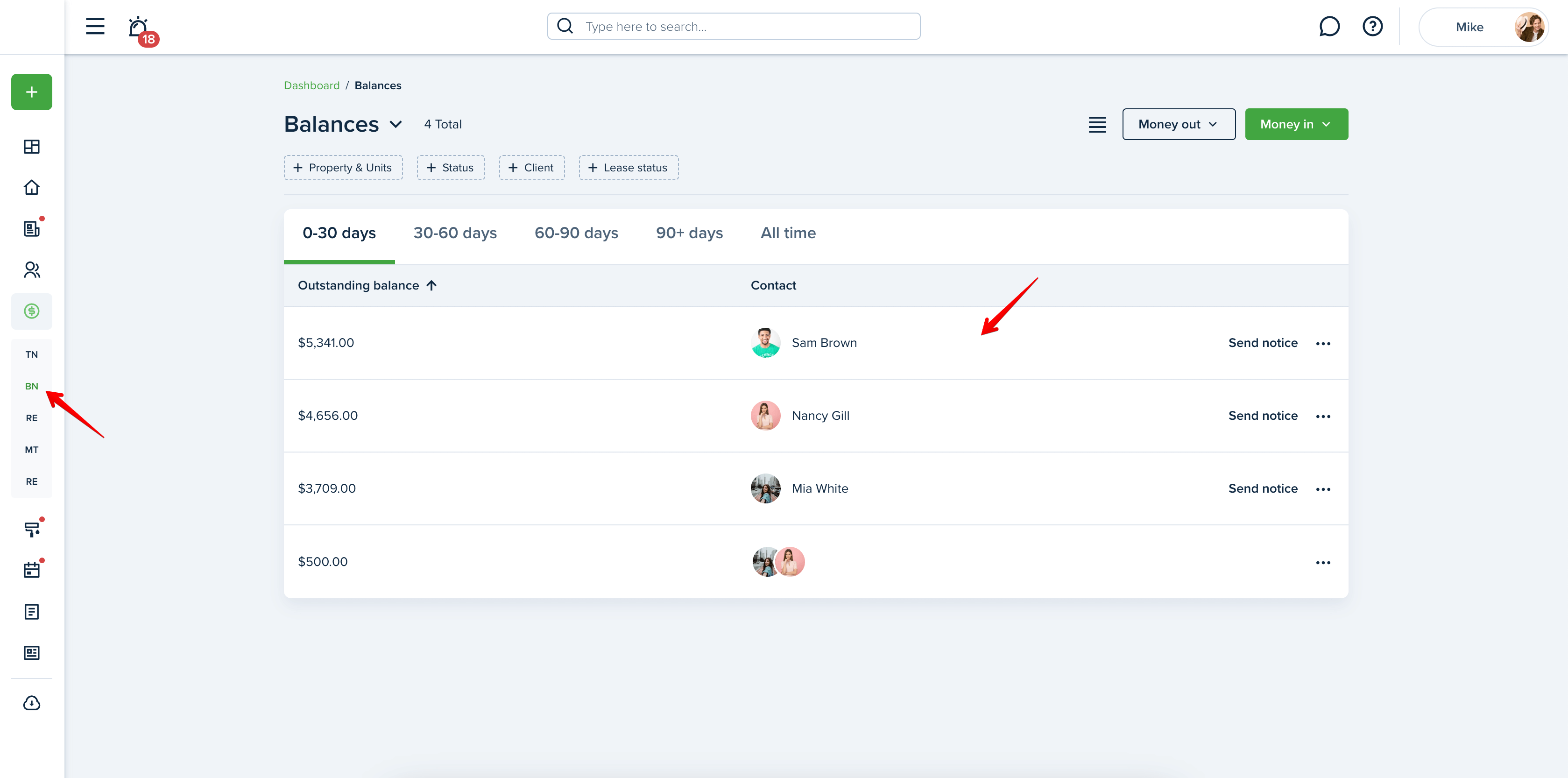
If you have recurring transactions, they will be displayed on the “Recurring” sub-page. From there you can add a “ +Money In” or “ - Money Out” recurring:
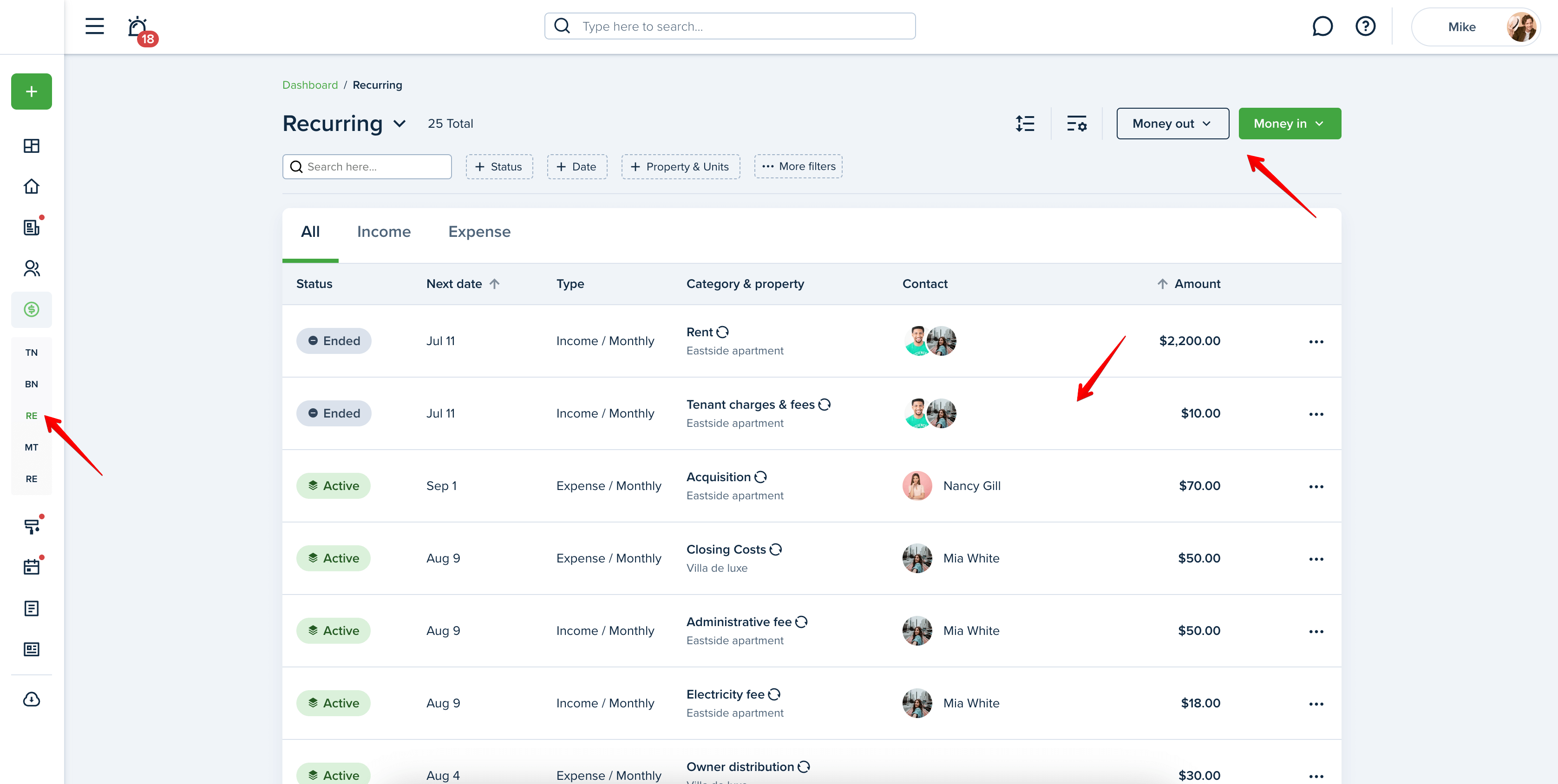
If you are a Property Manager, you will see an additional "Management fee" sub-page. There you will find the list of Management fees and Owner Distribution transactions. You can sort them by property or unit. Select a transaction to Delete it or to Record as paid:
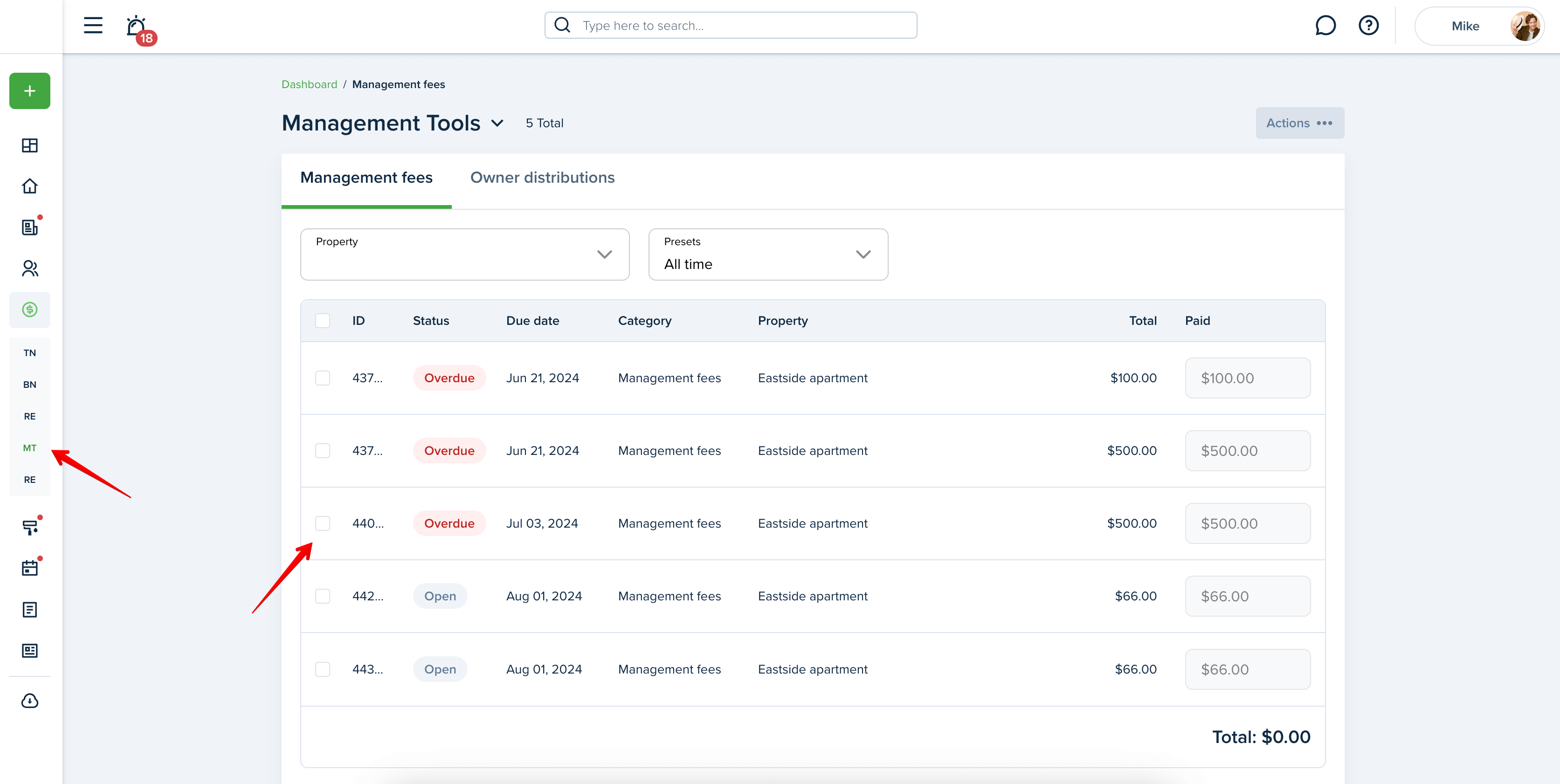
Maintenance
The "Maintenance" page is divided into the "Requests", "Requests board" and "Recurring" sub-pages.
The "Requests" section displays the list of maintenance requests assigned to your properties that are Open, In Progress, and Resolved. Some requests can be sent by the connected Tenants/Service Pros, and some can be added manually. To add a maintenance request, click the "+Add request" button in the upper right-hand corner of the page. You can also view the Request details by clicking the "view" link of the request:
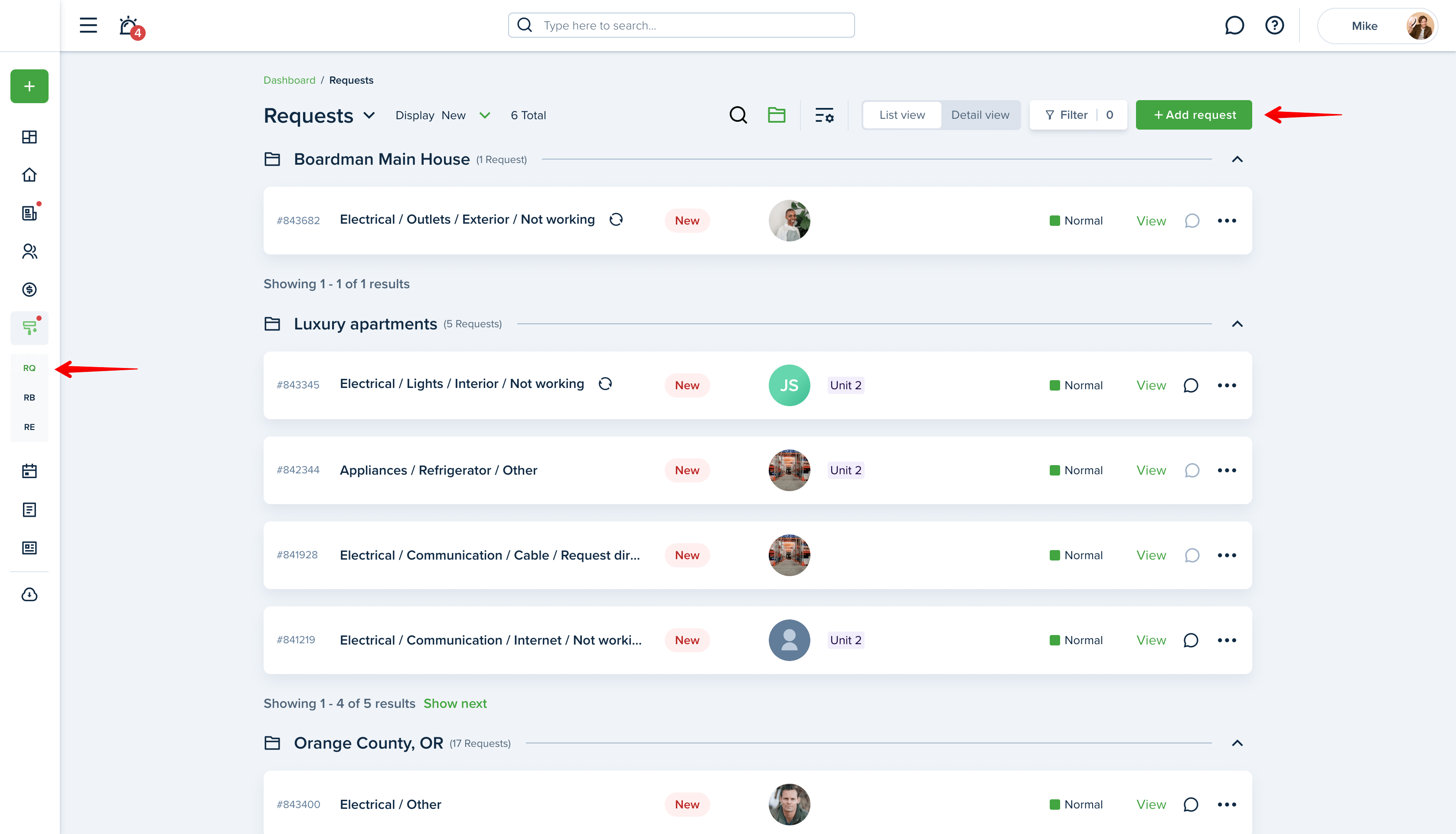
Please note!
You can assign your maintenance requests only to Service Pros connected with you.
How do I connect with my service pro?
How do I submit a maintenance request?
When a maintenance request is created and shared with an owner, you can also add your bid amounts required to complete a work order, upload attachments, and send it to the owner for their approval:
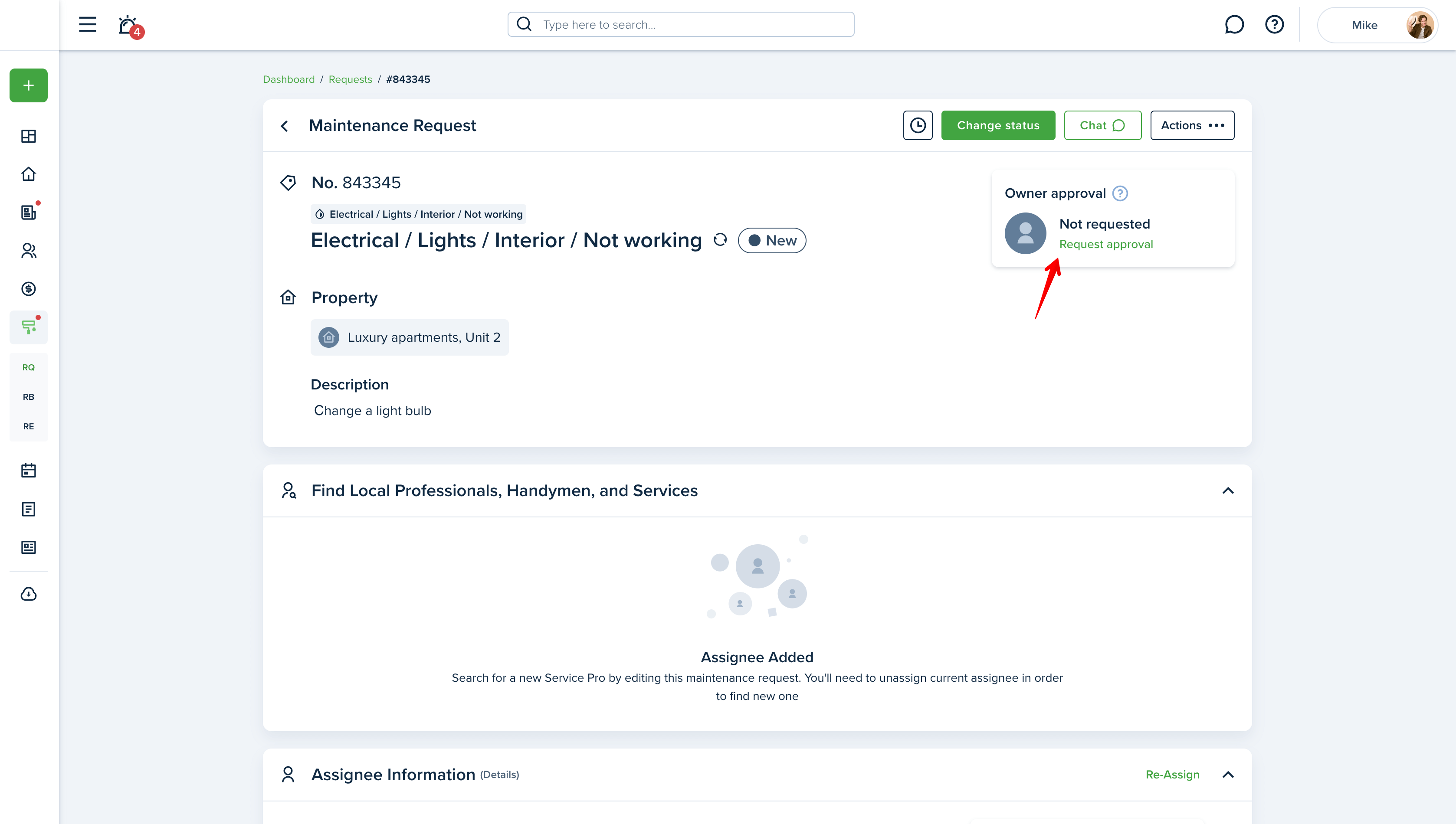
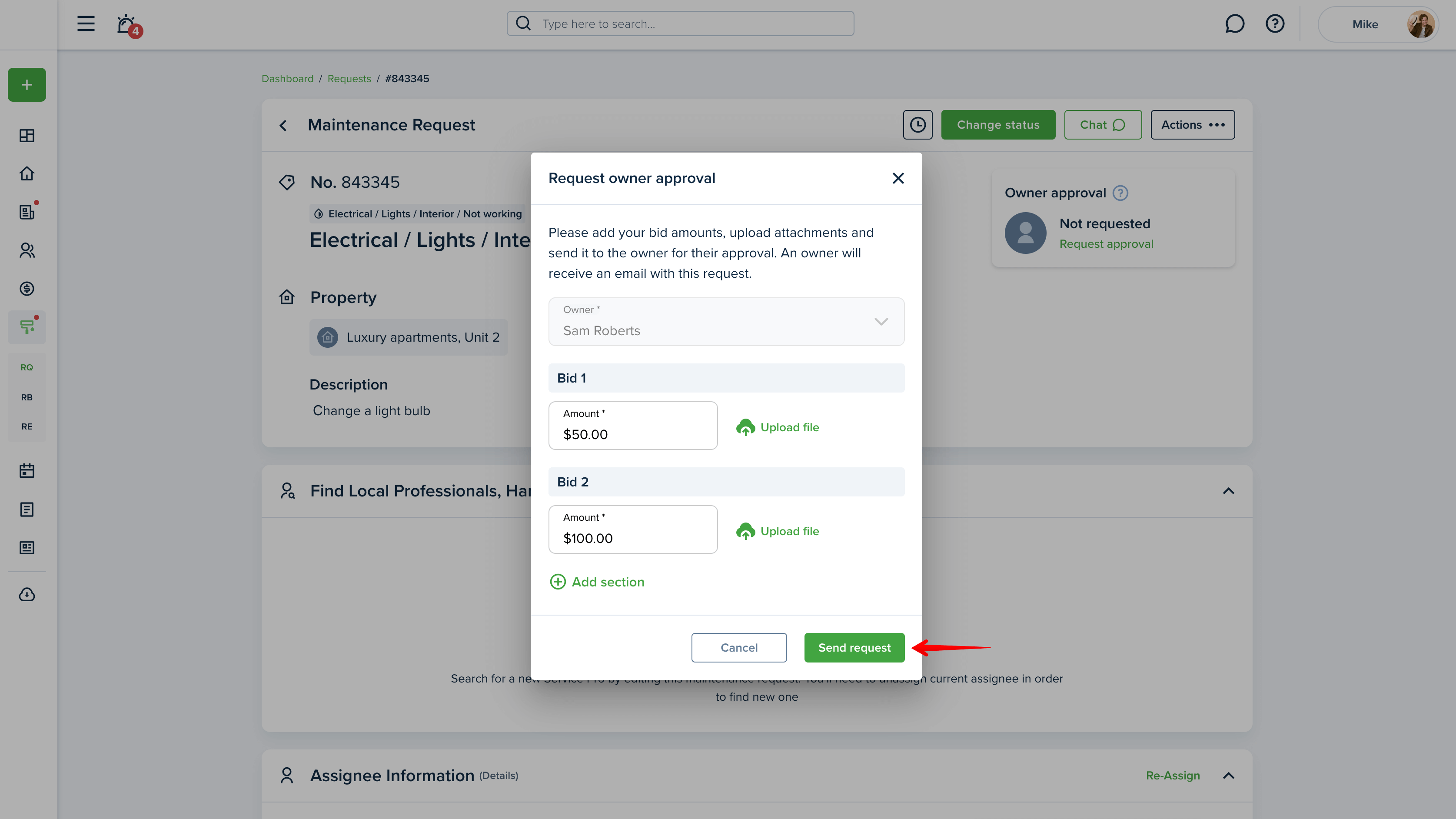
You can easily find a Service Pro within the system. For that, on the newly created maintenance request page press the "Request a quote" button in the "Service Pros Near You" section and select the average estimate and bid request time. This request will be shown to all appropriate Service Pros who verified their identity/license and are registered to the software. We will notify you once someone will accept this offer and you will be able to check them and hire the most qualified Service Pro:
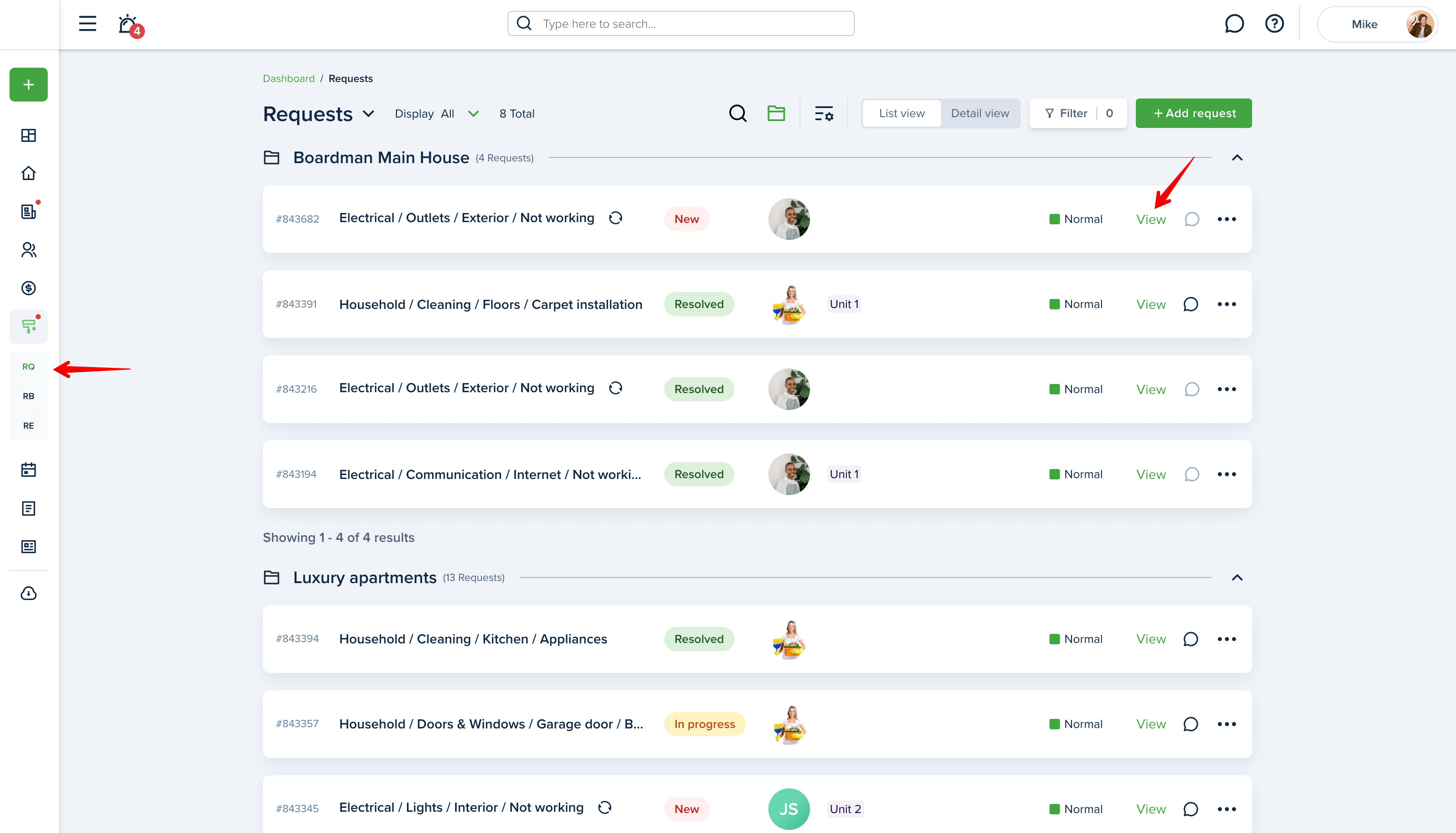
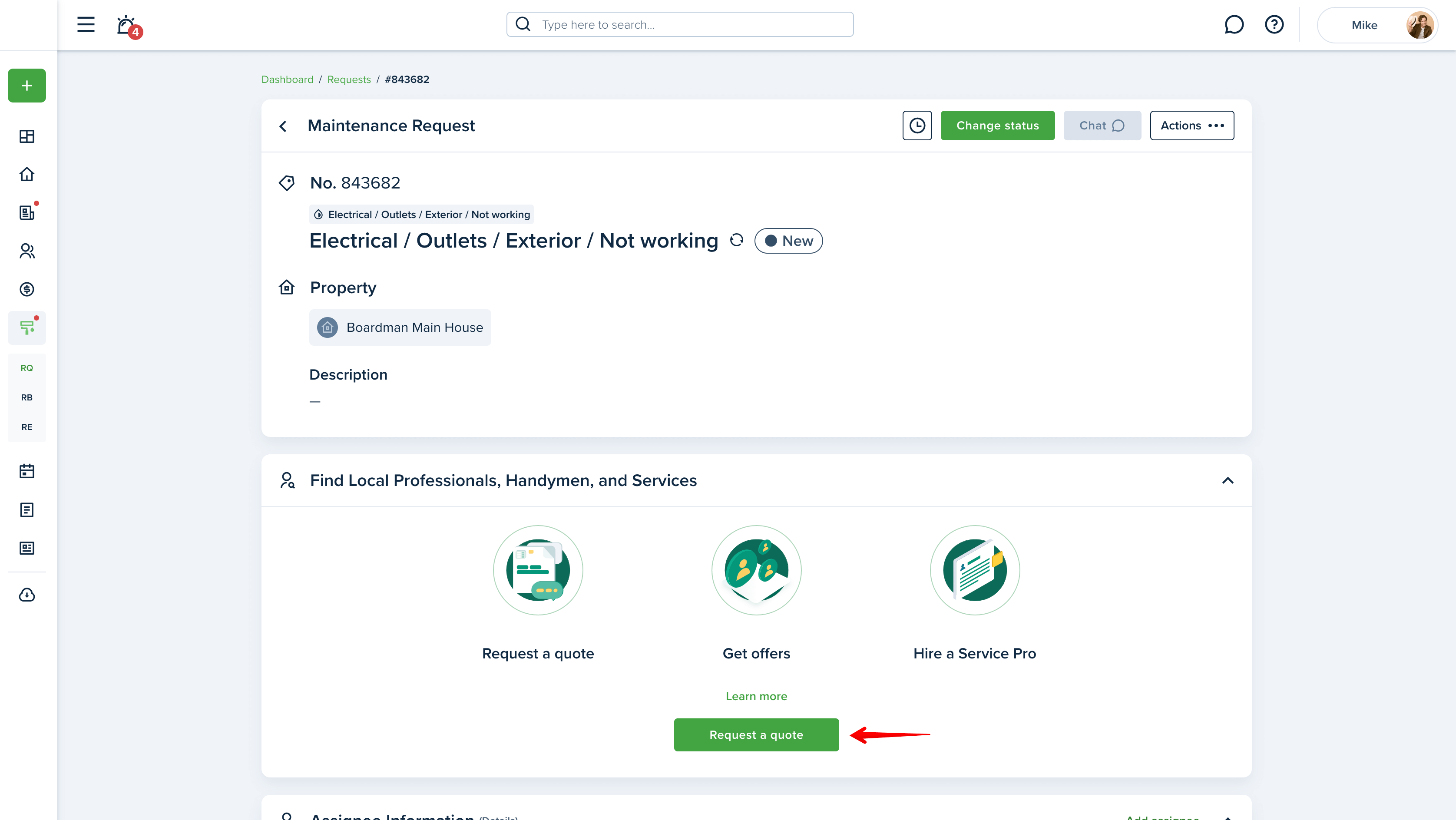
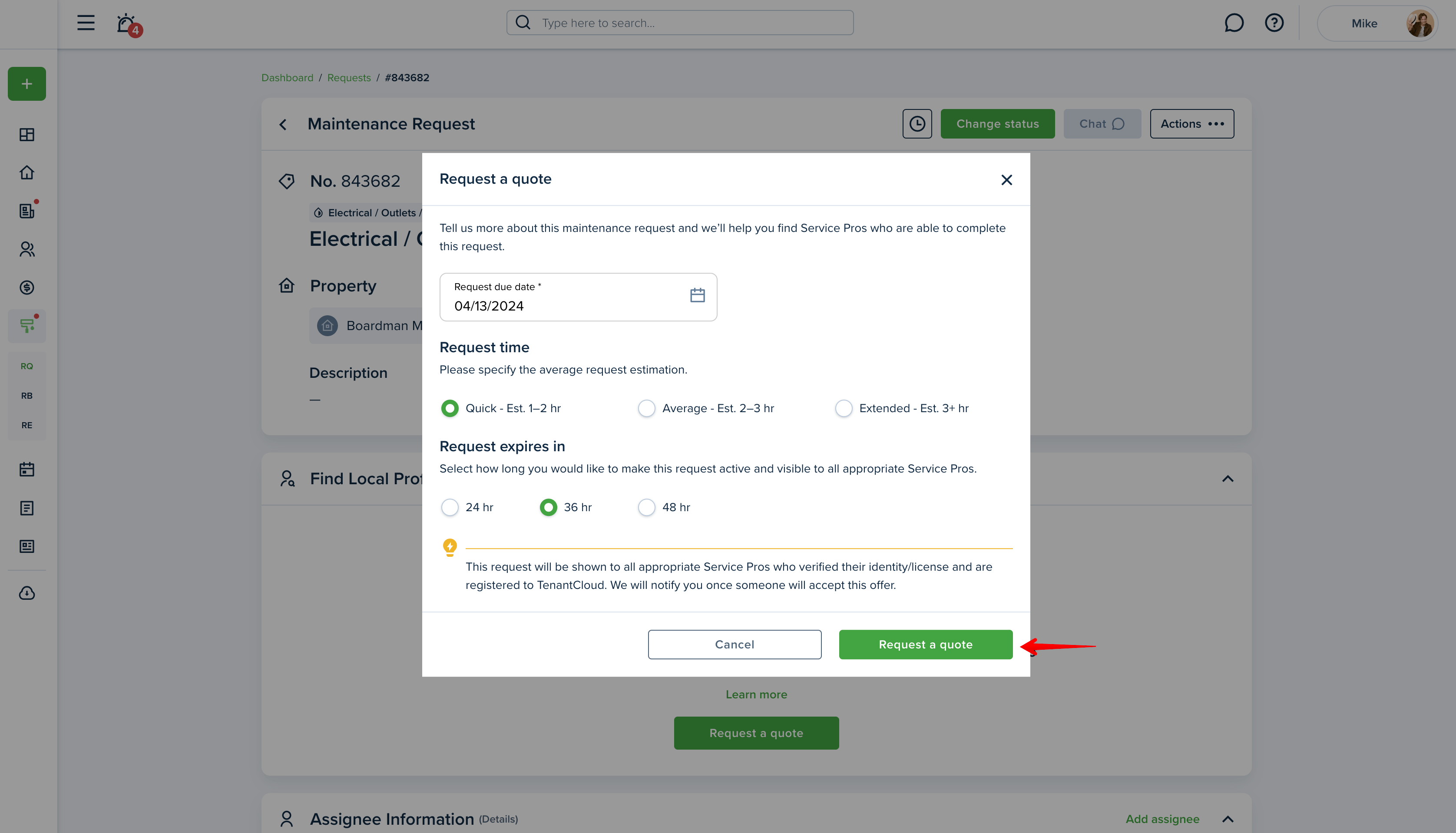
The "Requests board" serves as the most convenient tool for changing the request status: just drag & drop a request card to the needed column - done - the request status was changed!
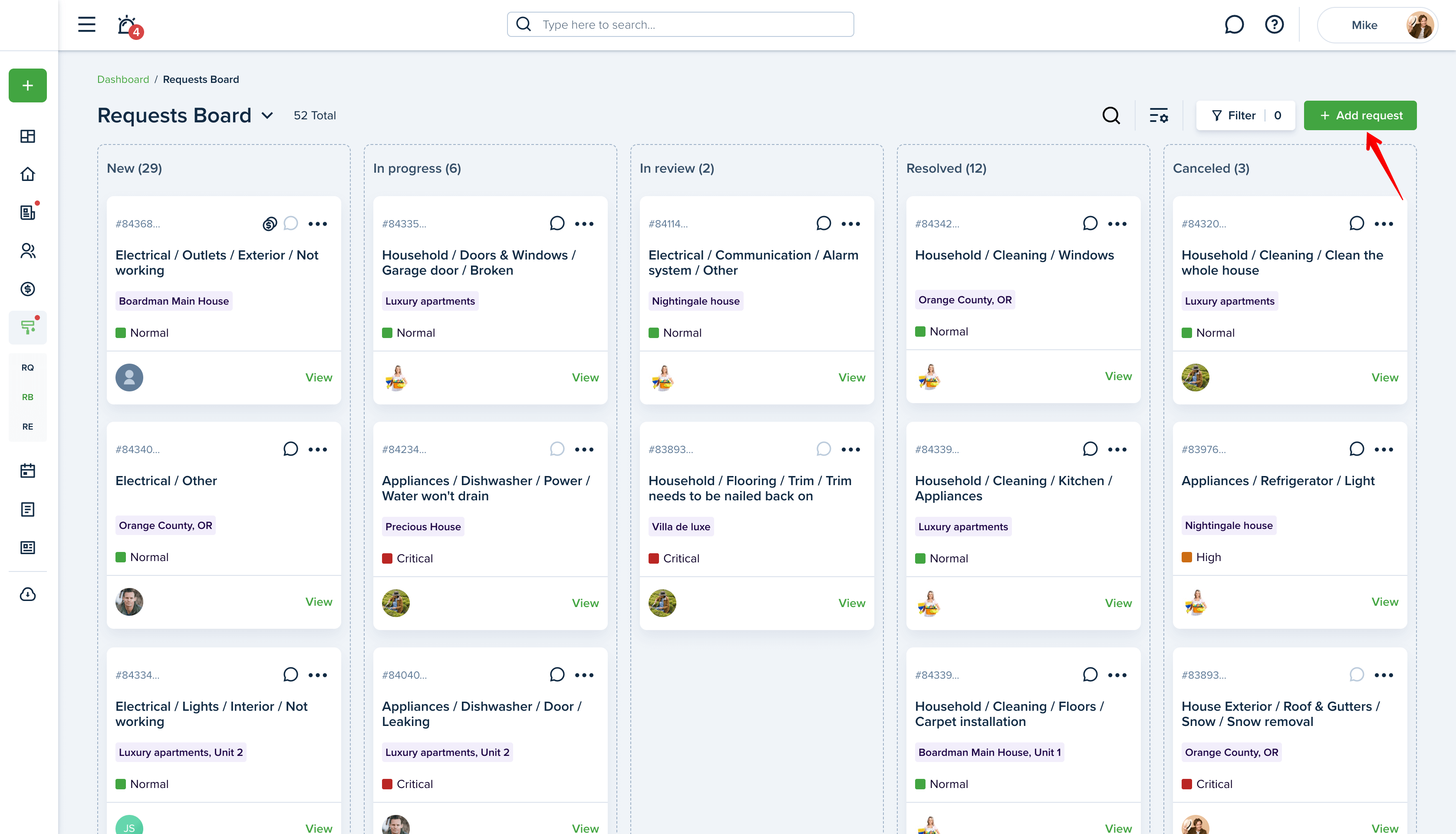
The "Recurring" section will help you remember all the important and upcoming tasks regarding your property. To add a recurring request, click the "+Add recurring request" button in the upper right-hand corner of the page. Use the call-to-action buttons to end recurring or delete:
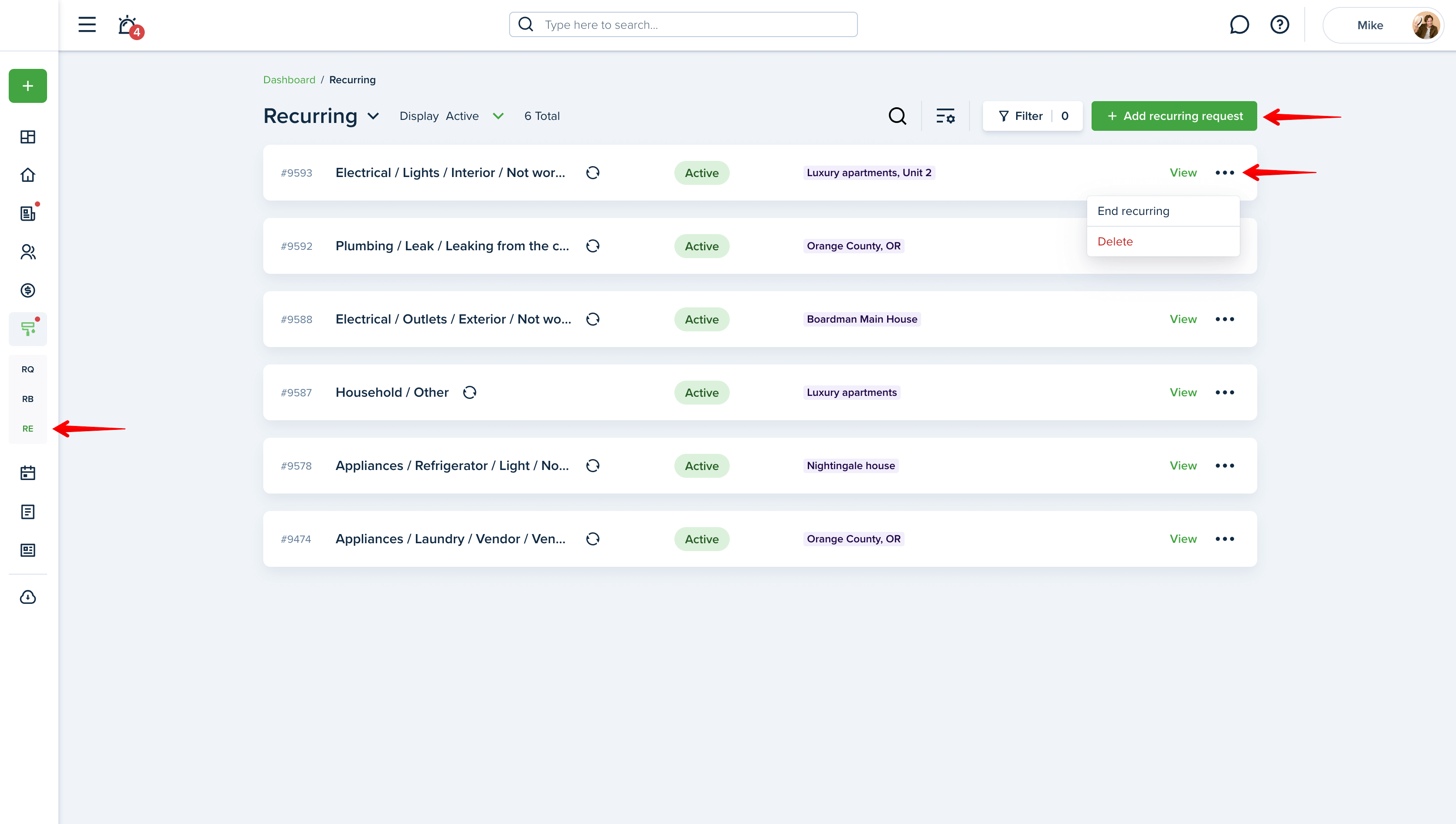
Calendar
The "Calendar" page will make it easier for you to plan your work. You can view calendar records using the widget or directly on the Calendar page. There you can add items by clicking the "Add reminder" button, manage your reminders, filter them, and change the view mode using the appropriate buttons and icons. Synchronize your Calendar with your Google Calendar by activating the toggle button in your Settings:
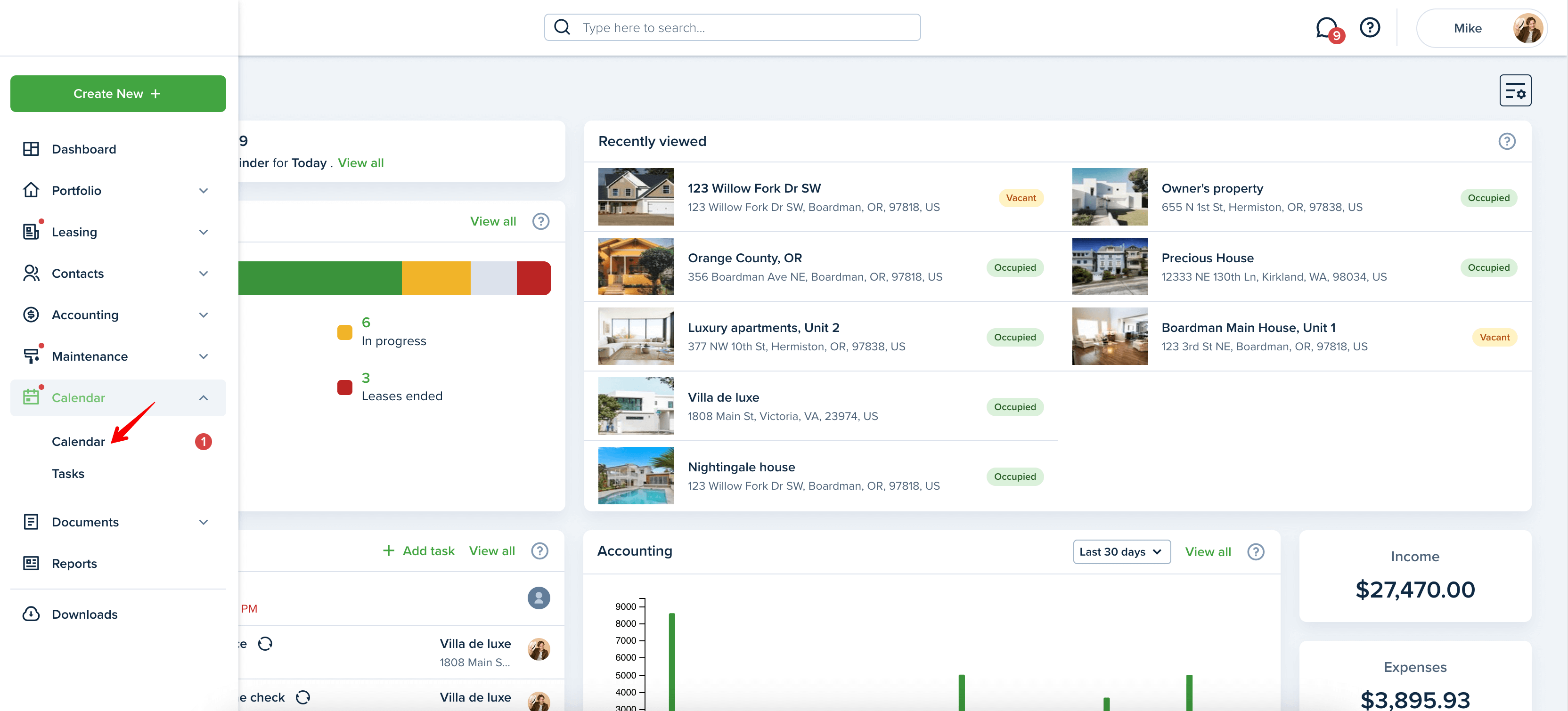
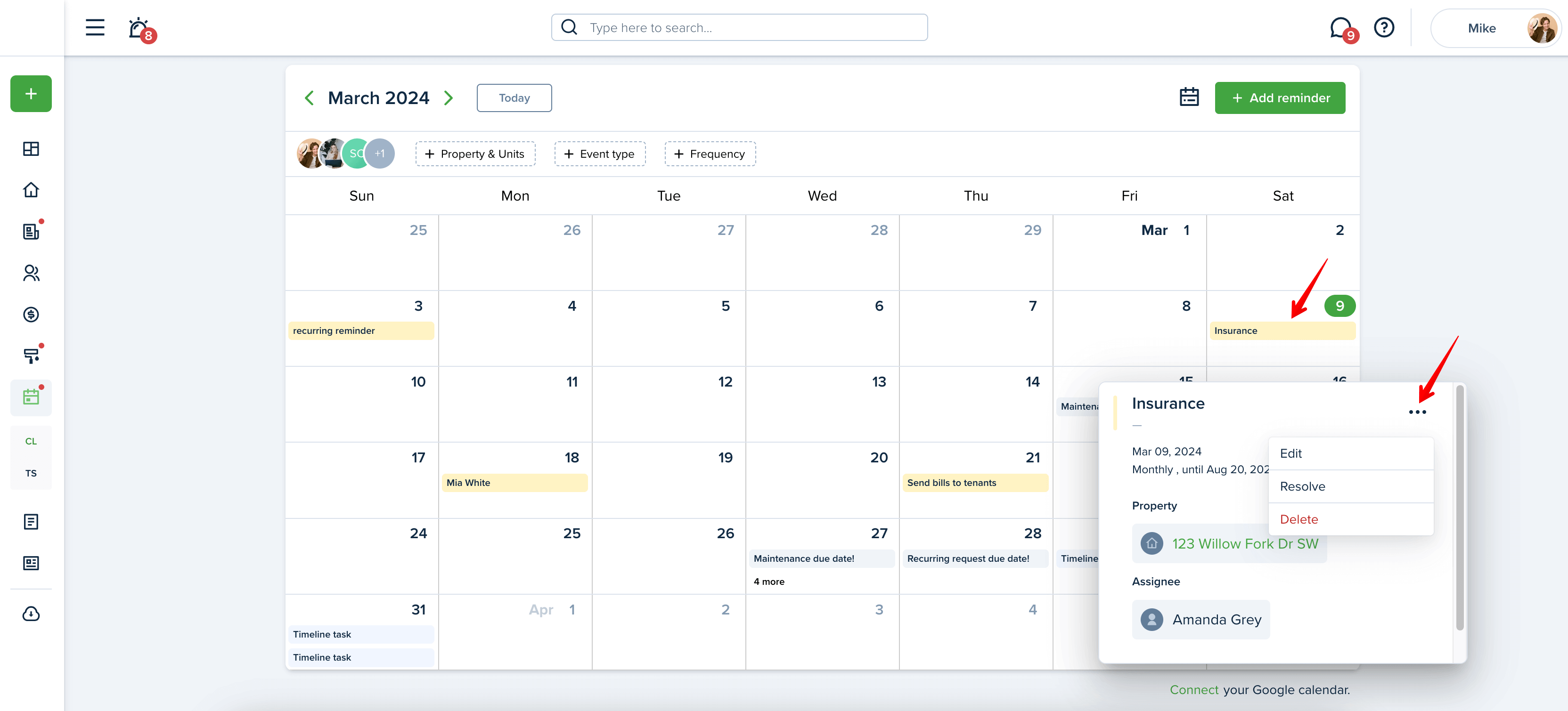
These links might be useful for you:
How do I add a reminder to the calendar?
How do I synchronize with my Google calendar?
Document Templates
On this page, you can manage your uploaded documents. In File Manager, all your files are stored in one place. You can look through, sort, edit, and delete them there.
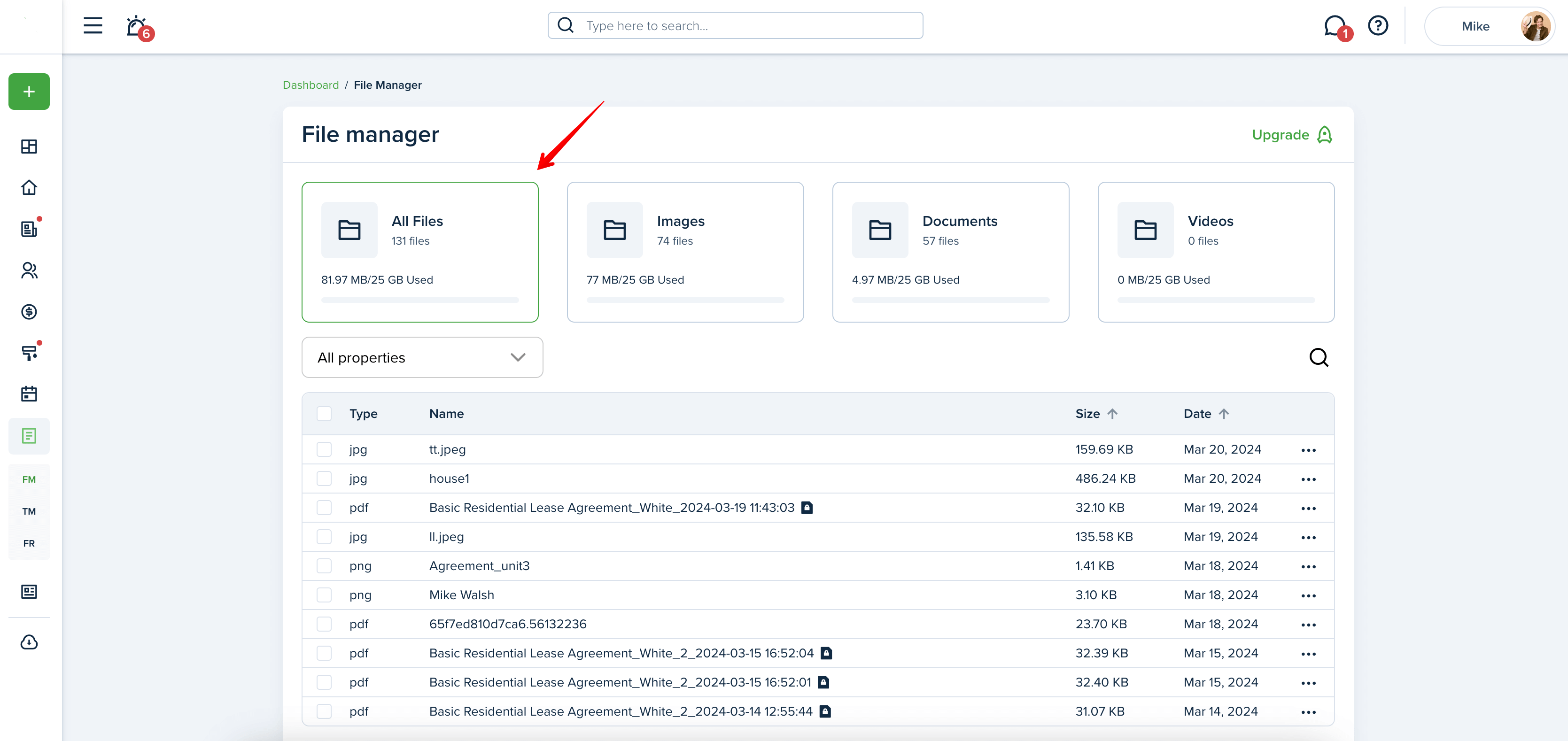
The My Templates section contains residential/ property management agreements and notices that you added. You can add them using the Copy & Paste and Upload PDF options, and their amount will differ by plan.
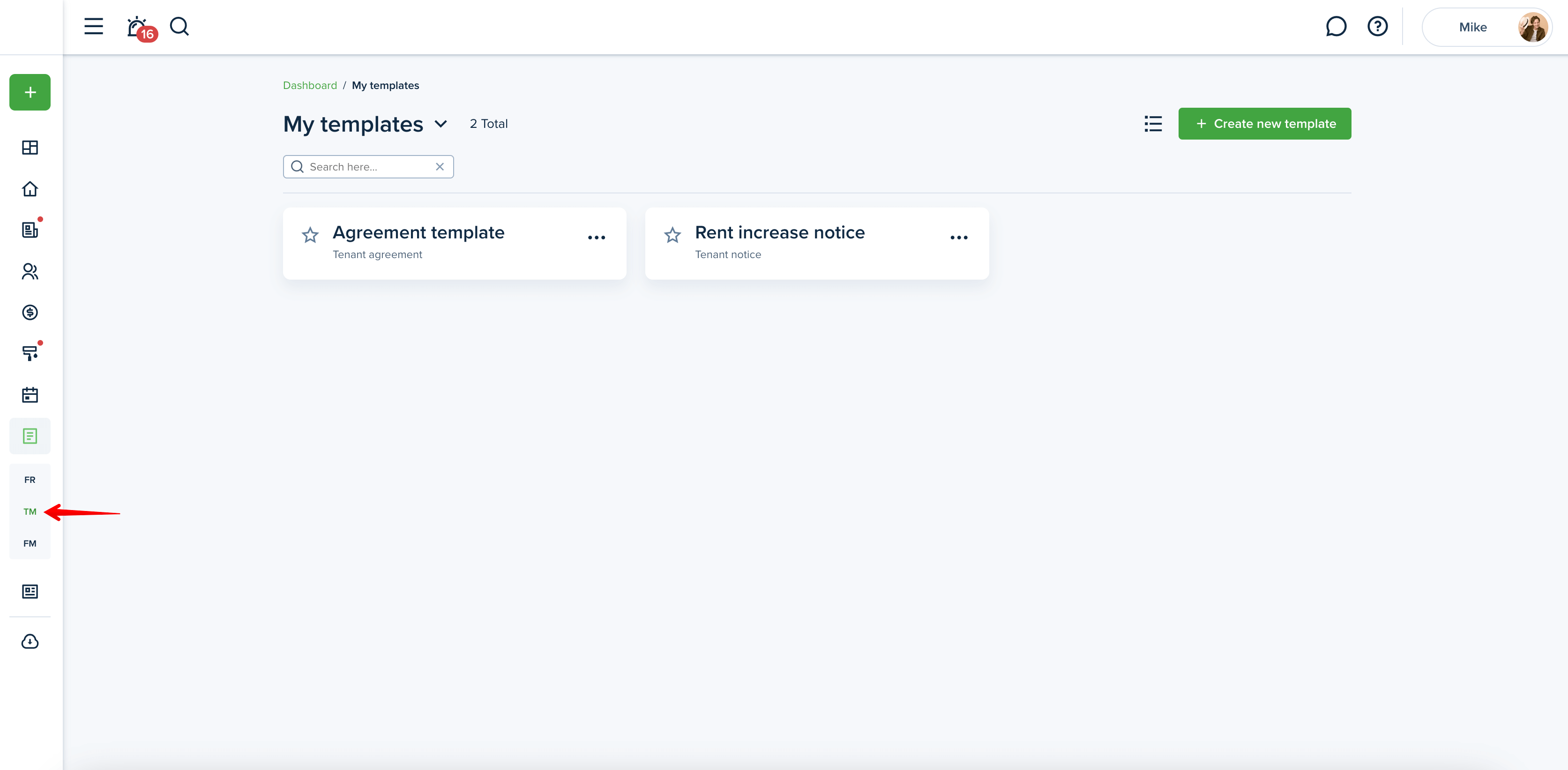
The last section is Landlord Forms, which includes General and State-specific forms, here you can use the templates offered by our software. General forms are common agreements and notices that are designed to meet typical landlord requirements. State-specific forms are legal or administrative documents tailored to a particular state's laws, regulations, and requirements. These forms are written and regulated by attorneys and cannot be edited. You may use our forms during the move-in process when sending notices, or while building a property management agreement with the owner.
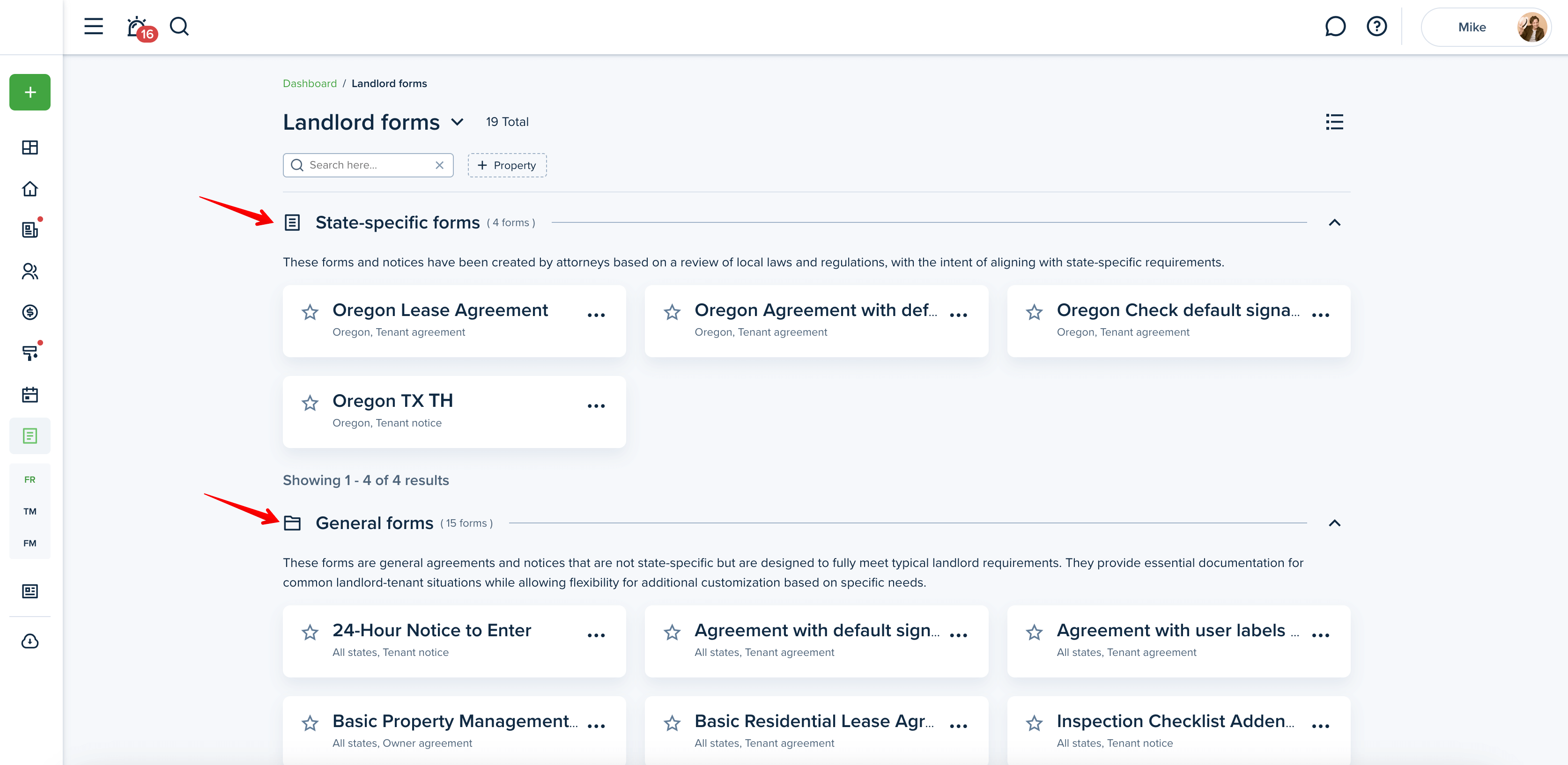
Reports
The "Reports" page allows you to pull various financial and rental reports to provide you with the most relevant data quickly and easily for you and your clients. Review the report summary or apply a filter to sort, total, and group criteria and generate the report you need. Print or export reports to PDF/Excel files.
Using the software, you can view such reports as:
- Operating Statement
- Deposits Summary Report
- General Expenses Report
- General Income Report
- Profit & Loss Statement Report
- Owner Statement Report
- Property Expenses Report
- Online Payments Report
- Provider Statement Report
- Tenant Screening Report
- Property Statement Report
- Tax Preparation Report
- Contacts Report
- Lease Statements Report
- Maintenance Requests Report
- Rent Roll Report
- Rentability Report
- 1099 Tax Form
Tenant Statement Report. Choose the item you are interested in and click on the tab with the needed report:
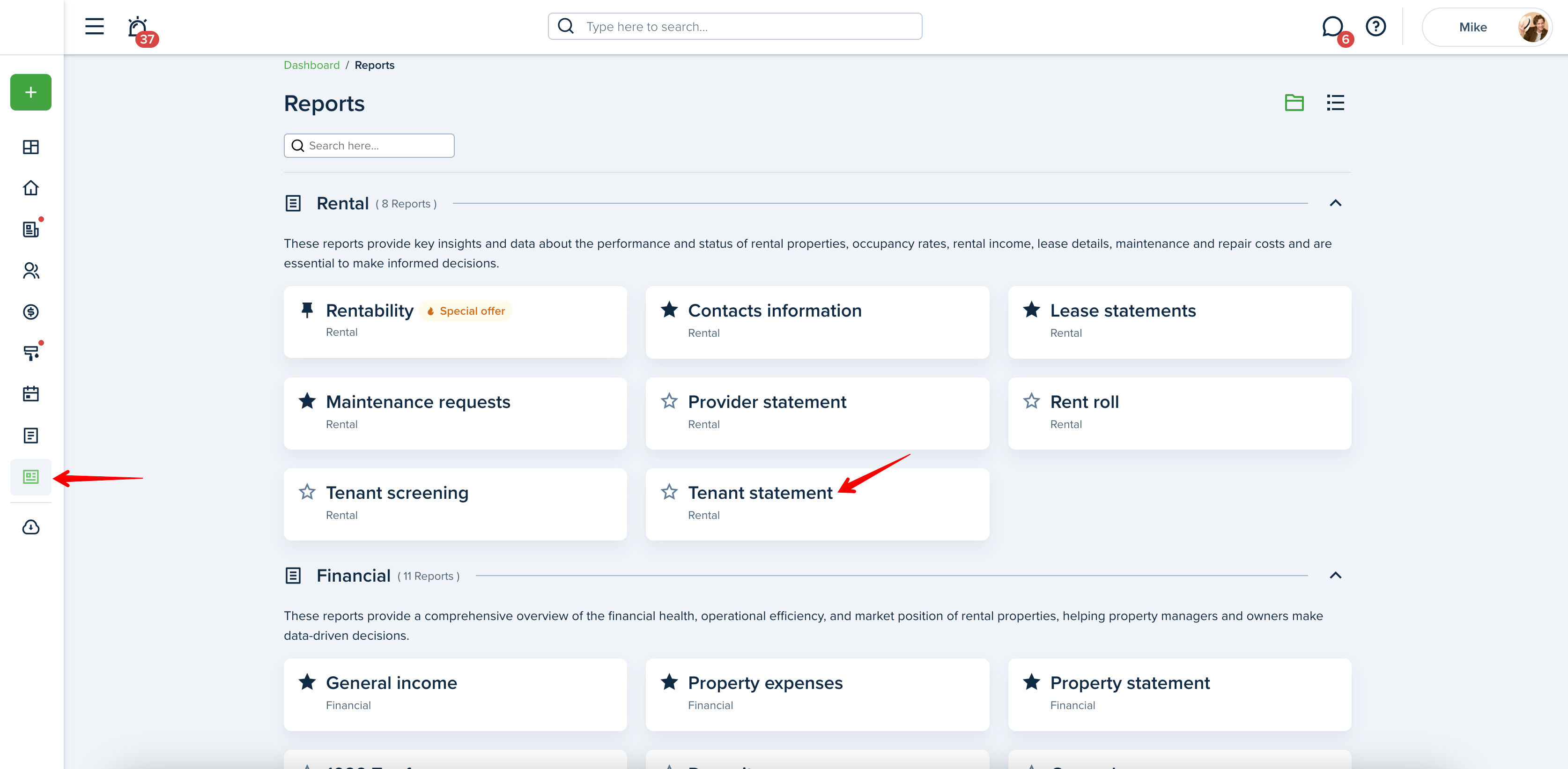
Read more on:
How do I view reports offered?
You can also purchase the Rentability Report powered by RentRange, which provides valuable insight for investment property analysis:

Messenger
Using Messenger, you can easily communicate with your tenants and service pros and send important files to them. Clicking the "Messages" icon in the upper right-hand corner of your dashboard takes you to the list of your dialogues:
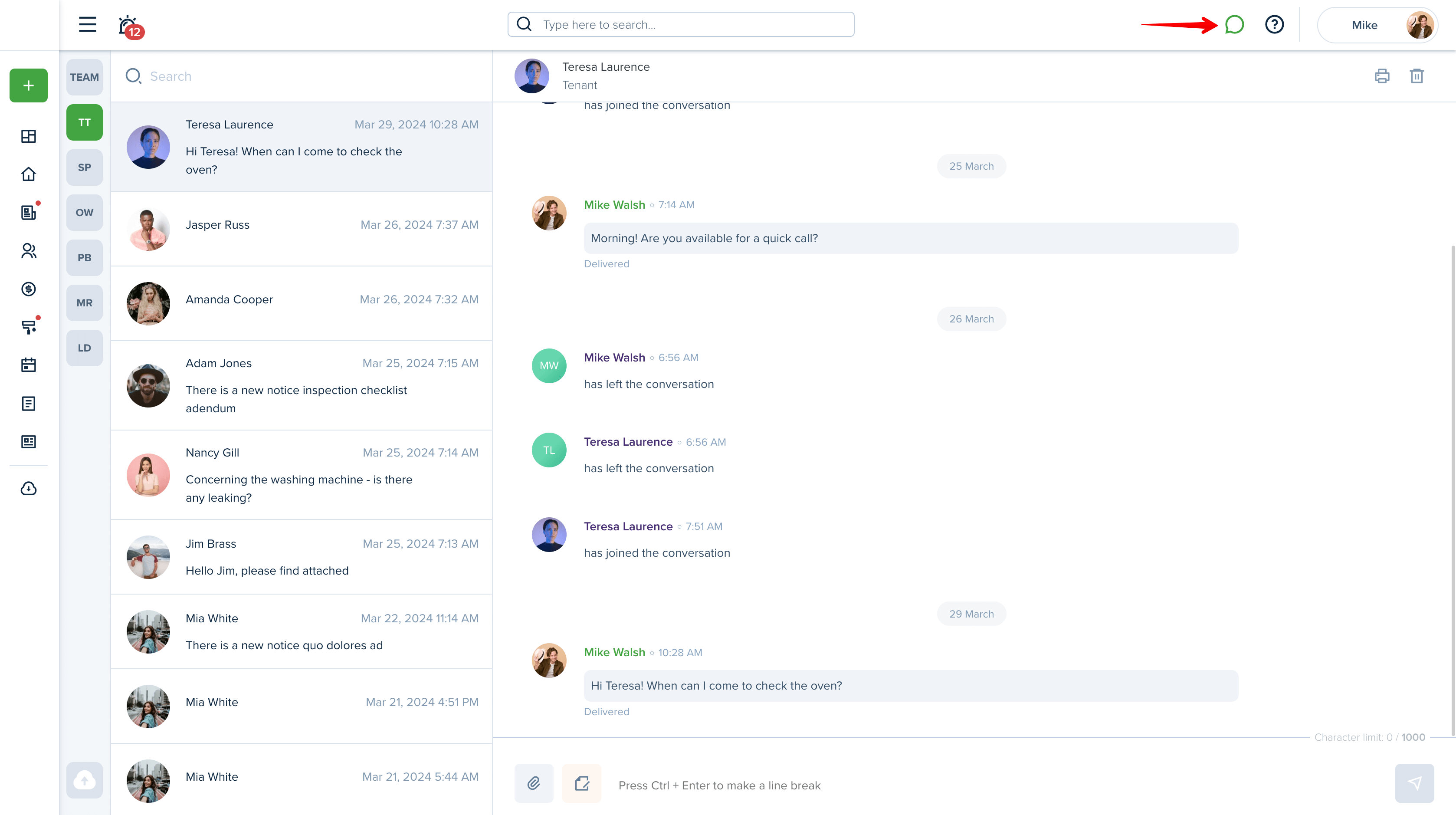
Please note!
You can only send messages and files to connected users.
These links might be helpful:
Settings
To view or edit your account information, please click on your profile picture and select Settings option. On this page, you can change your account information, login, password, set up online payments, and manage all uploaded files across your account:

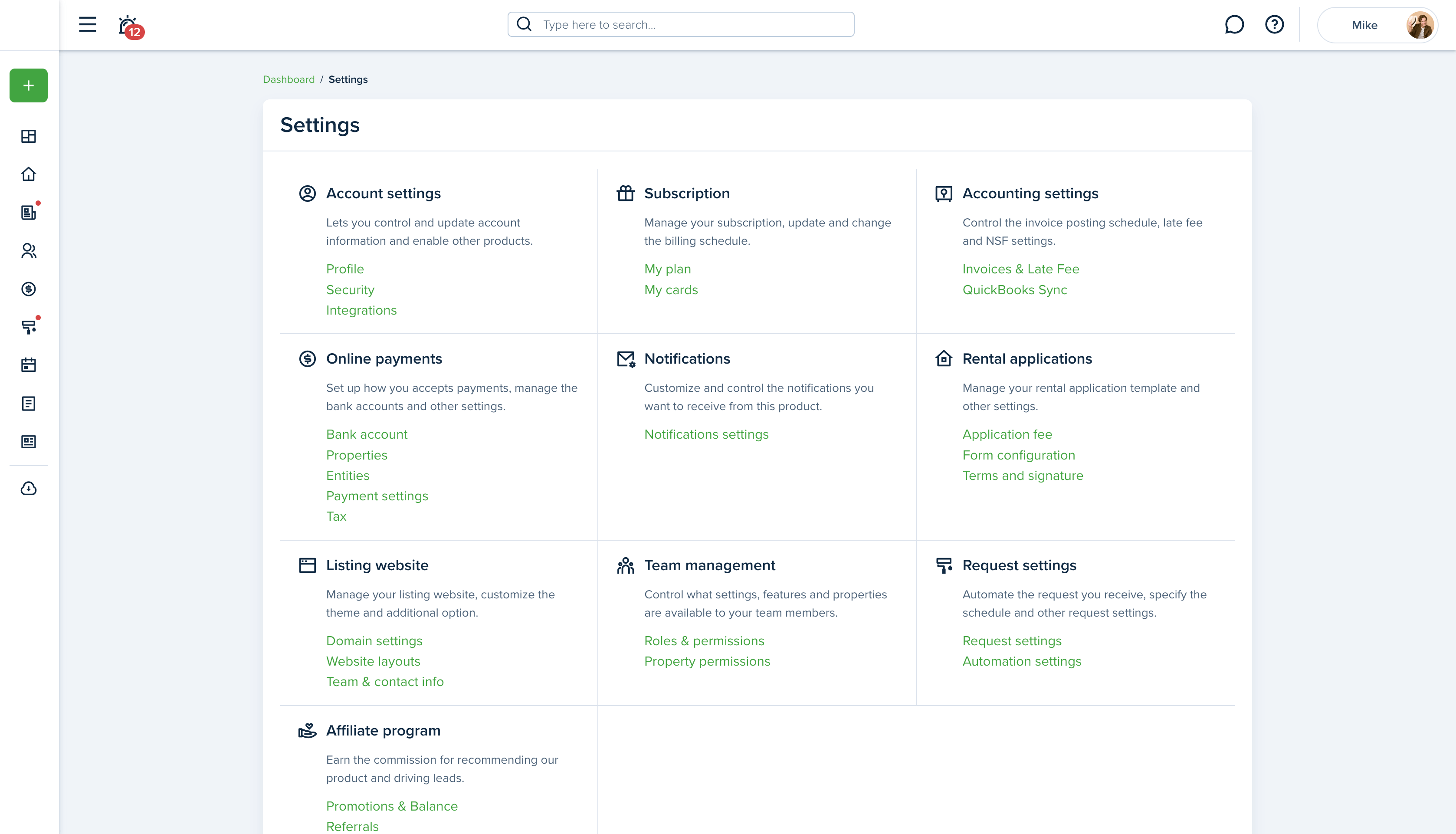
These links might be helpful:
How do tenants submit online payments?
How do I manage all uploaded files?
Notifications
Using the software, you will be notified of all important actions and events regarding your business and clients. You can view your notifications by clicking the "News Feed" icon in the upper left-hand corner of the page:
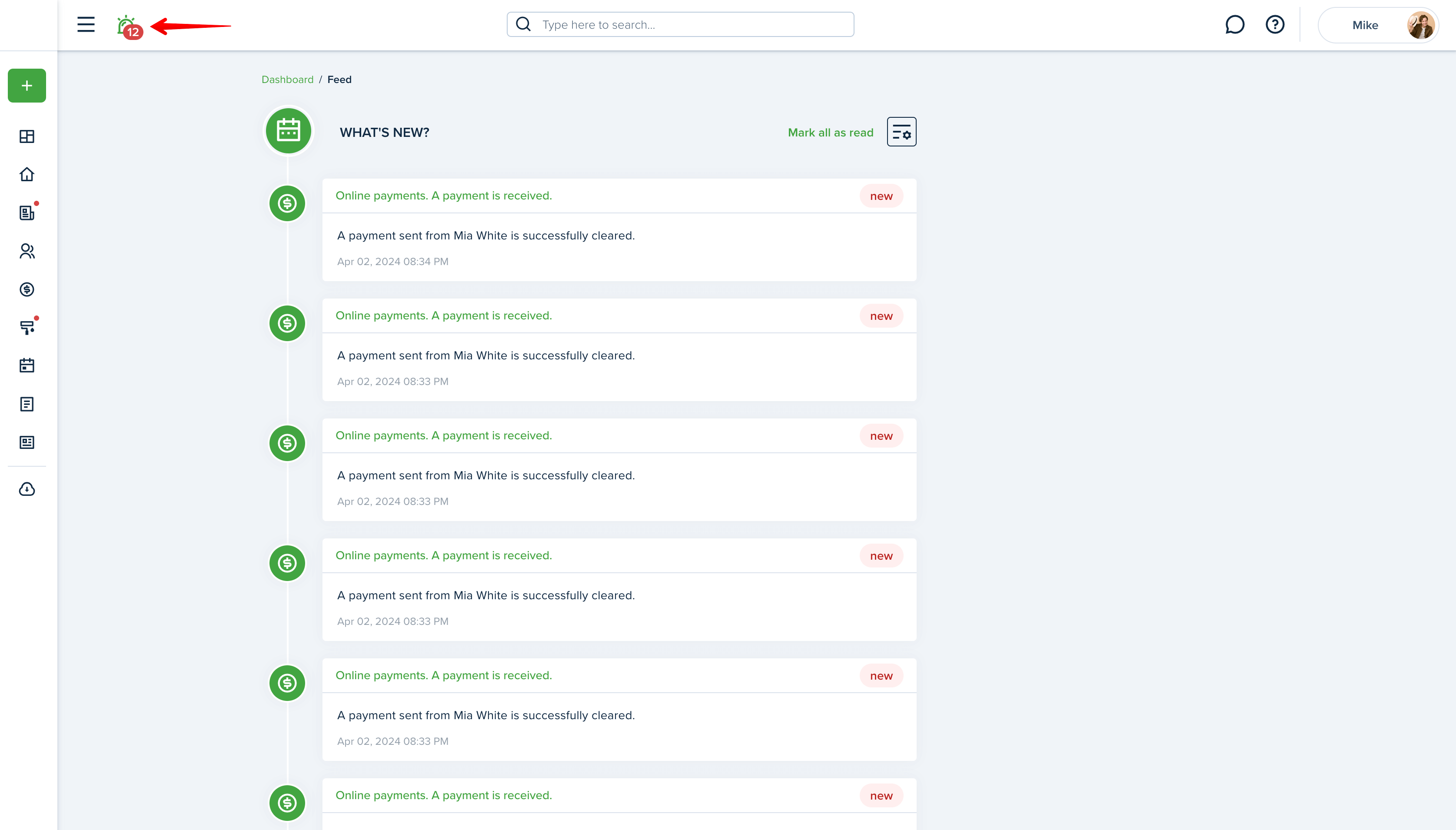
This link might be useful for you:
How do I view the feed notifications?
Customer Support
If you happen to have any questions or need any assistance, Submit a ticket to our support team, and we will do our best to help you as soon as possible! You can find the "Support icon" in the bottom left corner of your Dashboard:
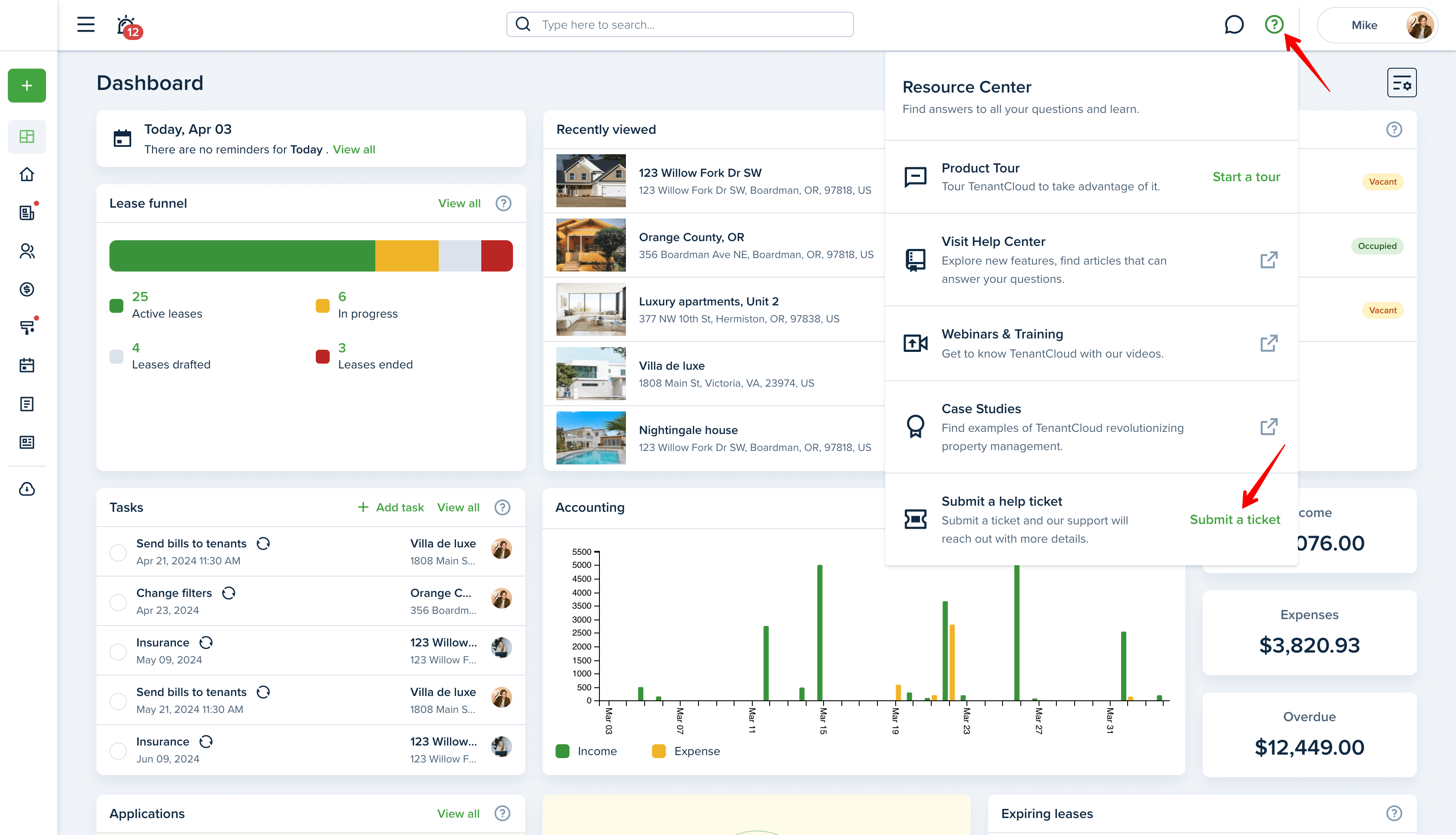
Download our quick start guide!
Enjoy the software!
Last updated:
Aug. 28, 2025

