What can I do with a lead?
Once a lead was created automatically or manually you will want to open the Leads sub-page from the Leasing page located on the left-side menu:

The Leads page shows all contacts in grid view by default, but you may also switch to list view:

In the list view, you can perform bulk actions to manage multiple leads at once:
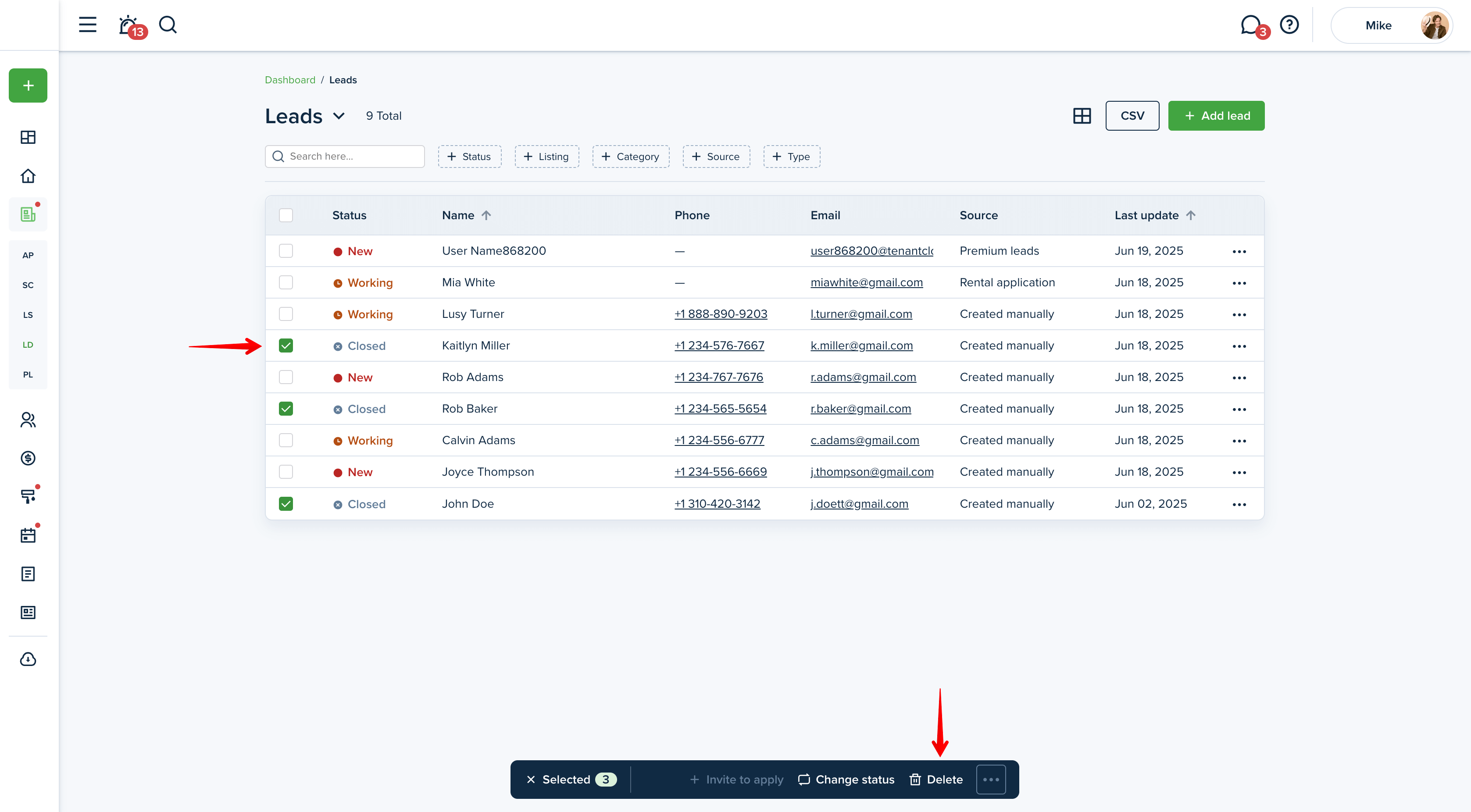
The Search line located above allows searching by the lead's first/last name as well as by the email.

Displayed leads can be sorted by three statuses: "New", "Working", and "Closed". By default, the system shows all statuses.

The Listing filter allows you to search leads by a certain listing.

The Category filter helps you to search by "Prospective tenants" and "Prospective landlords".

The Source filter helps you to track leads by the source they came from:
- Sent a question
- Request a tour
- Rental application
- Premium leads
- Created manually
- Zillow
- Rentler
- Tenant profile
- Advanced syndication ILS

The Type filter allows you to search the lead by status "Hot" or "Cold".

Also, you can easily Save filters.

Here you can also export the list of leads in CSV format:

The lead card shows you basic info about the prospective tenant's/owner's name and status regarding this exact lead. From the three dots menu straight from the info card, you may edit, delete, or change the status to new/working/closed.

Click the "View profile" button on the lead card to take a closer look:

The following page contains a lead’s card with the basic information, a field to add activity records, and Tabs displaying the timeline sorted by All, Notes, Tasks, and Activity:

Invite To Apply. Here, you may invite a lead to apply for any of your listed units. Click on ''Invite to apply'', select a listed unit, and send an invitation.

Send a Message. There is also a great tool to communicate with a lead straight from the system. Clicking on the ‘'Send a message’' button, you will be redirected to the Leads chat in the messenger. Here you may easily communicate with a lead. Every message you send in this chat will be delivered as a text message to a lead’s phone. There is a limit of messages available to be sent depending on the subscription, to overcome the limit - just get connected with them!


Please note! You can only send a message to leads with US phone numbers.
For more info, please check out: How do I communicate with my leads?
By clicking on the three-dot icon next to the prospective tenant card you are welcome to perform the following actions regarding this certain lead:
- Edit
- Change its status to New, Working, Closed
- Delete

While editing the lead you can customize the prospective tenant's name, email, and contact phone number. In addition, it allows you to switch between "Hot" and "Cold" lead types:
Note: If a landlord adds or receives a new lead it is "Hot" by default. And the lead becomes "Cold" once it's in "Closed" status.

You can add an activity to a particular lead.
The following options are:
1. To add a note to the lead; The note serves for your own records.
You can create a note as well as upload up to 5 files to it.

2. To add a task to the lead;
You can create a task and assign it to yourself or to your sub-admin if he/she is added to your account. The task is automatically added to the Calendar as a reminder.
Give a view calendar permission to your sub-admin if you want them to see assigned tasks in the calendar.
For more information please go to:
How do I set access permissions for each admin?

3. To log a call you had with your prospective tenant/owner;
You can select a date/time, type some information, and select a call result: busy line, left voicemail, no answer, connected, other.


4. To log a meeting you had with your prospective tenant/owner;
You can select a date/time and type some information regarding this meeting.

Last updated:
June 19, 2024

