Let's get started!
The software offers plenty of useful features for Service Professionals: the personal business profile, task management, a calendar and reminders, accounting transactions tracking, communication with property managers, several online payment options, etc. These will help you to organize your business efficiently.
It also offers an onboarding process:
- - your landlord can send you the invitation to connect within the system.
- - you can create your ServicePro account on your own.
In the first scenario, please follow the link you have received in your mailbox, create an account, and click the "Get started" button. You successfully got connected with your landlord.
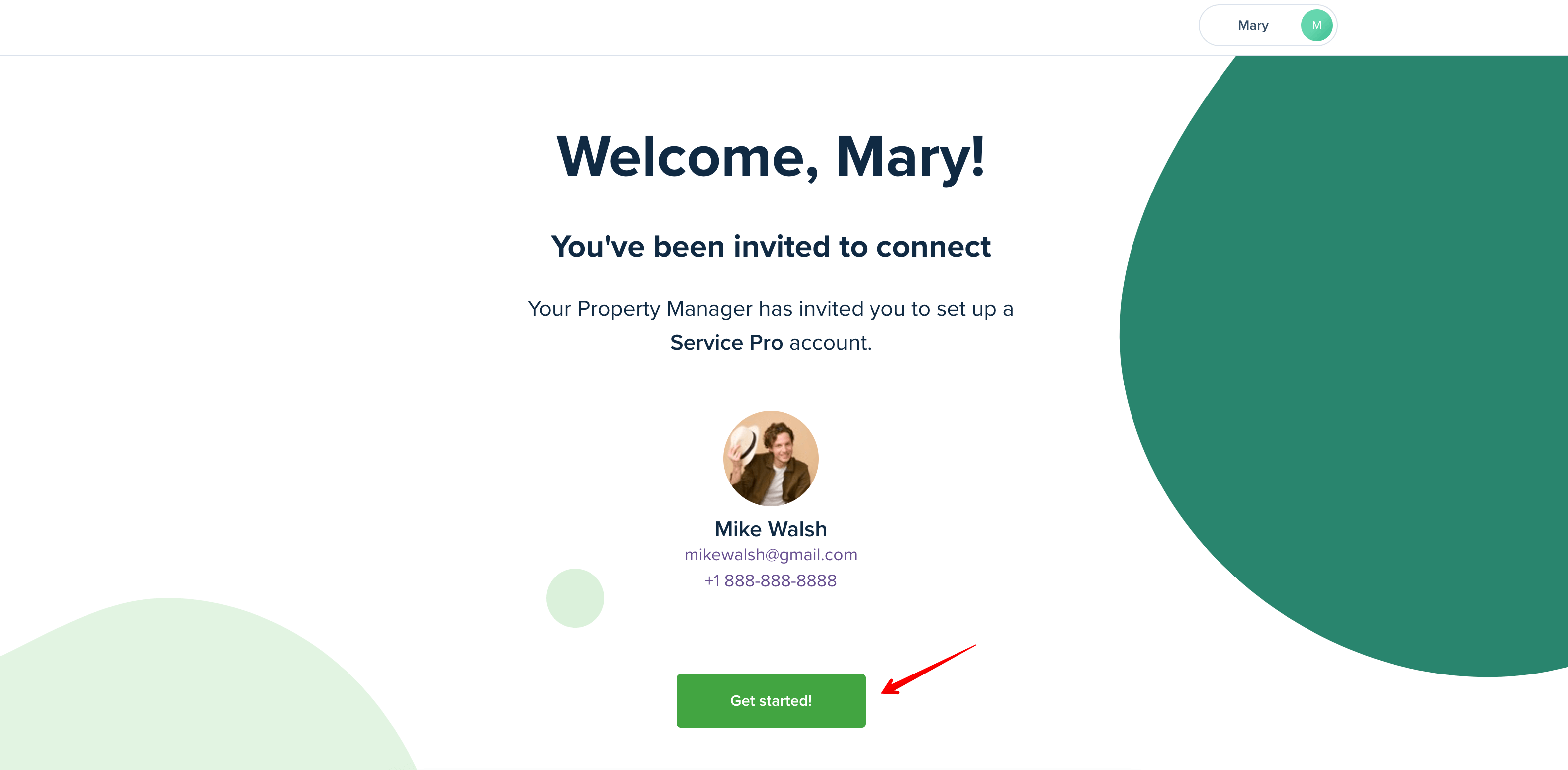
Please select your profession and specify one or more services you provide. Choose the "Other" option if you can't find your profession or service type.
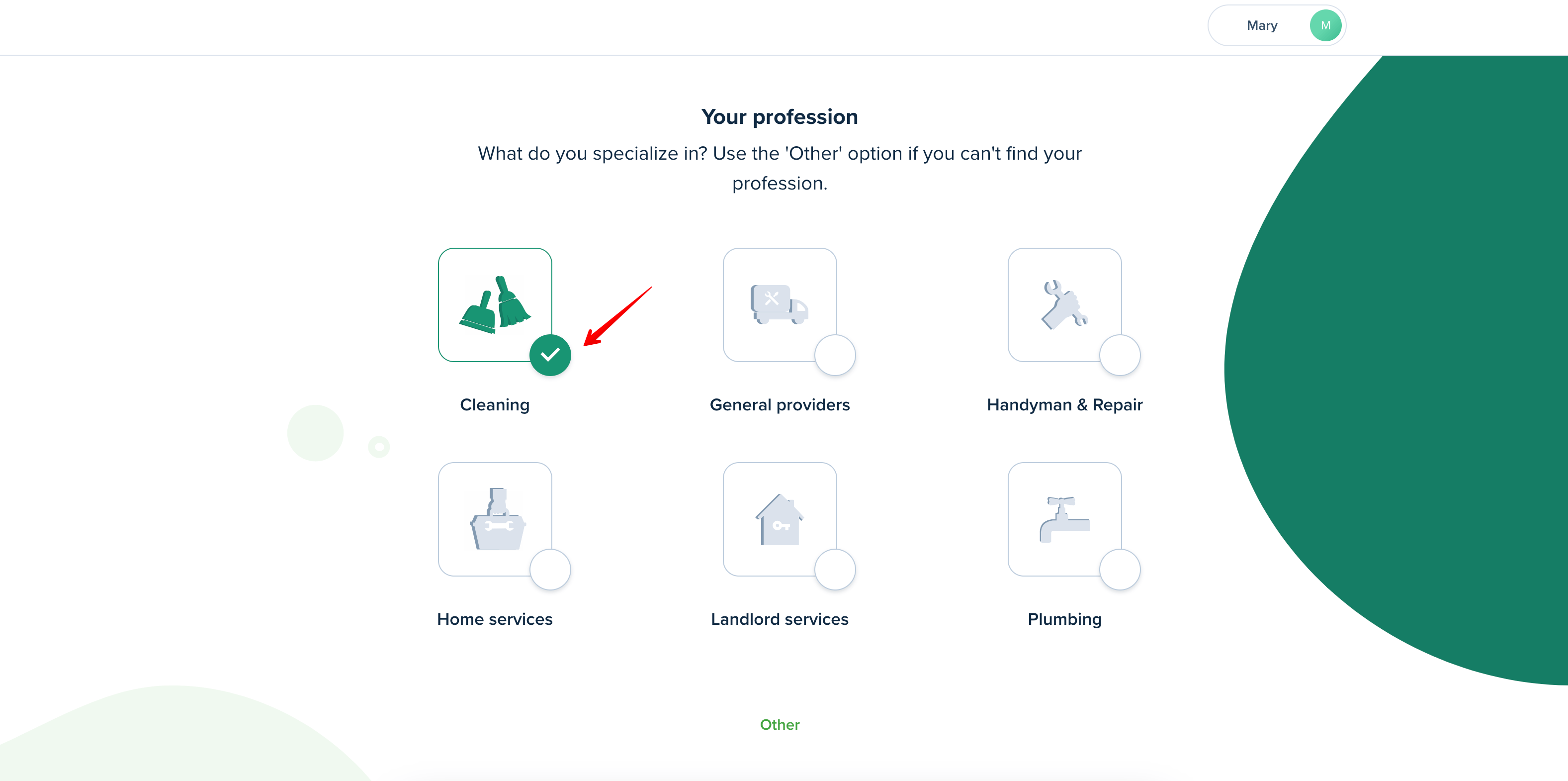
After that click the "Next" button to complete the onboarding and start using the software.
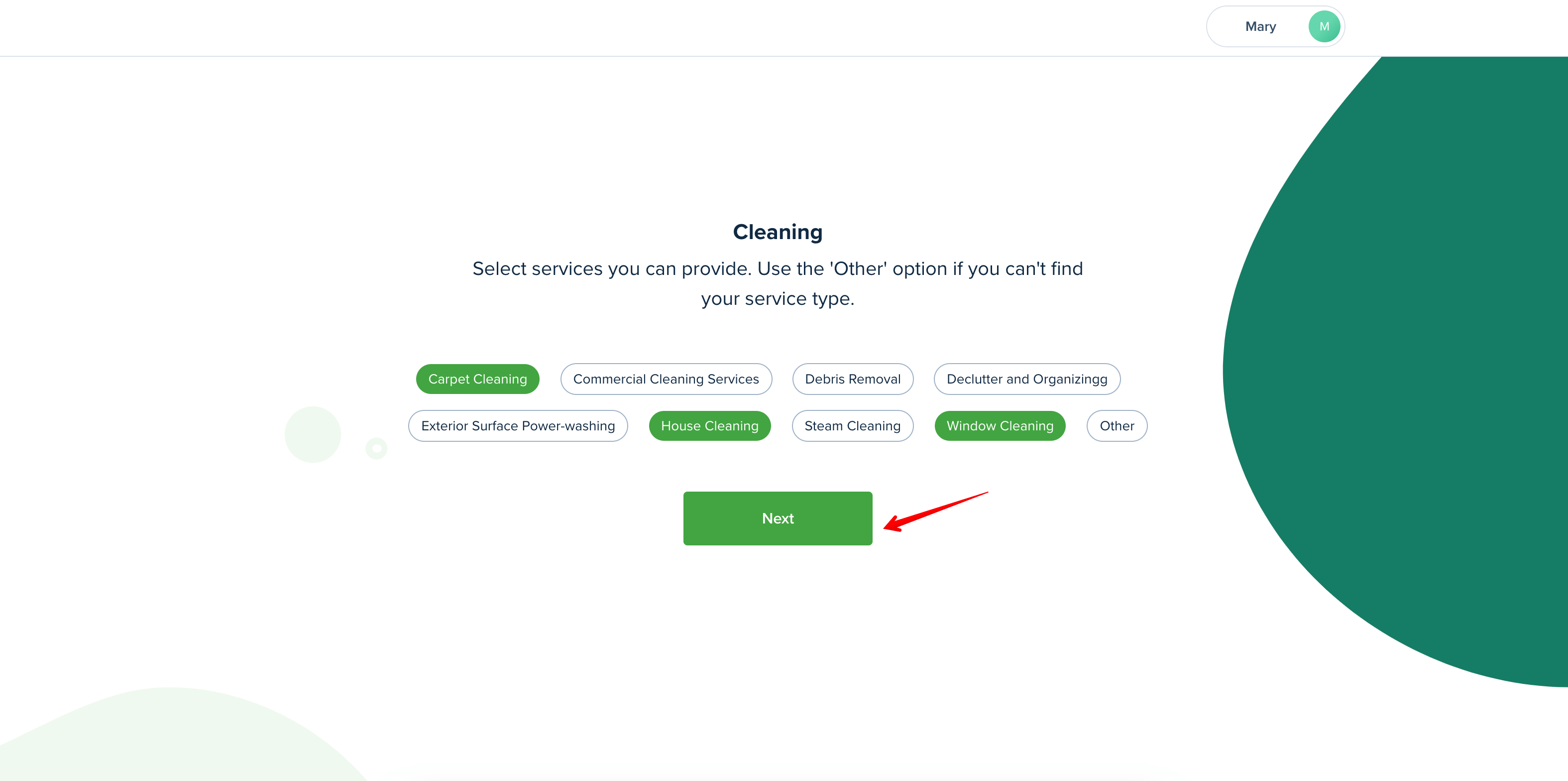
If you have created an account on your own, on the first step you will be asked to select your profession and one or more services you can provide. Click "Next" to proceed further.
The next step gives you an opportunity to send the connection request to your landlord. Once the landlord is connected with you, you’ll be able to:
- receive maintenance requests;
- set up online payments and get paid online;
- communicate in the built-in messenger.
You can skip this by clicking the "I Will Do It Later" link or enter the landlord’s email and then click "Next" to move to the next step.
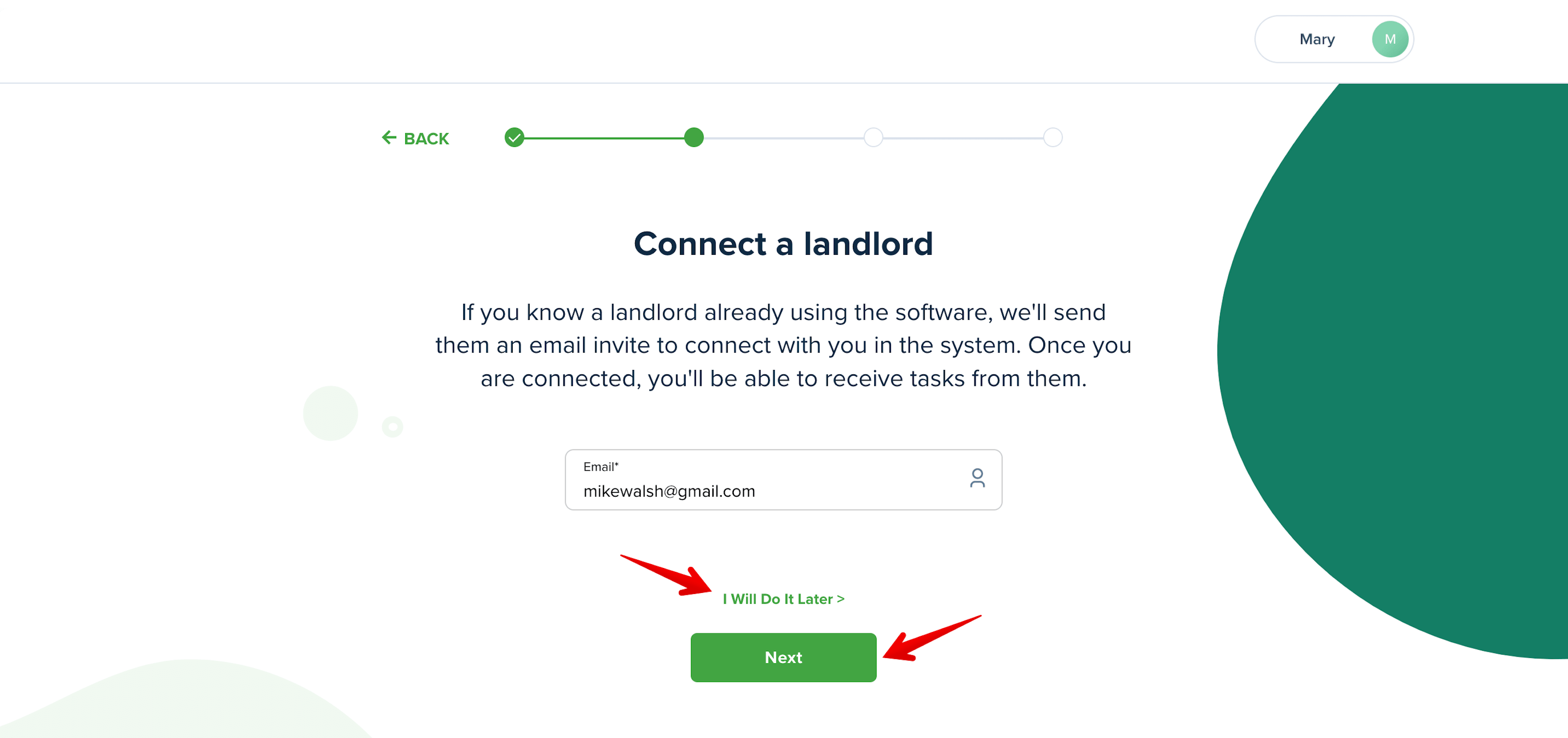
Finally, you can choose which subscription plan suits you best. A Free version is always an option. There are some great benefits with the Starter plan like Job Offers, Requests Board for managing your work orders in a more convenient way, Google Calendar Synchronizing, and some more.
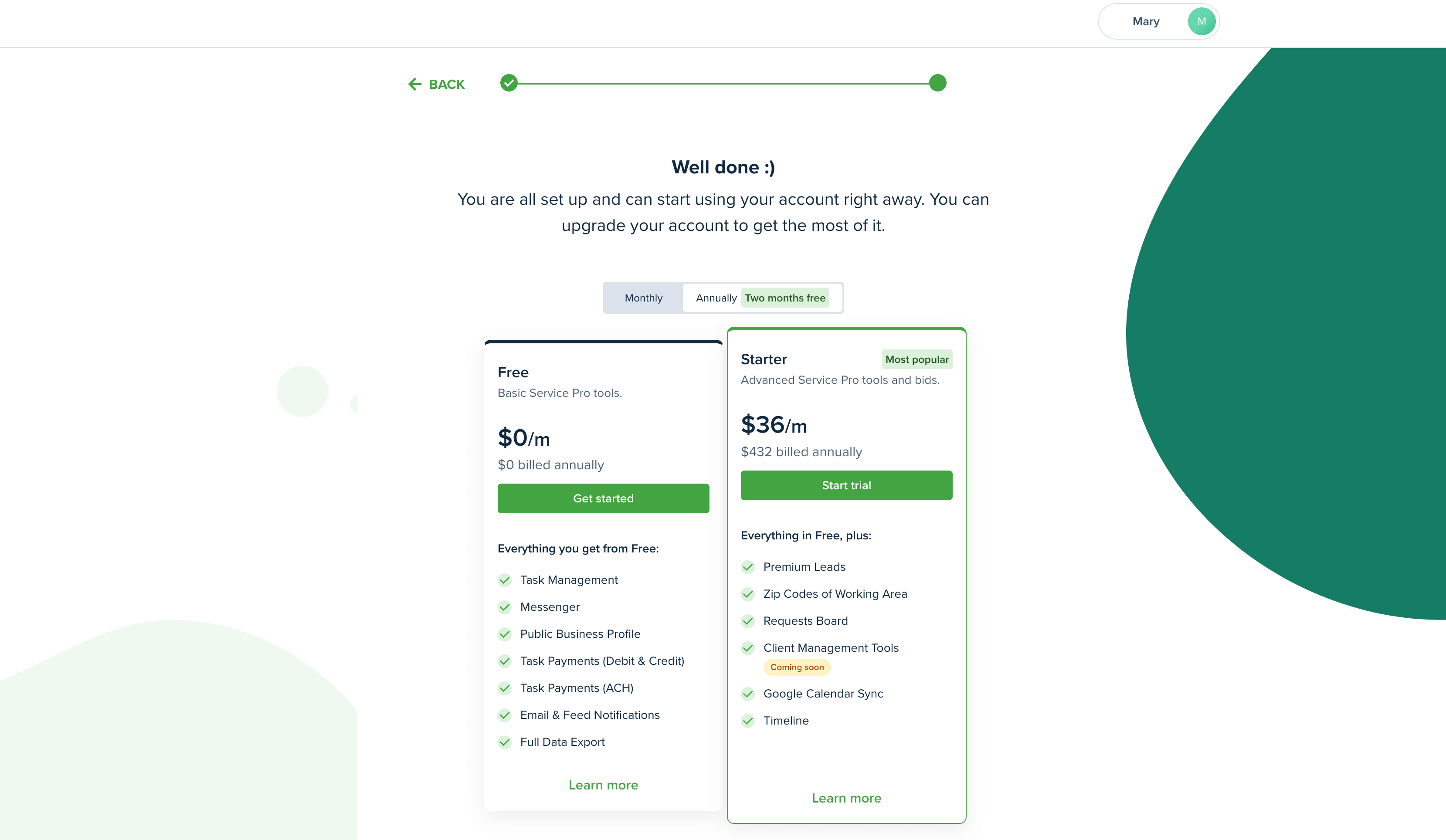
Great news, your onboarding has been completed!
You are welcome to check the information below if you would like to learn more about all the features available in your account.
Dashboard
This is your Dashboard. It includes various widgets, quick buttons, and features available for your account that will give you quick access to any important information or features.
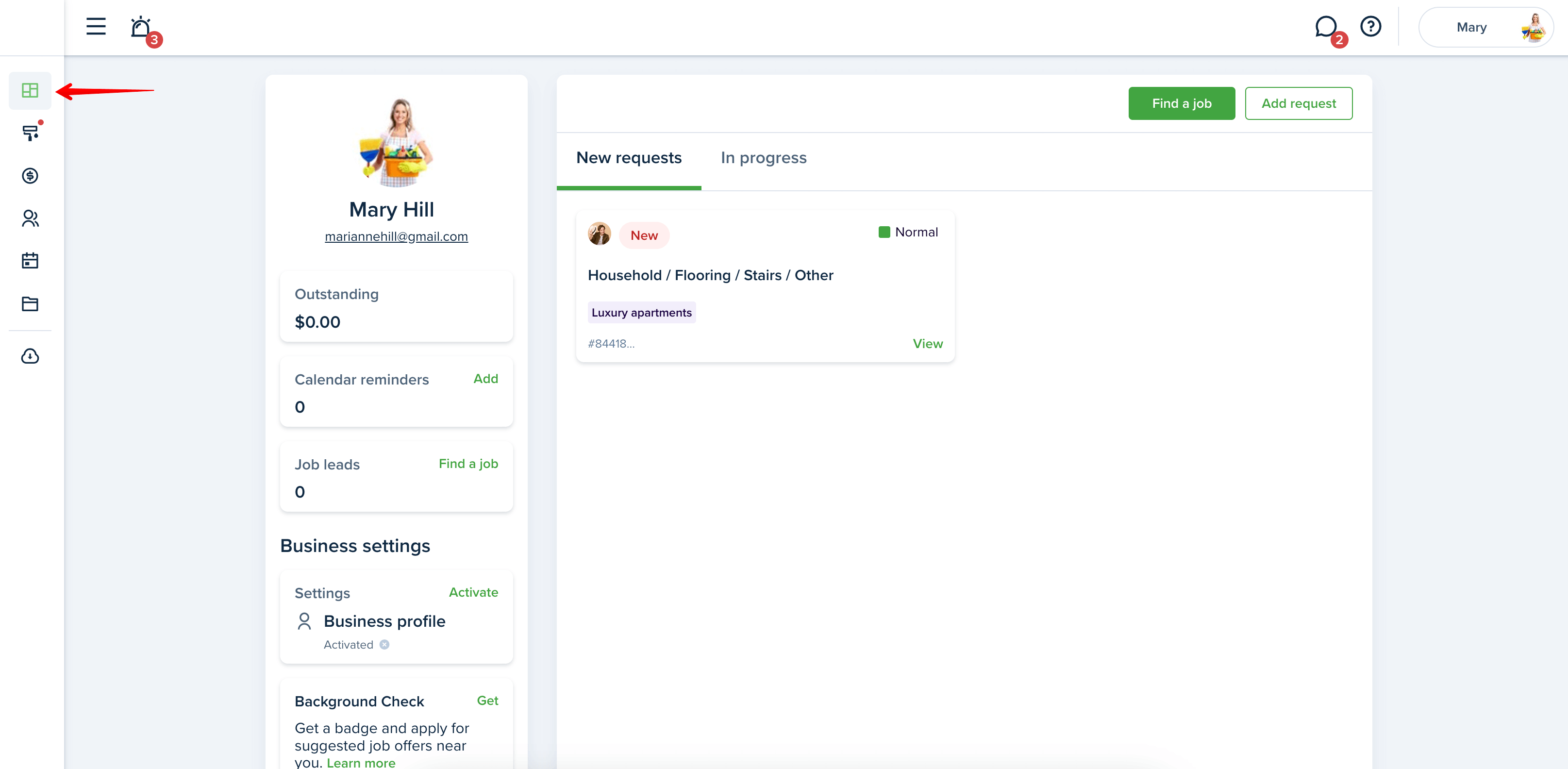
Click on your profile picture and select Settings option in the upper right corner of the page and “Business profile” to view and edit your Business Profile information.
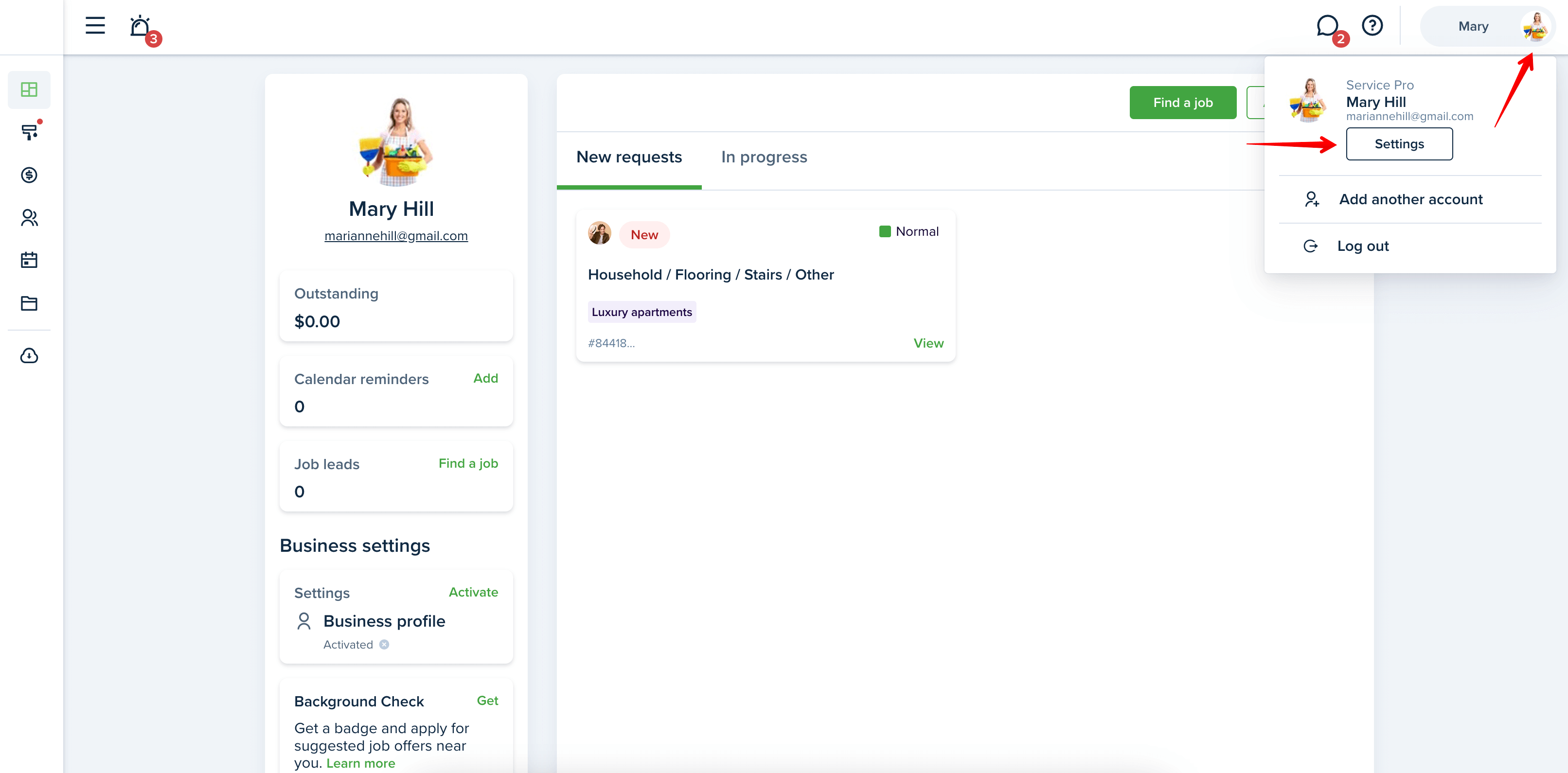
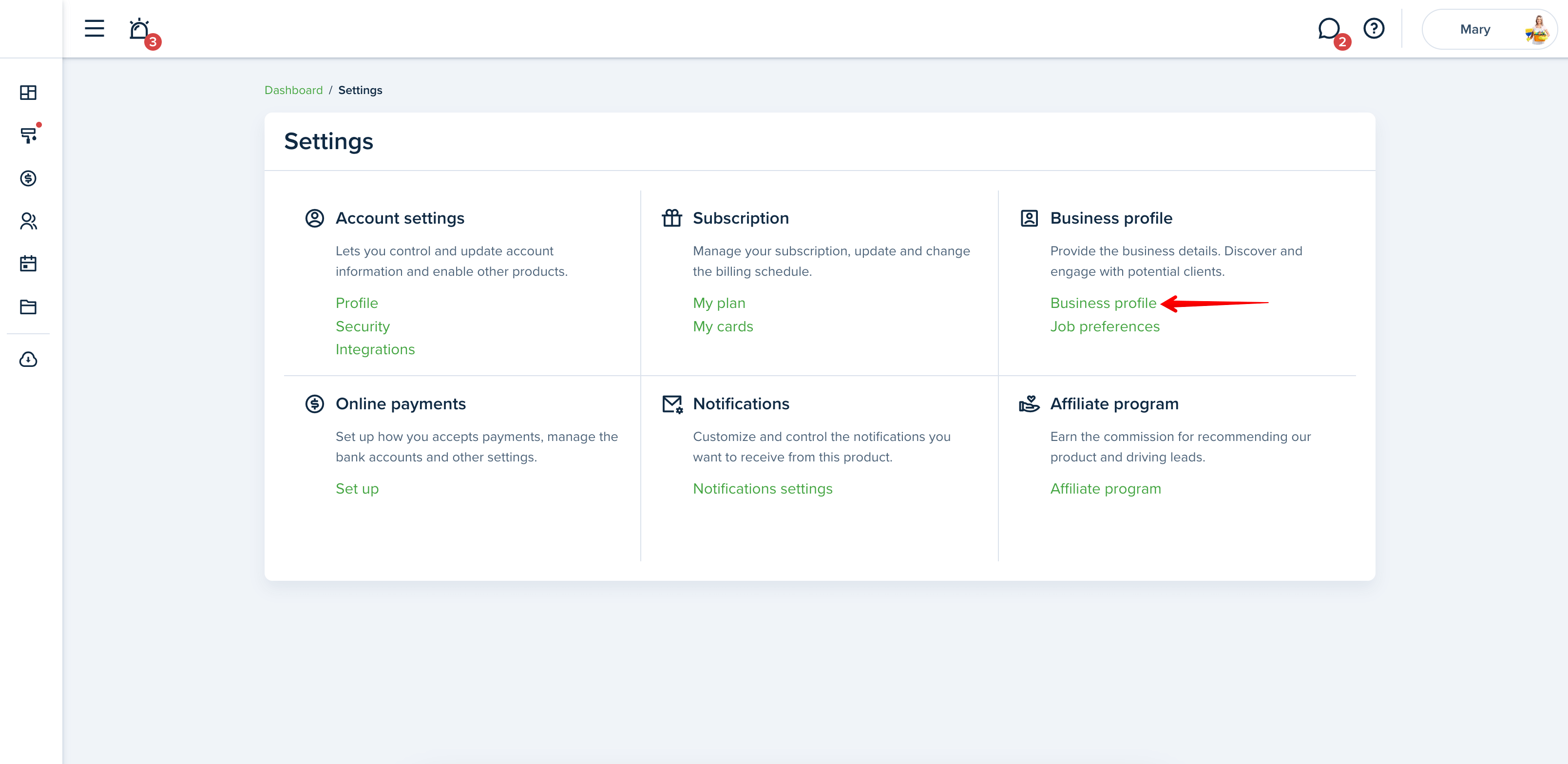
You can also activate the Business Profile from the Dashboard:
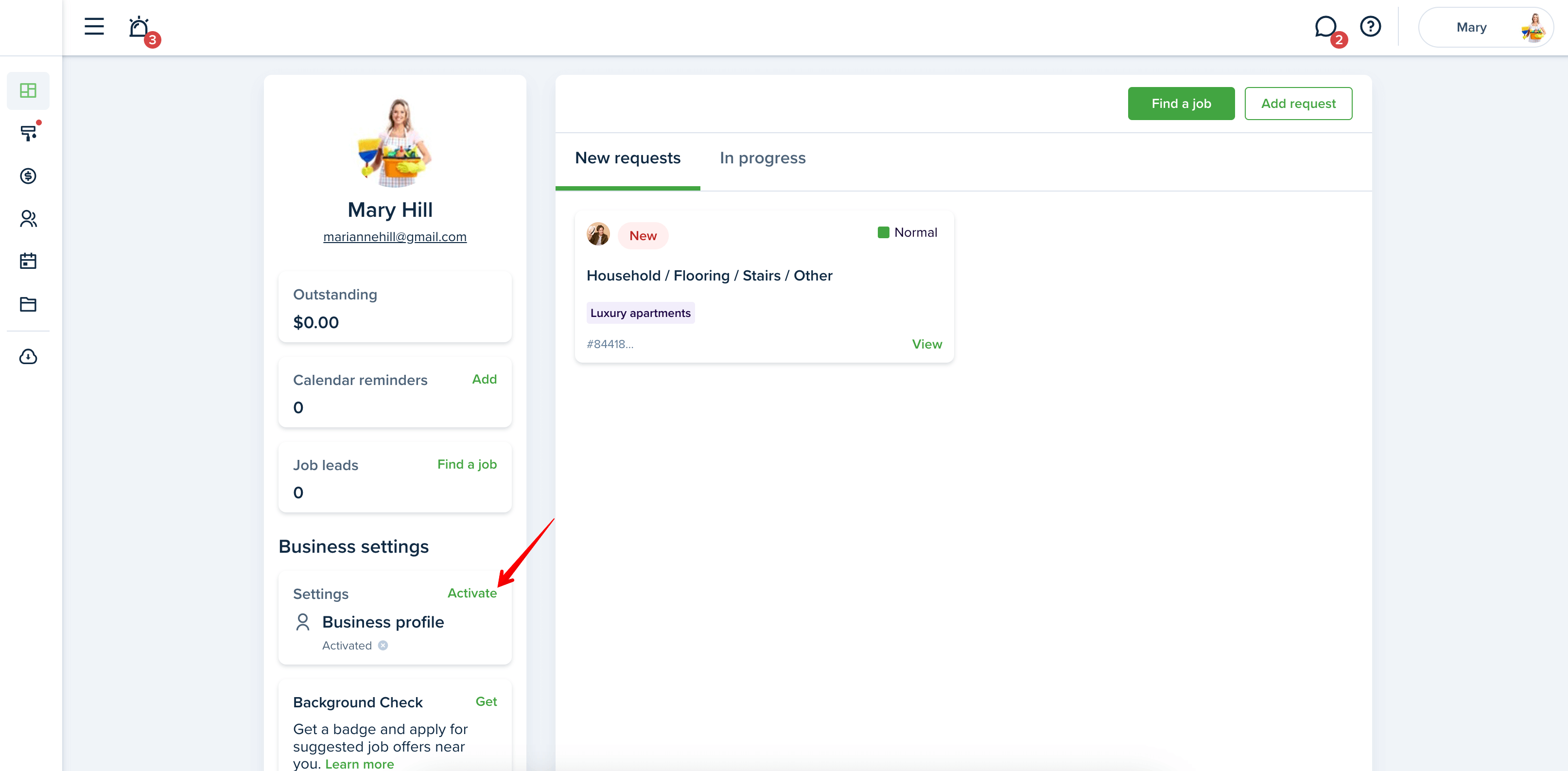
The "Business Profile" page contains two tabs:
- Business Profile contains your contact information, business address, professional service, and description of your professional skills. Here you may also upload a cover picture.
- Job Preferences tab consists of a custom domain section and Job Offers. By enabling the Open to Jobs toggle button, your account will be visible in the search and you’ll have the possibility to receive job offers from prospective clients. You may add additional zip codes of neighboring areas, where you provide your services and get more chances to receive a job.
Please note!
The Job Offers feature is available from the Starter Plan!
This link might be useful:
How do I edit my business profile?
Tasks
The "Maintenance" consists of the Requests and Request Board. Requests page displays the list of the tasks that are Open, In Progress and Resolved. Some requests can be sent by the connected Landlords/Property Managers and some can be created manually. To add a task, click the "+Add Request" button in the upper right corner of the page. You can also view the task details by clicking the "View" link on the Info Card. The Request Board page gives the possibility to manage your work orders in a more convenient way.
Please note! The Request Board is available from the Starter Plan.

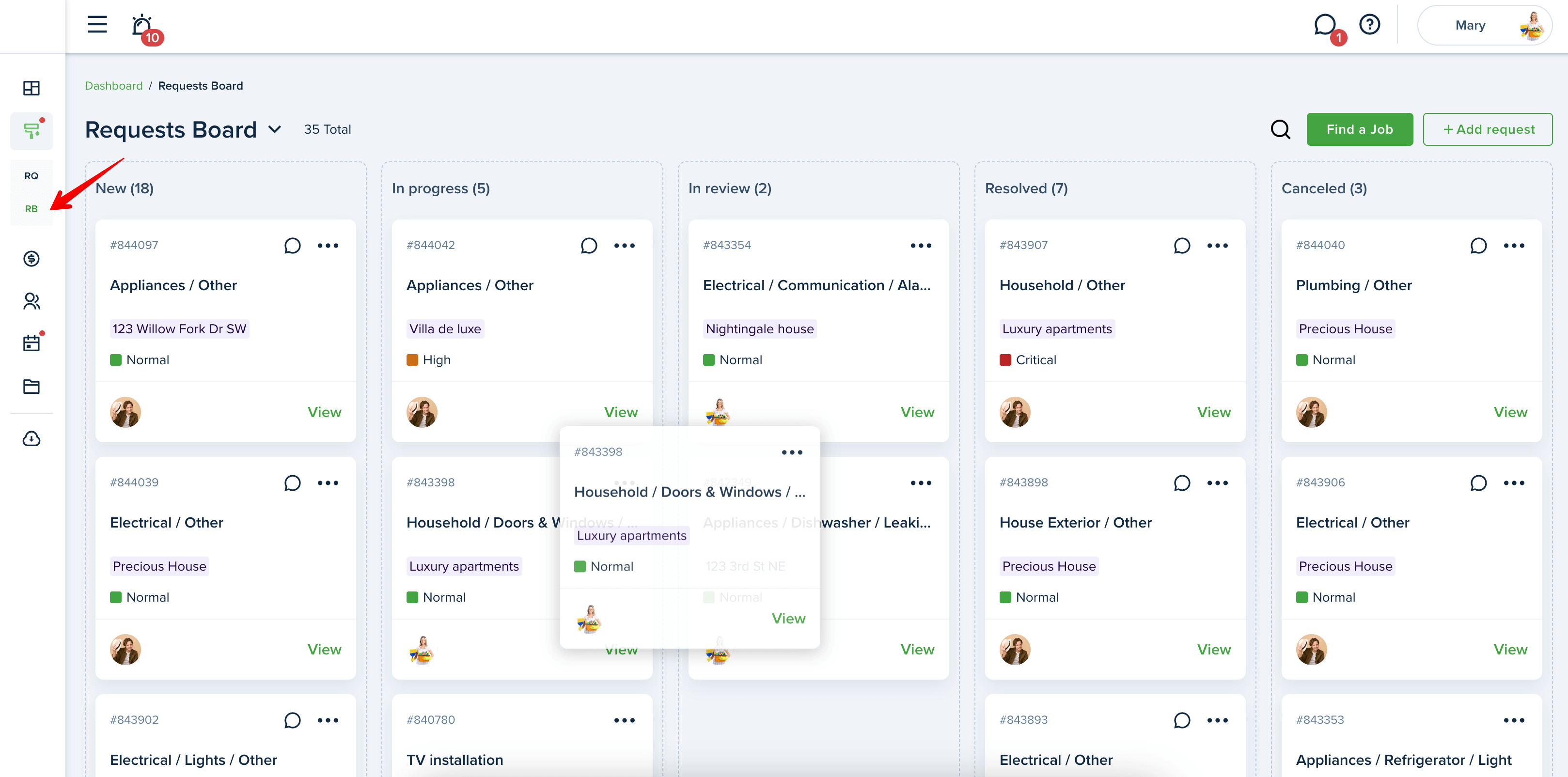
This link might be helpful:
How do I create a maintenance request?
Accounting
The "Accounting" page displays the list of transactions that are connected to the maintenance requests. This helps to keep track of the funds sent to and received from the landlords and tenants.
Each transaction has a certain status:
- "Unpaid" status marks posted invoices that are due to be paid.
- "Pending" status marks the submitted payments that haven't been cleared to the bank yet.
- "Paid" status marks the payments that have been processed.
Click on the needed transaction to view the complete transaction information:
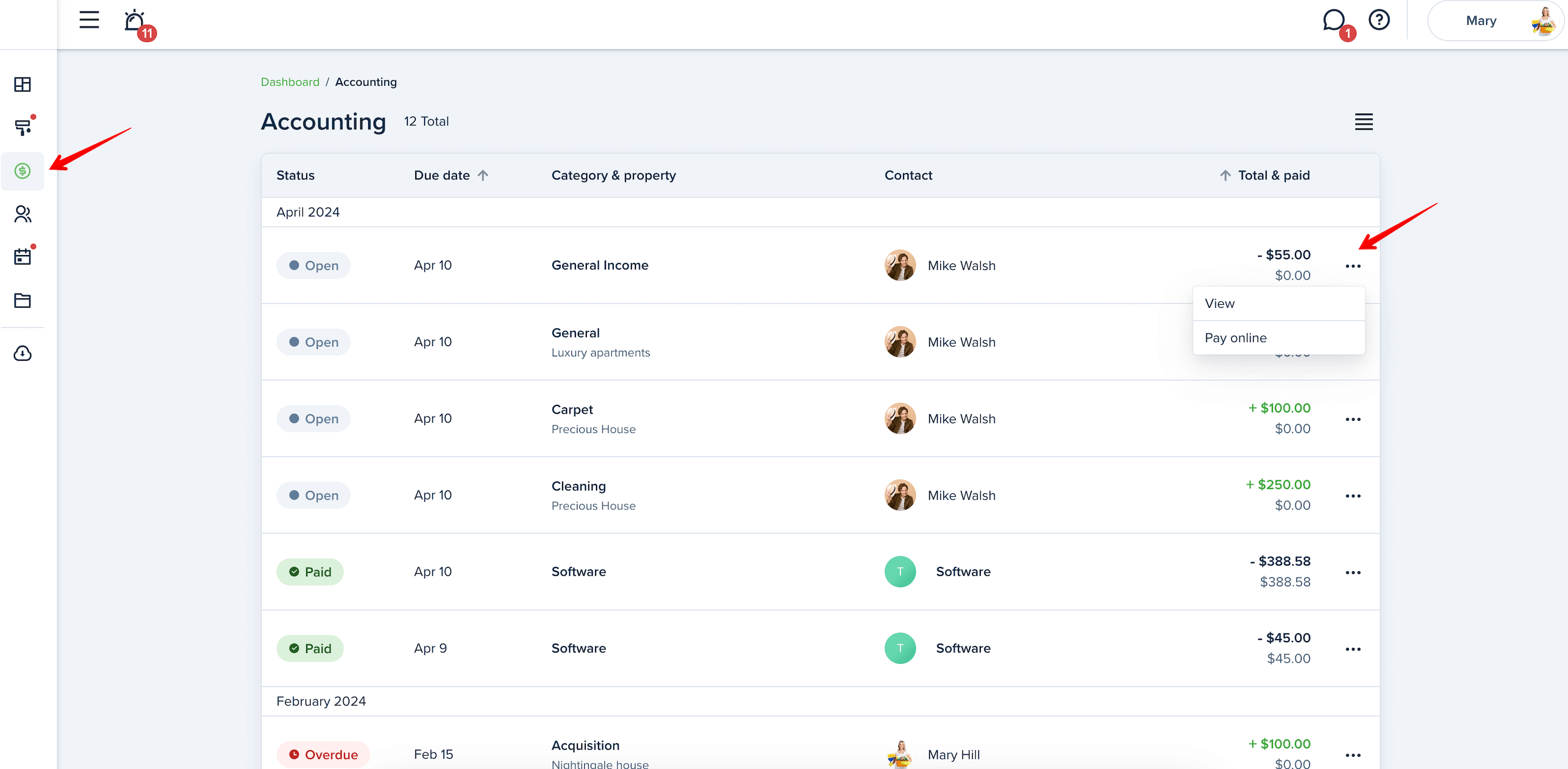

This link might be helpful:
How do I invoice the Landlord/Property Manager?
Contacts
All of your contacts can be found in the "Contacts" section of your account. The list includes both the clients that were connected online and added manually.
The User Connection Status can be grey or green, for not connected and connected users respectively.
New clients can be added by clicking the "+ Add new contact" button in the upper right corner of the page. You can also import your contacts using the "Import" button.
If you are connected to your clients (e.g., landlords or tenants), you can send them messages by clicking the "Messages" icon near the three dots:
Please note!
Only connected clients can send you the maintenance request, pay you online, and communicate with you via Messenger.
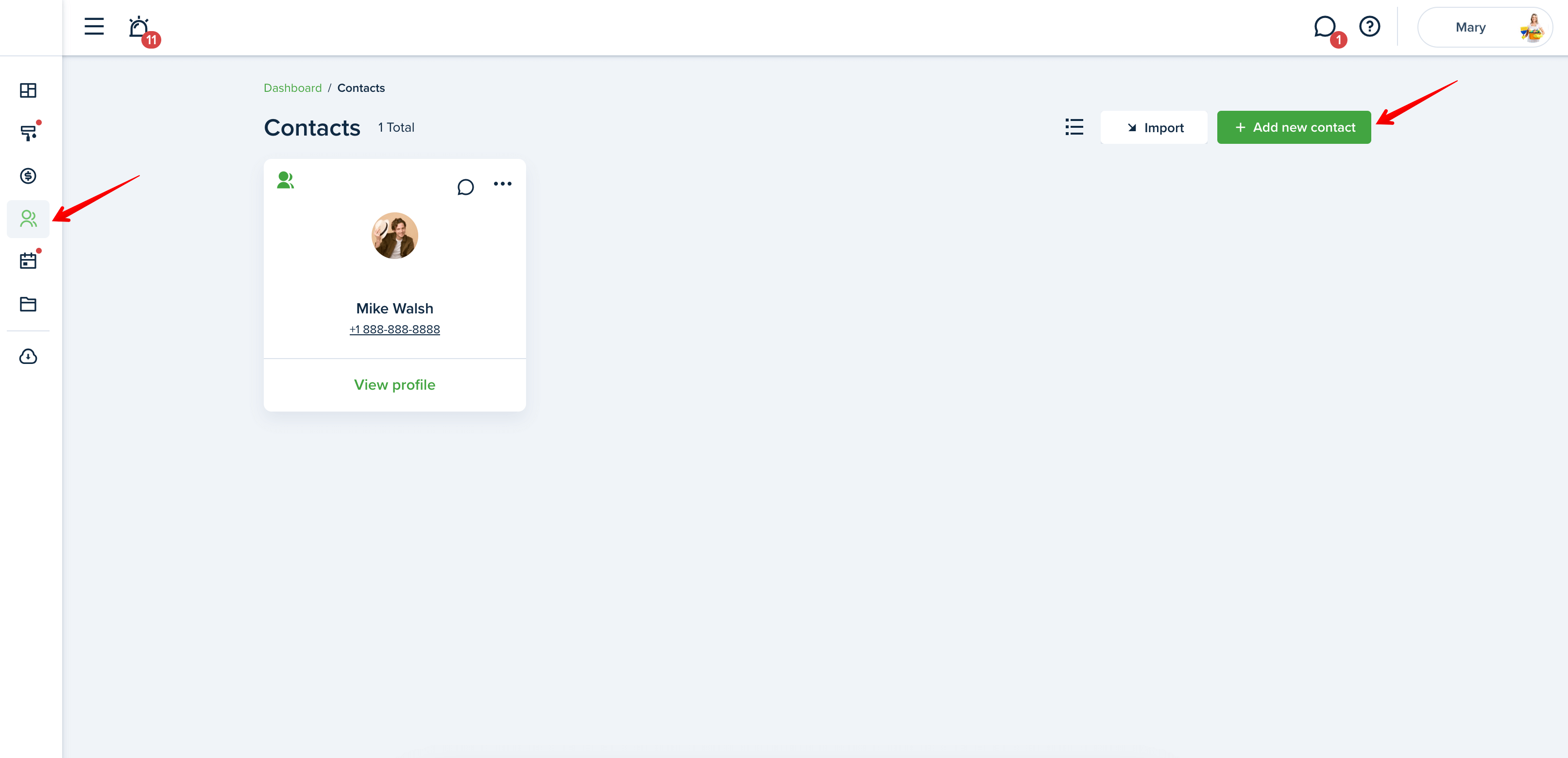
Messenger
Using Messenger, you can easily communicate with your clients, as well as send important files to them. Clicking the "Messages" icon in the upper right corner of your dashboard takes you to the list of dialogues with your clients:
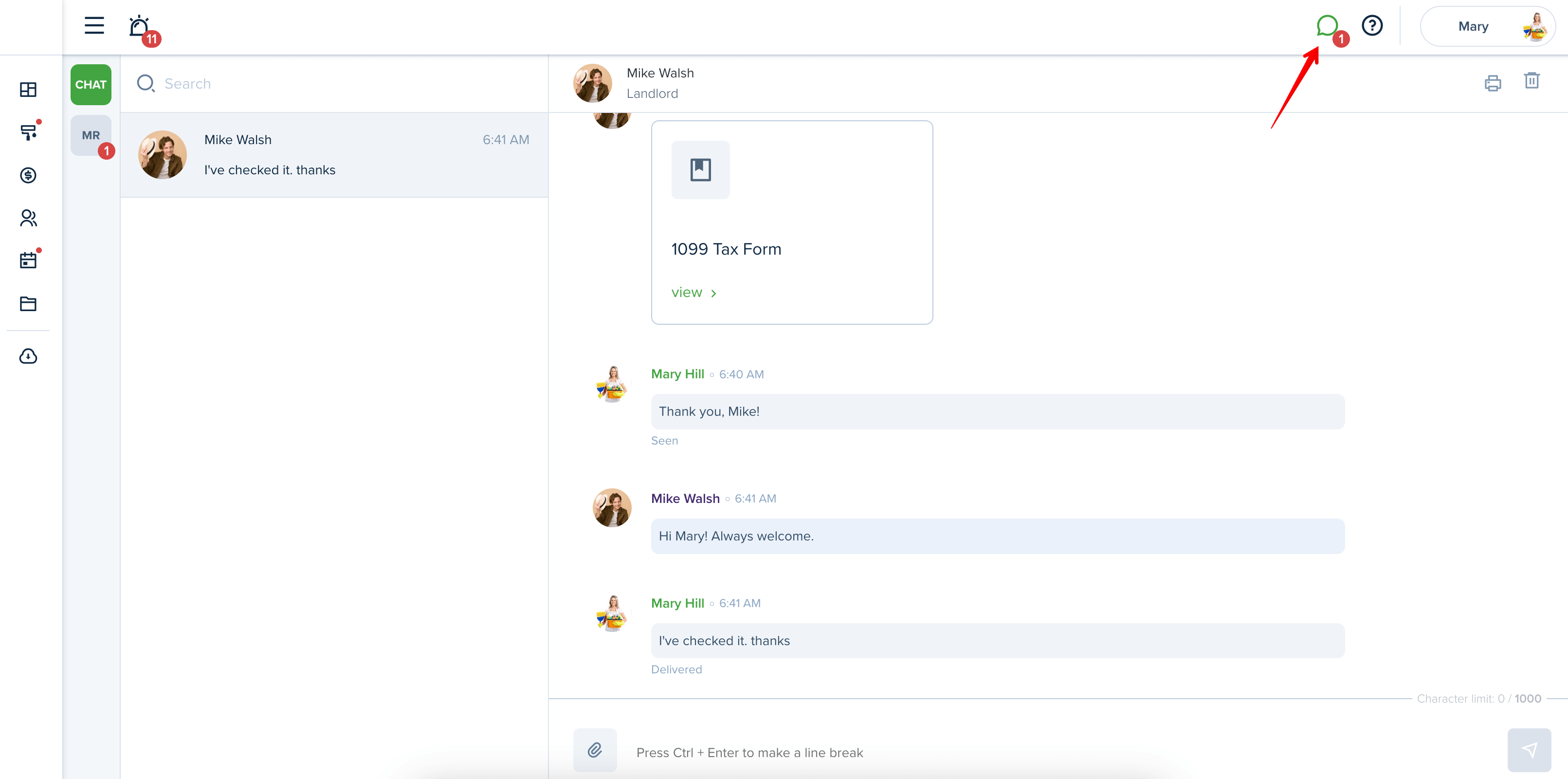
These links might be helpful:
How do I connect with the Landlord/Property Manager?
Settings
To view or edit your account information, click on your profile picture and select Settings option in the upper right corner of the screen. In this way, you can access “Settings” to change your account information, login and password, set up online payments, request account verification, and manage all the uploaded files across your account:
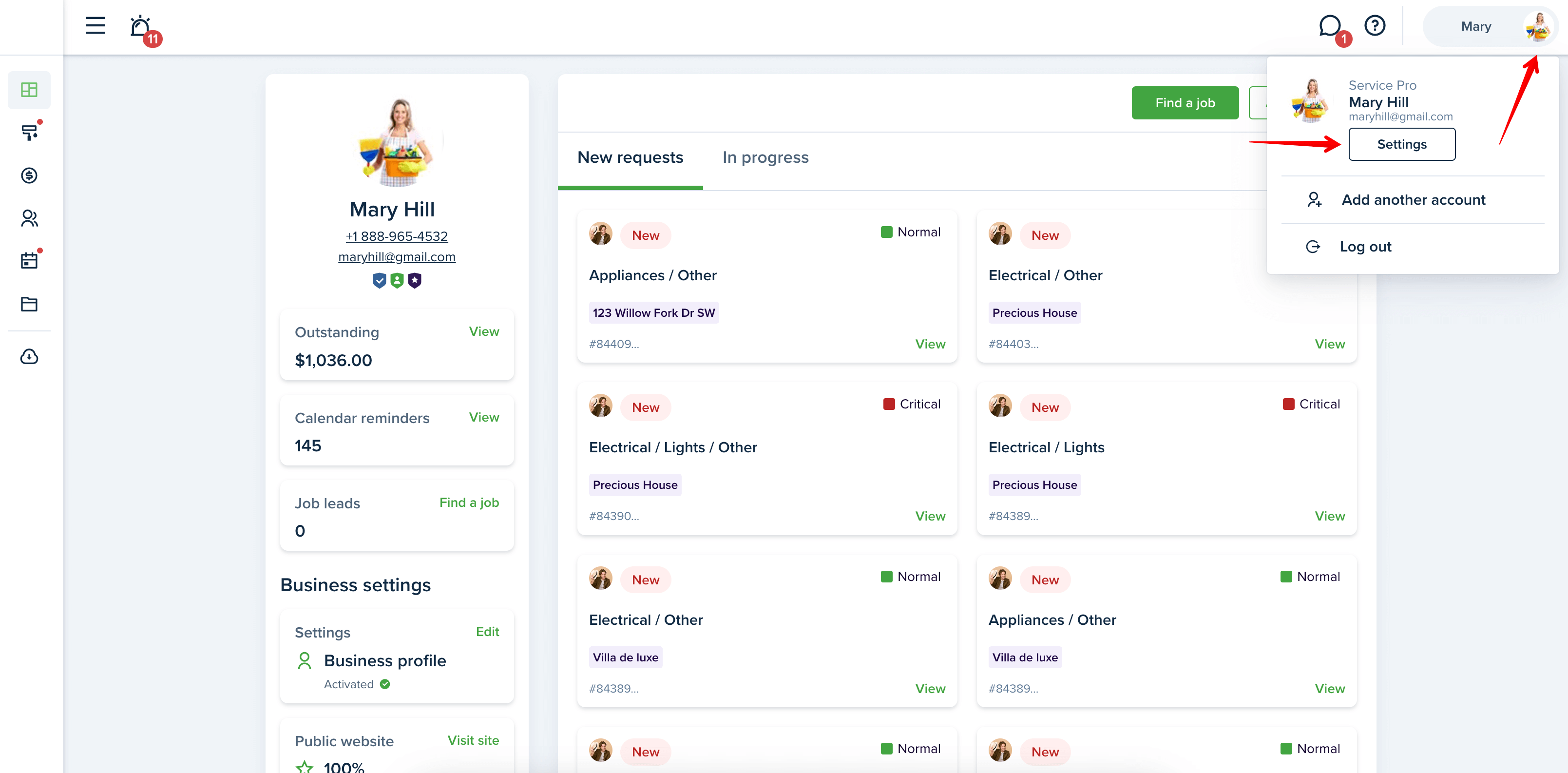
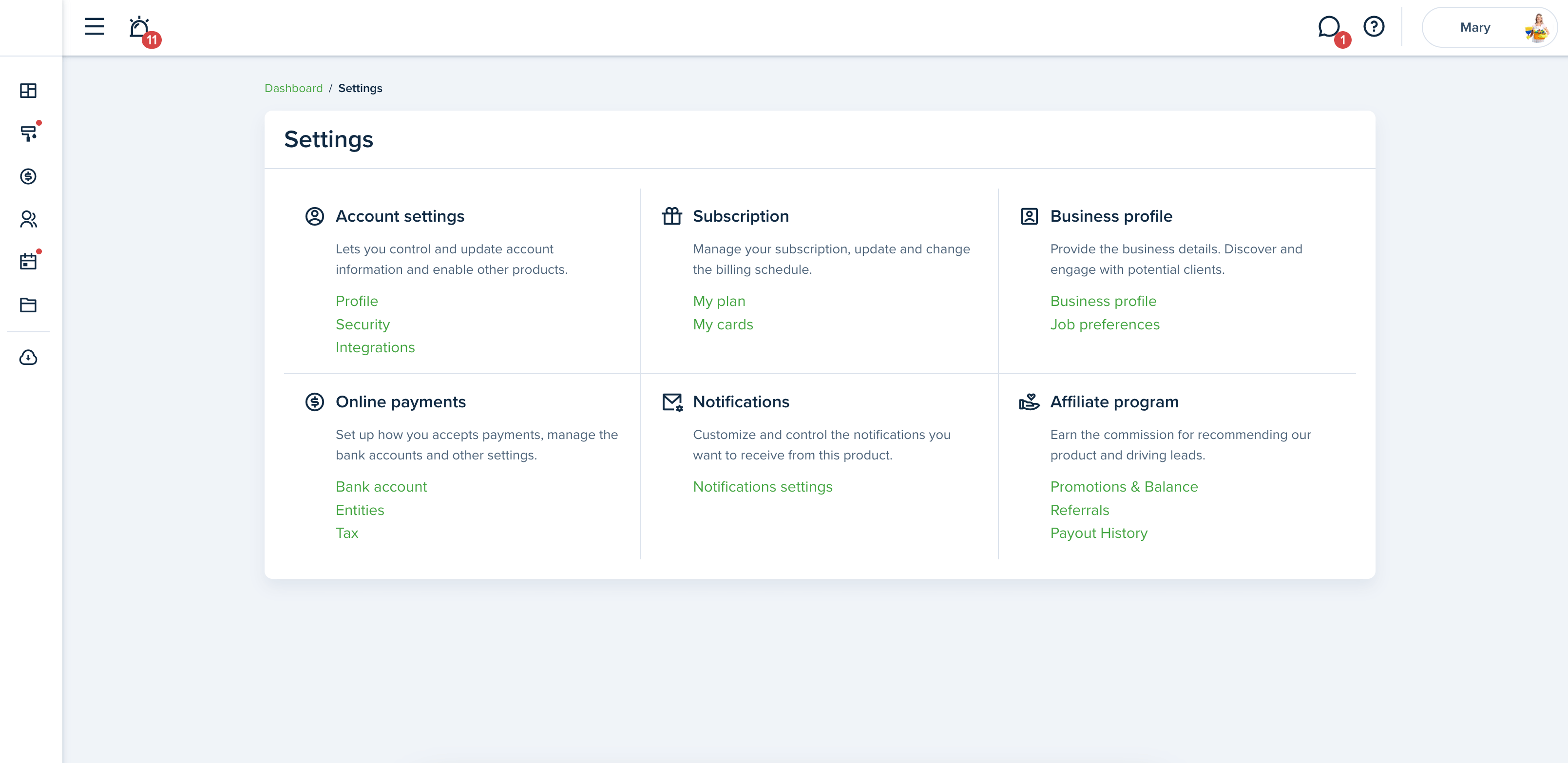
These links might be helpful:
How do I edit my account information?
How do I set up Online Payments?
How do I view files in the File Manager?
Notifications
Using the software you will be notified of all the important actions and events regarding your business and clients. You can find the "News Feed" widget on the right side of your Dashboard. You can also view your notifications by clicking the "News Feed" icon in the upper left corner of the page:
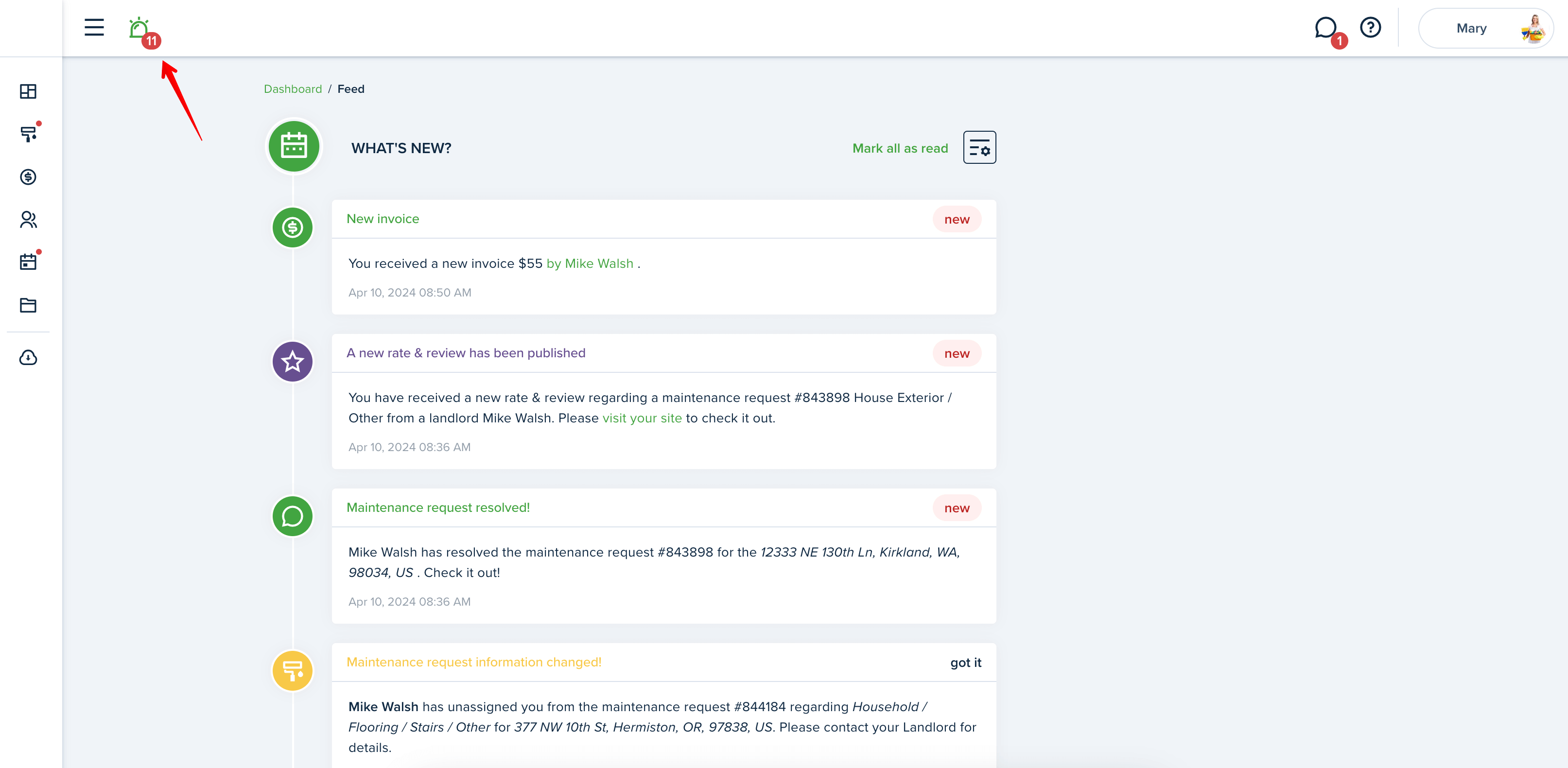
This link might be useful for you:
How do I view the feed notifications?
Email and Feed notifications can be managed from Settings → Notification settings:
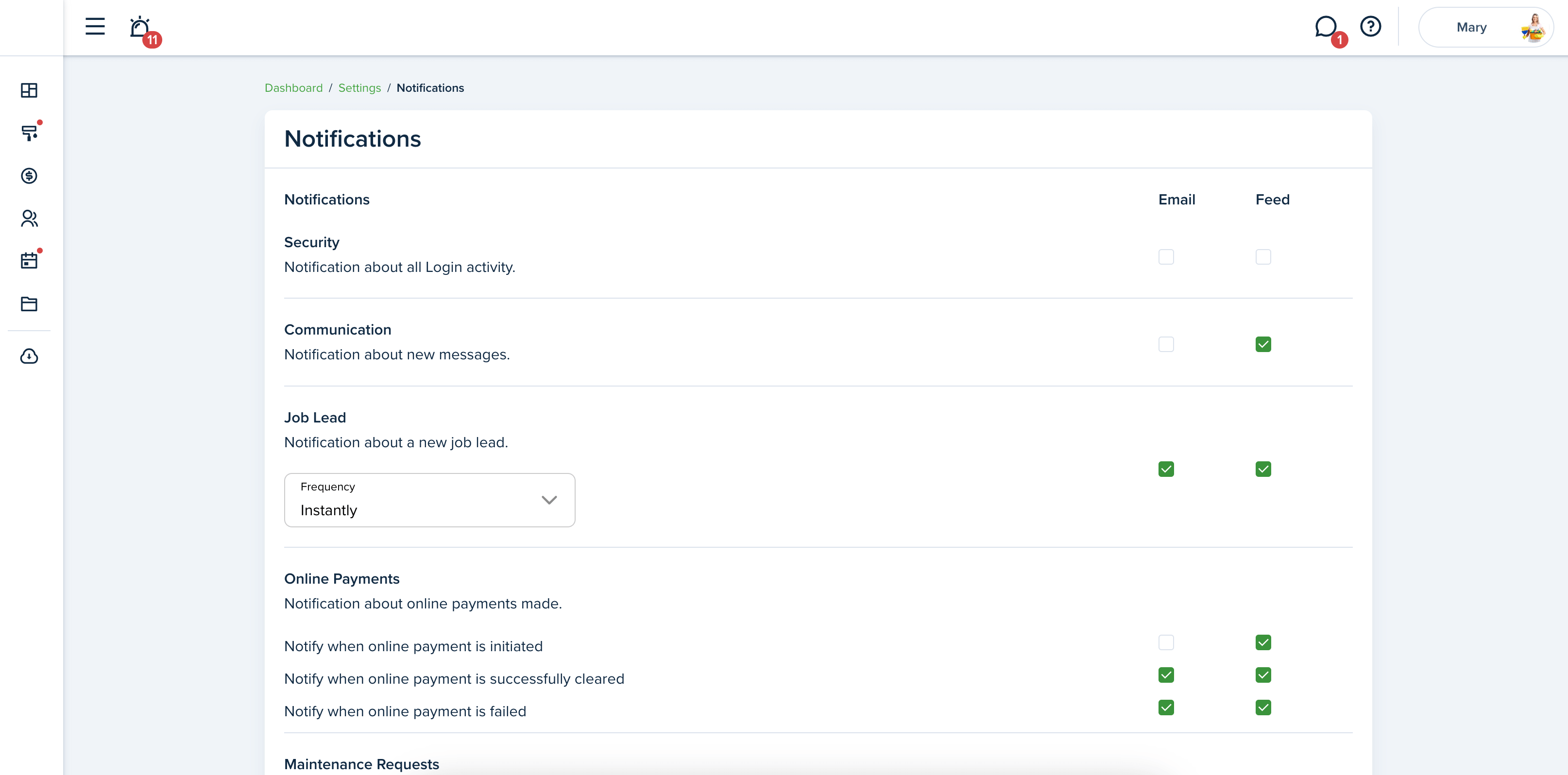
This link might be useful for you:
How do I manage notifications?
Calendar
The Calendar widget will make it easier for you to plan your work. You can add Reminders and view those assigned by your clients. The Calendar widget is located at the bottom of your Dashboard. You can also view the Reminders' details by clicking the "Calendar" icon on the upper left corner of the page. There, you can add items by clicking the "+ Add reminder" button or manage the notifications using the appropriate buttons and icons:
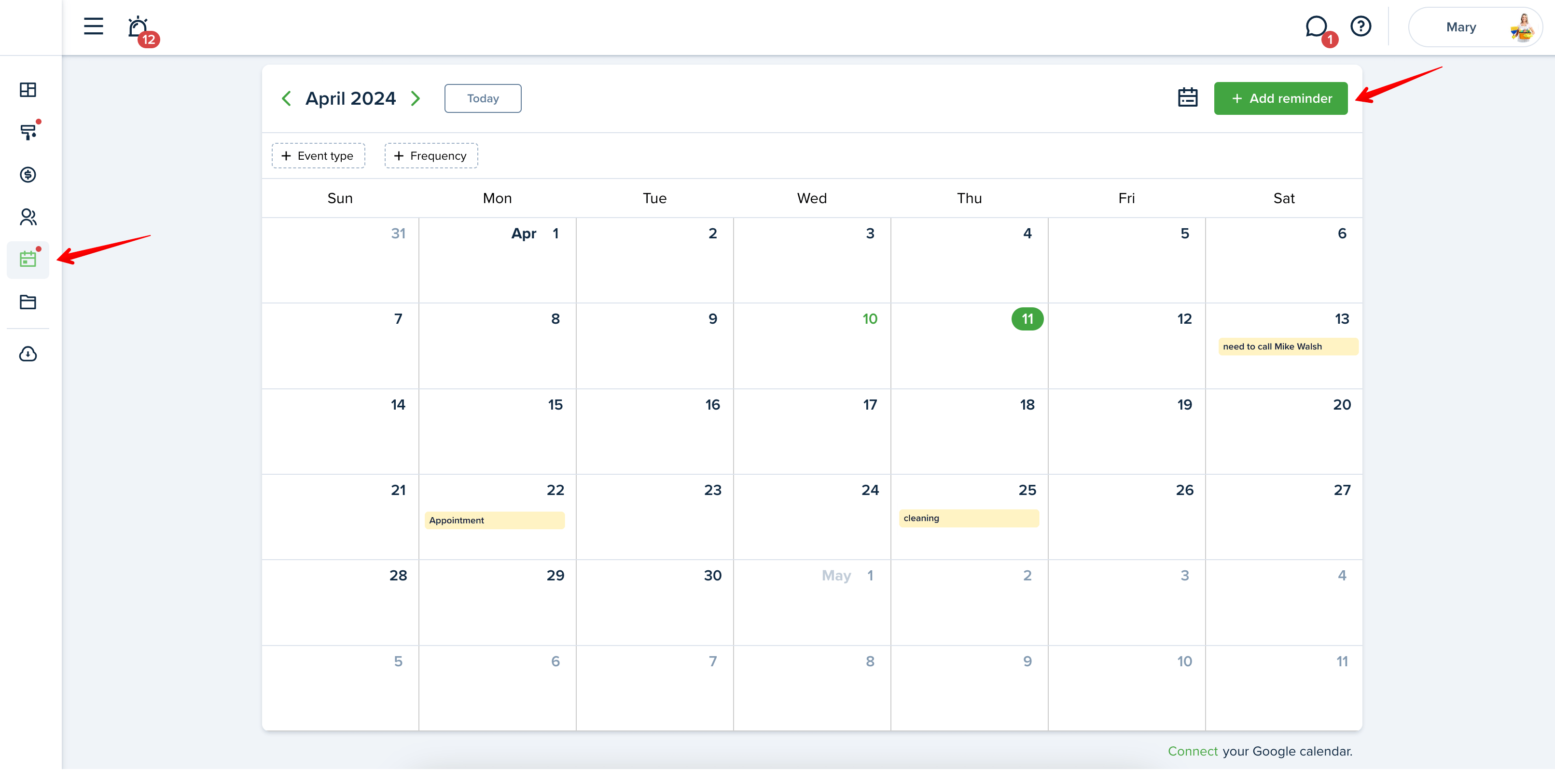
Customer Support
If you happen to have any questions or need any assistance, Submit a ticket to our support team and we will do our best to help you as soon as possible! You can find the "Support icon" in the bottom left corner of your Dashboard:
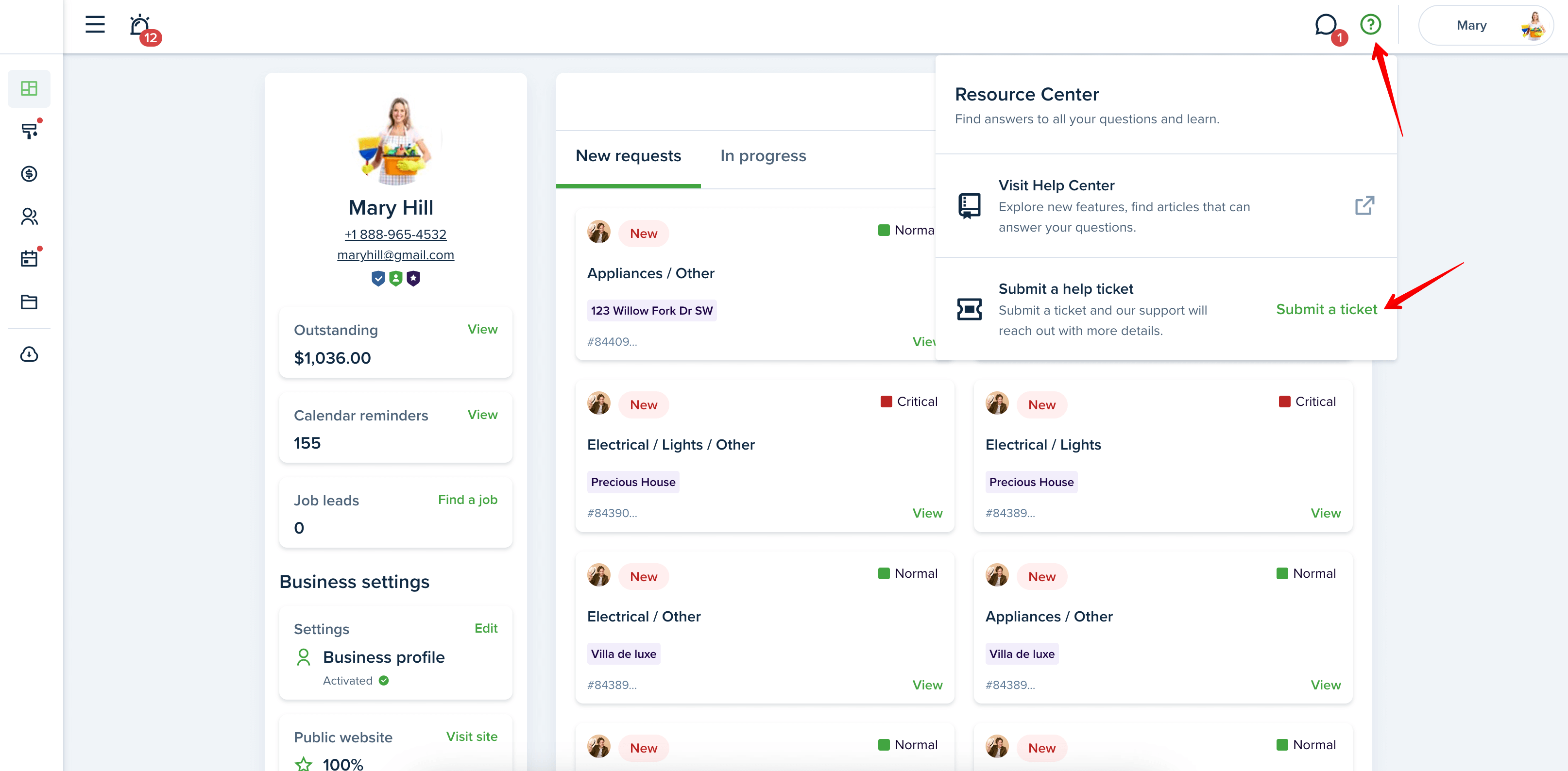
Enjoy the software!
Download our quick start guide!
Last updated:
Oct. 14, 2025

