How do I create a maintenance request?
As a ServicePro, you can receive Maintenance Requests assigned to you by connected landlords. You can still add maintenance requests by yourself if you want to use them to track your orders.
You can add them in 2 ways:
1. Click on the “Add request” button on the upper right corner of your Dashboard page.
2. Go to the “Maintenance” page from the left-side menu. Click the “+ Add request” button in the upper right corner of the page:
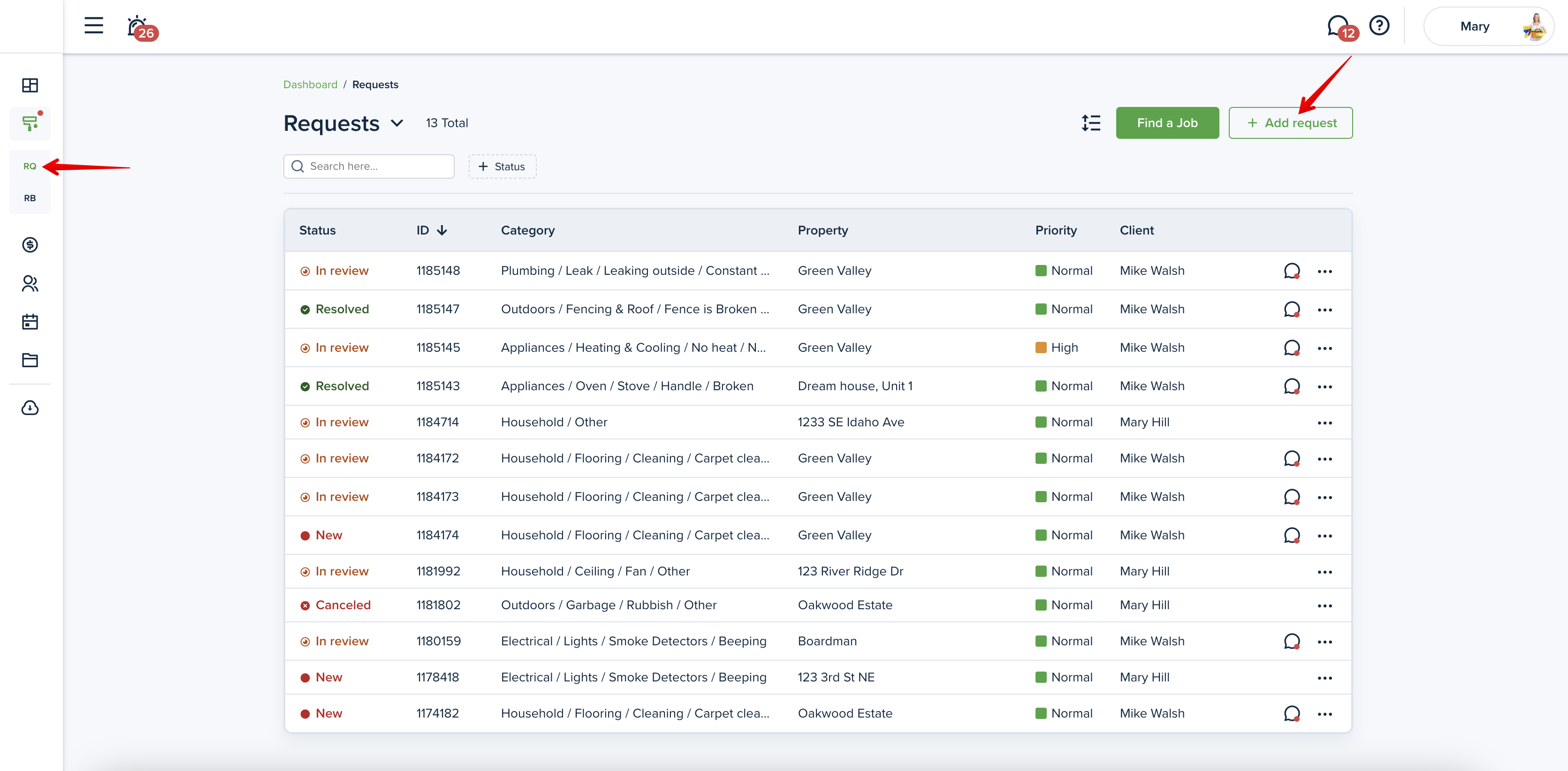
There, you can choose the Basic Request or Advanced Request. The main difference between those two options is that the Basic Request takes less time to complete, but it doesn’t include some informational fields such as materials, available date & time, authorization to enter, and others. Press the “Get started“ button once you have selected the type of Request.

Please note: You can add or edit any information later, whether you’ve selected the Basic or the Advanced option.
Please note: The Advanced request form is available only for the desktop version.
This might be helpful:
What is the difference between Basic Request and Advanced Request?
Basic request:
Once you have selected a Basic request, choose a category to define the issue or use the smart search by clicking the “Use smart search“ button.
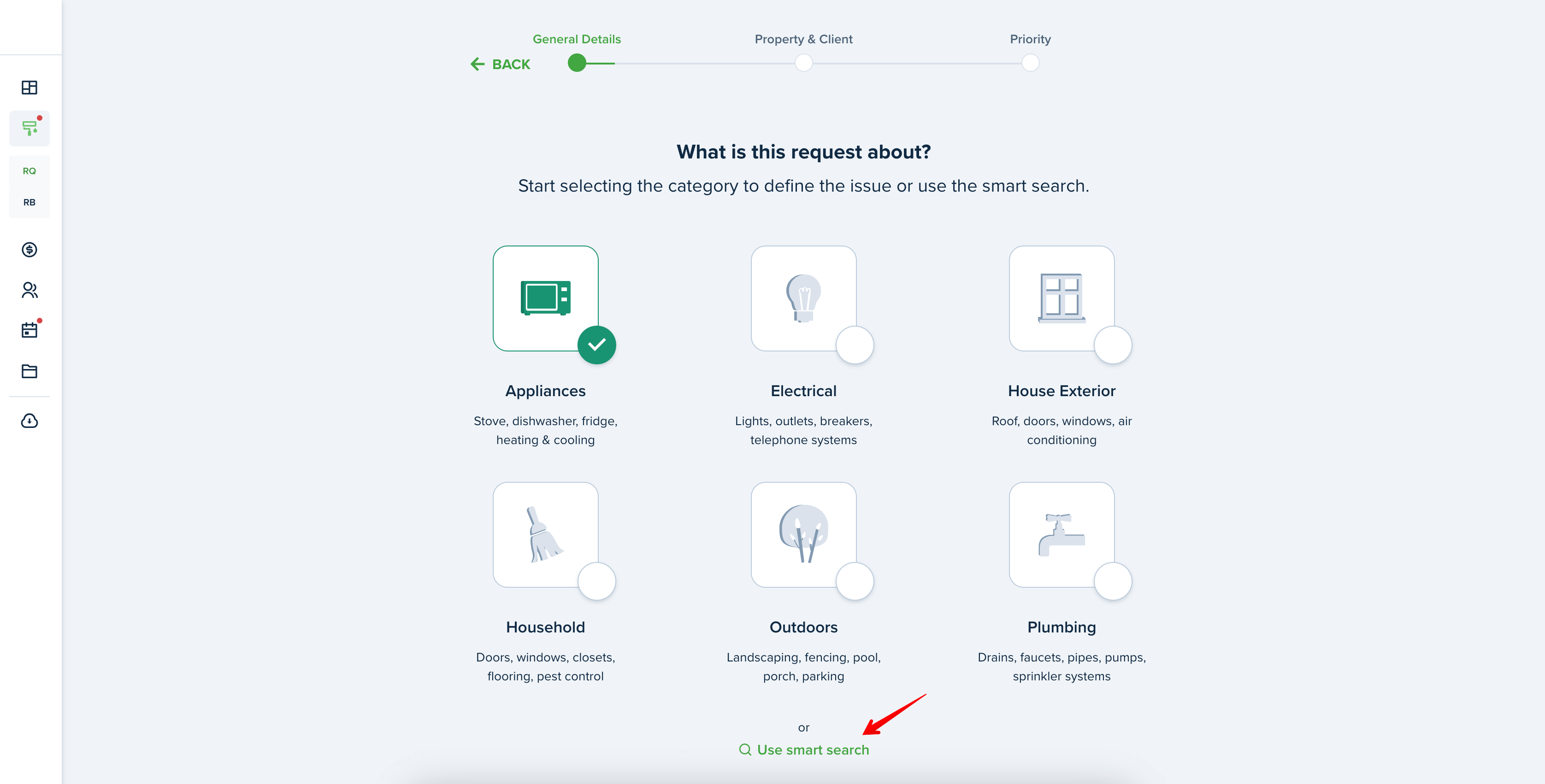
Then, you are able to add more details to the Request or skip them.

After that, if needed, you can upload a photo of a problem or a short video and press the “Next“ button.
Please note:
You can add up to 10 photos and upload 15 sec. video.
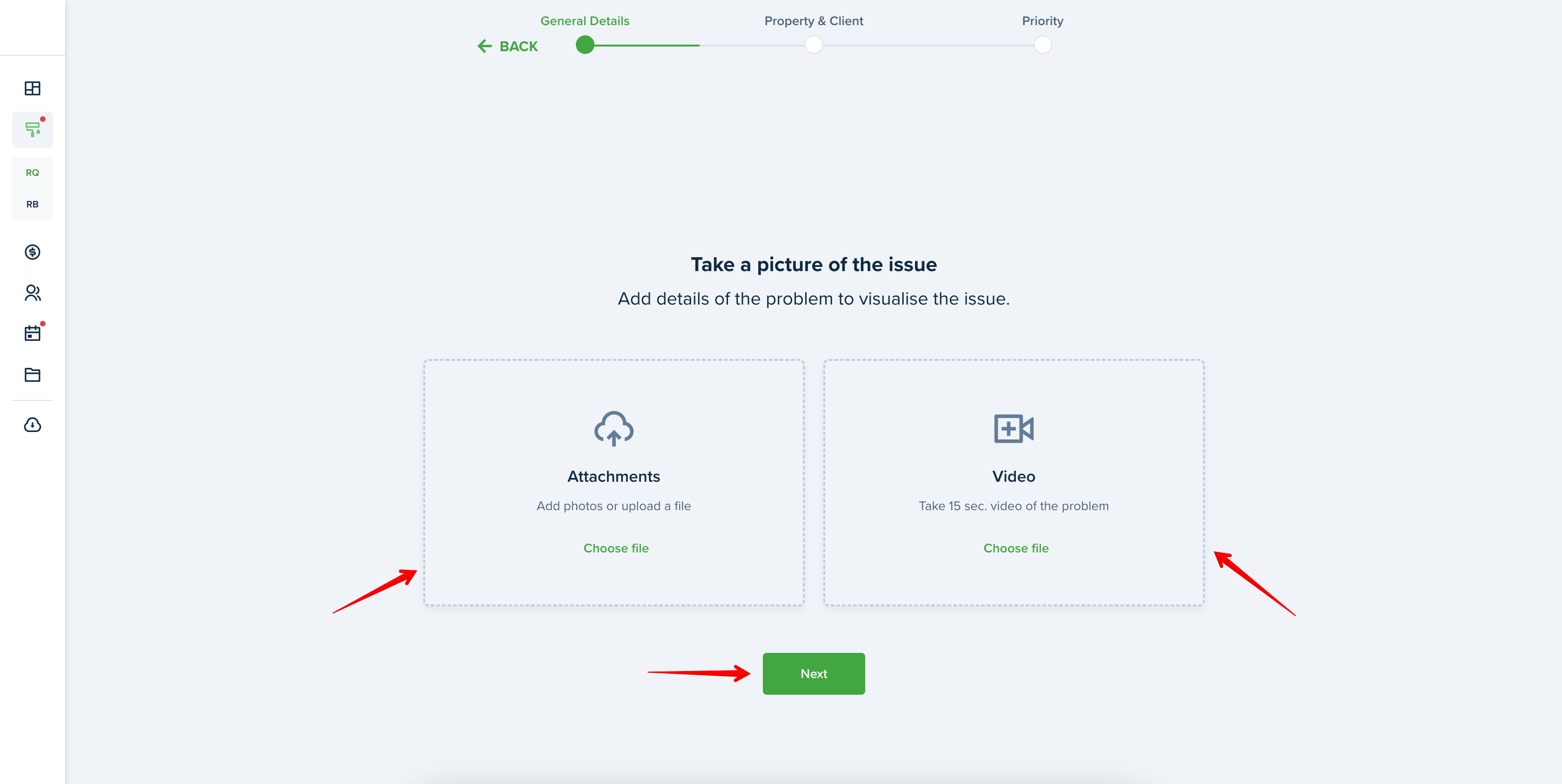
Then, edit the title of your maintenance request (if needed), provide some details, and press the “Continue“ button.
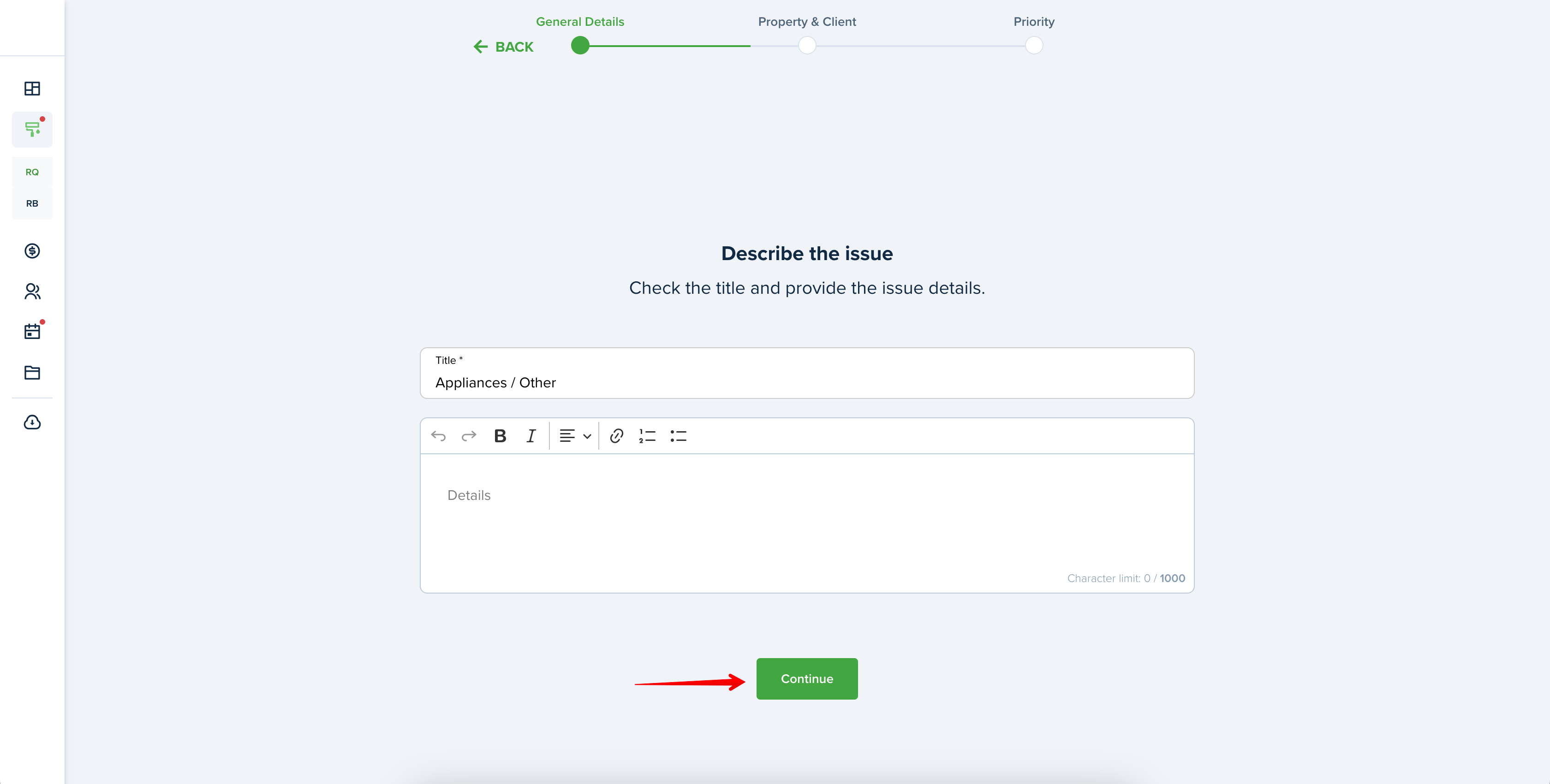
In the next step, fill in the location information of the property where the task should be done and press the “Next“ button.
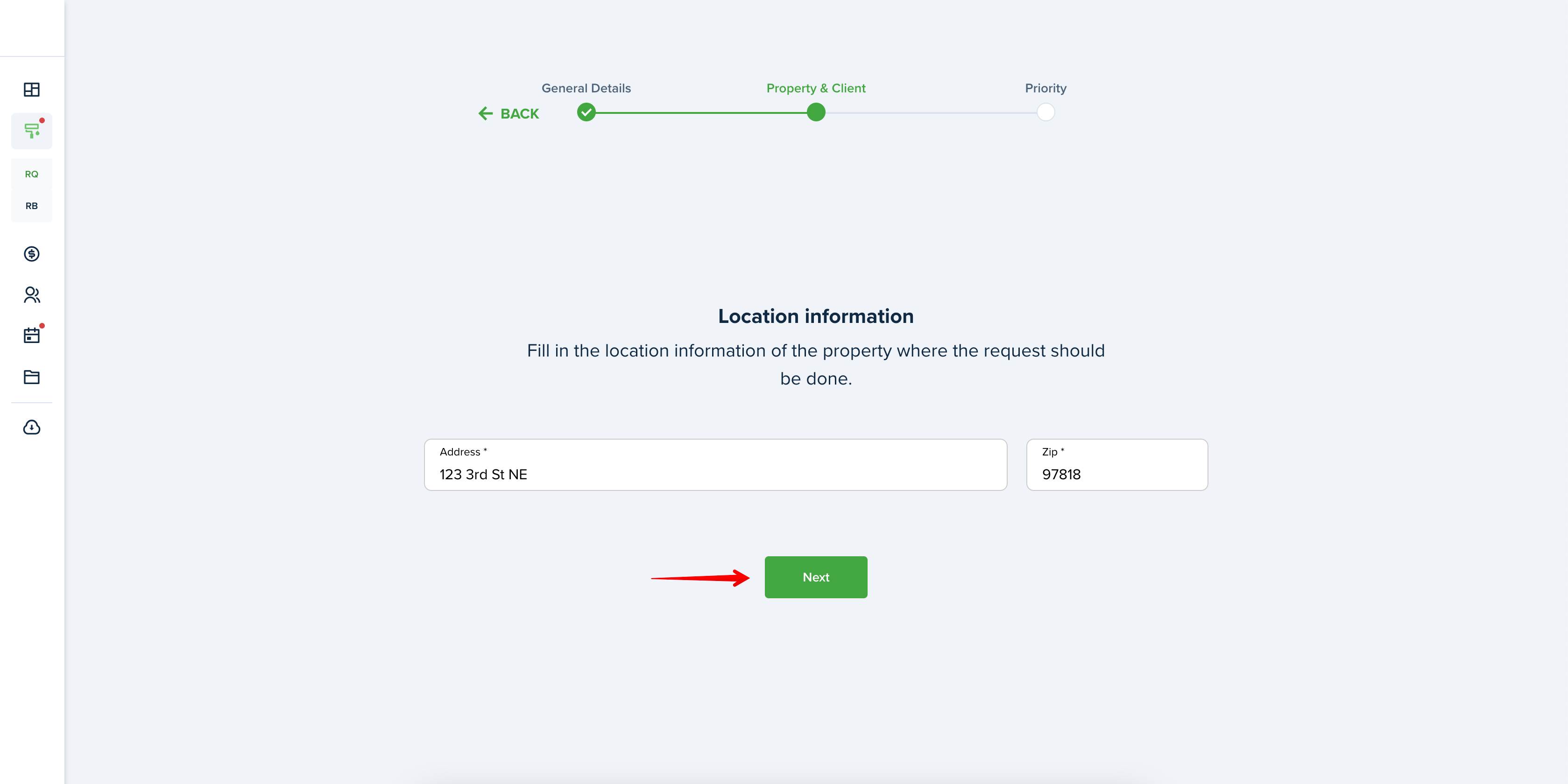
After that, you can select the client from the dropdown below to keep the record of order history per client or add a new client if they aren't on the list. (This maintenance request is visible to you only and not shared with your client).
Please note:
You can add a new client on the desktop version only!

Finally, choose the task priority and press the “Create a Request“ button.
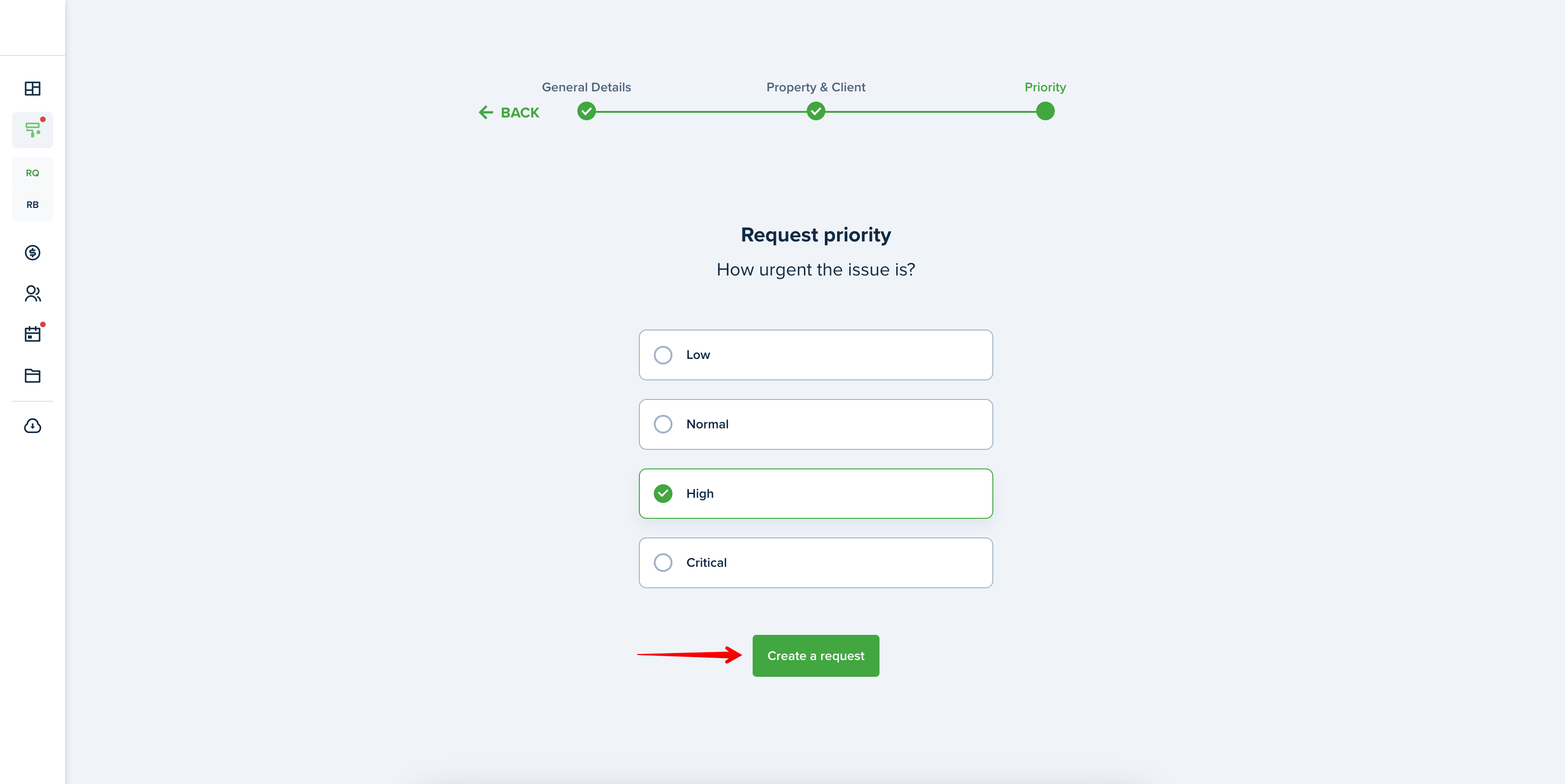
Well done! You have added a new request.
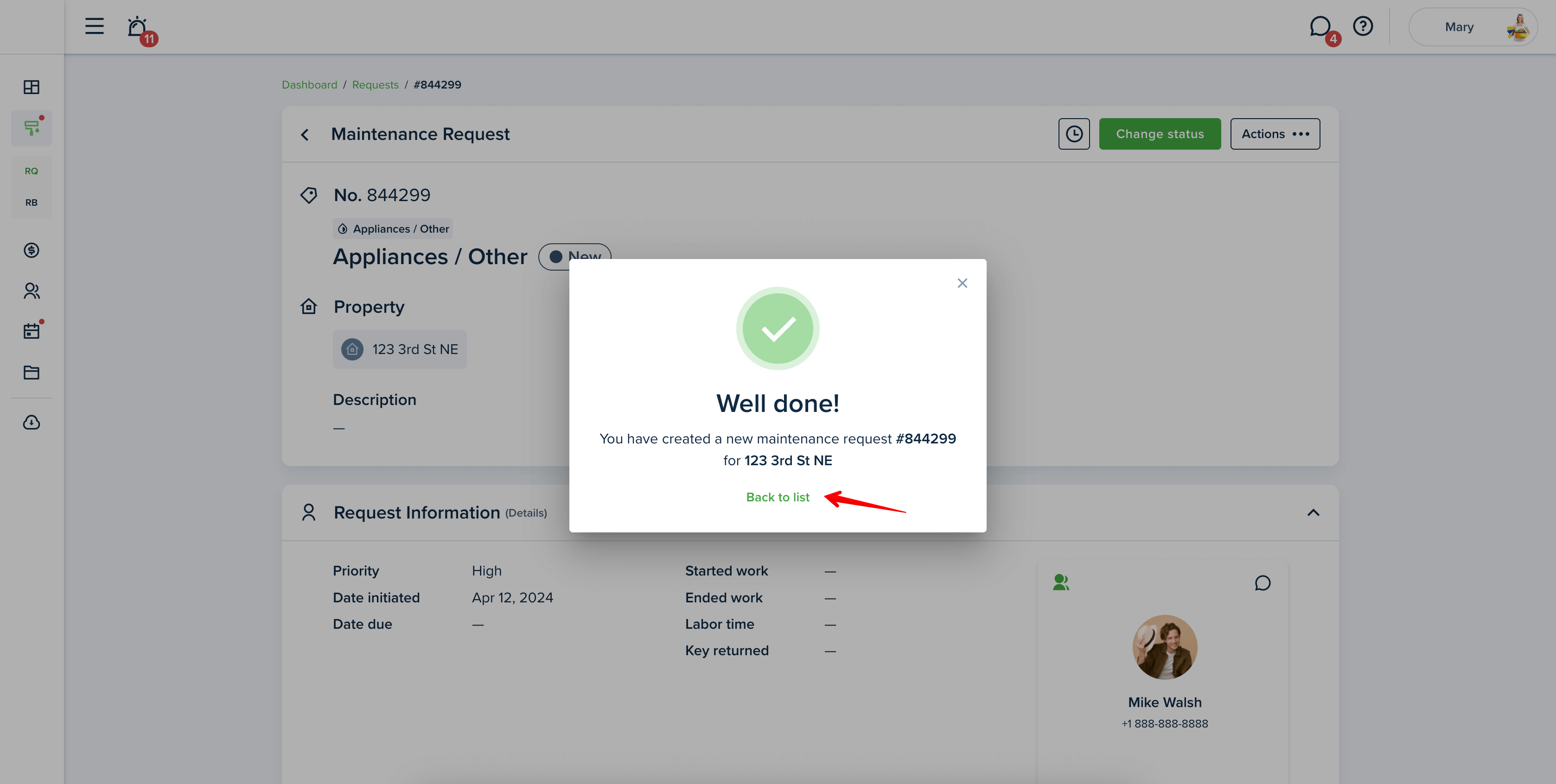
Advanced request:
Once you have selected the Advanced Request, there will be three steps to create a maintenance request.
In the first step, General Details, search the category using Smart Search or select the desired category manually. You can type your title or use the auto-filled title. Adding photos, a short 15-second video, or other details is also possible.
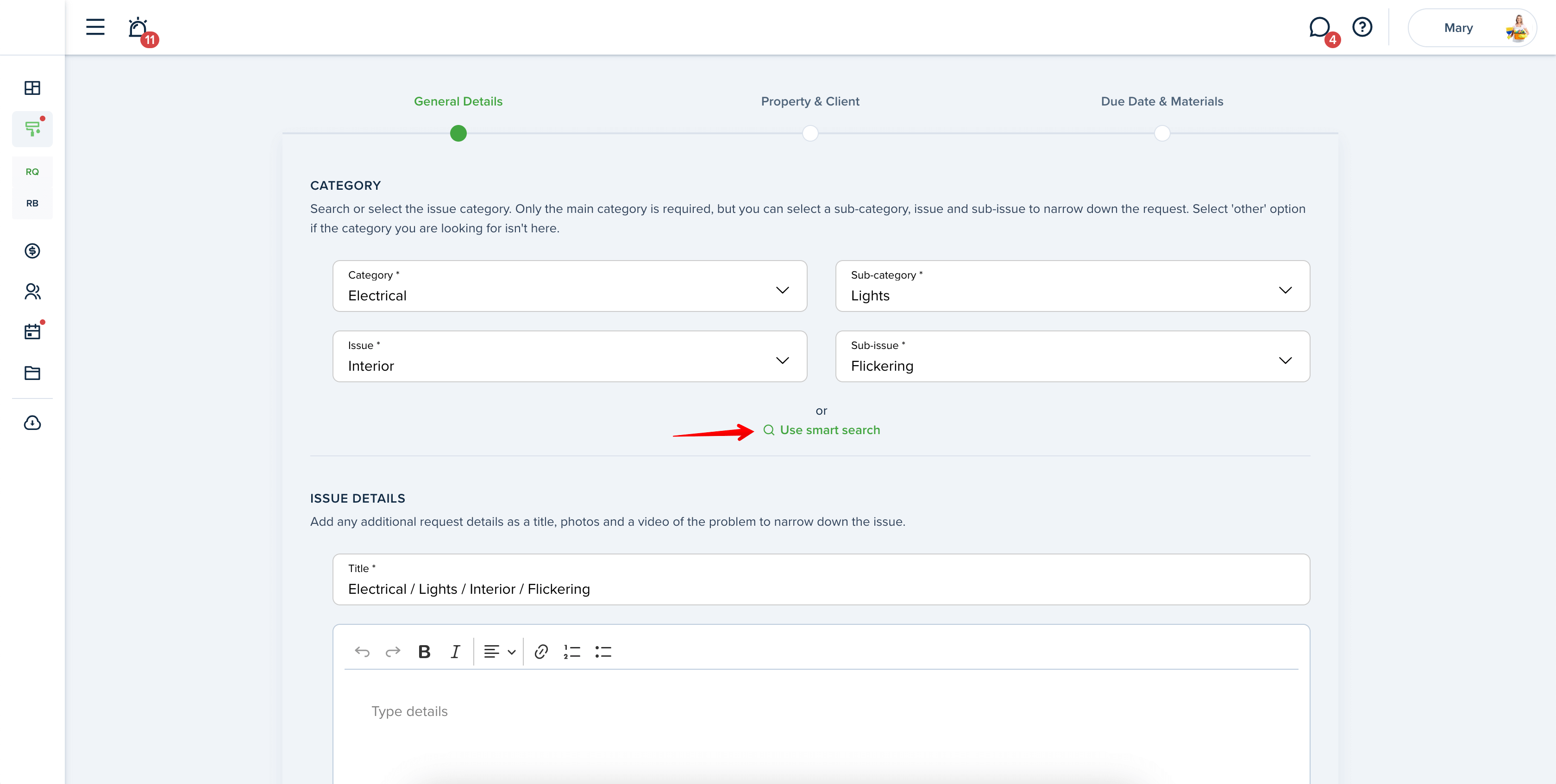
After that, click “Next step“:
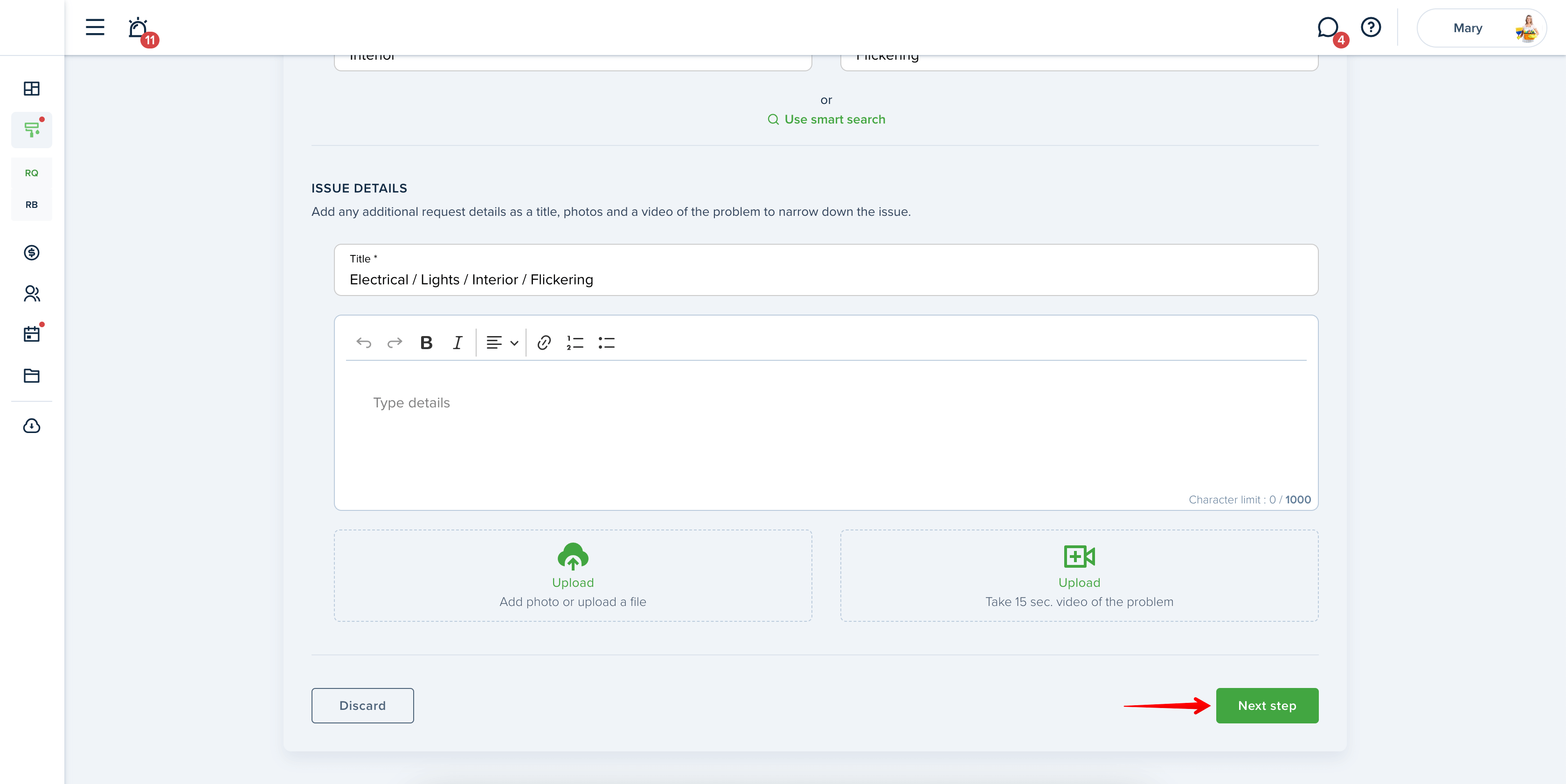
On the second Property & Client step, fill in the information such as a property address, available date and time, and client information.
In the “Available Date & Time” section, you can add up to 3 dates.
The “Client Information” section will help you record client work order history. You can select a client from the drop-down list (connected or not) there. You can always create new clients and keep track of their orders.
Please note the maintenance request is created for your use only and is not shared with your landlord. If you need a task to be visible on both ends, ask your landlord to create it and share it with you.
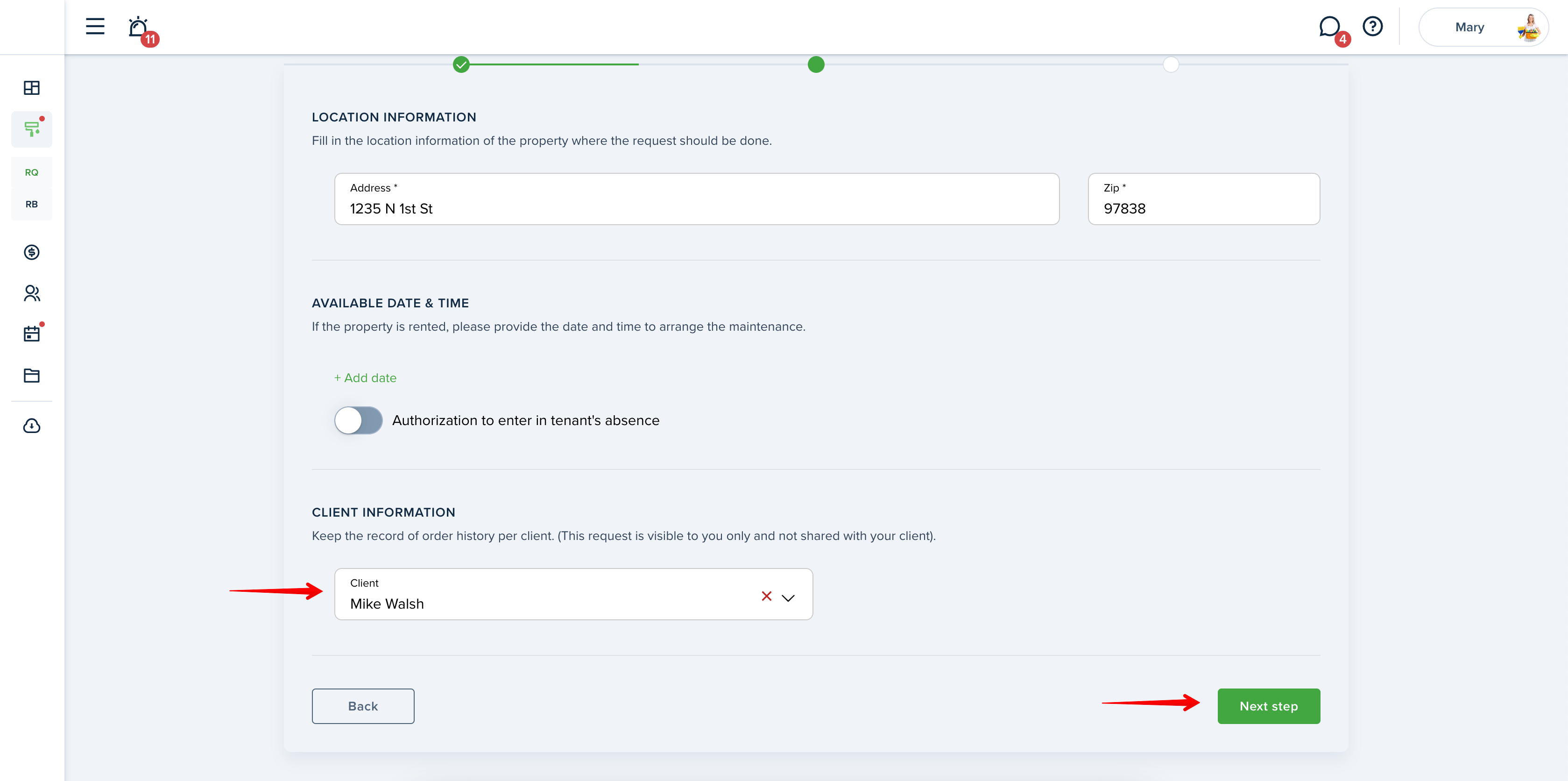
“Authorization to enter in the tenant’s absence“ is an optional step where the entrance code can be added. Also, you can add information about Pets in Residence by just activating the toggle buttons and checking the needed boxes:
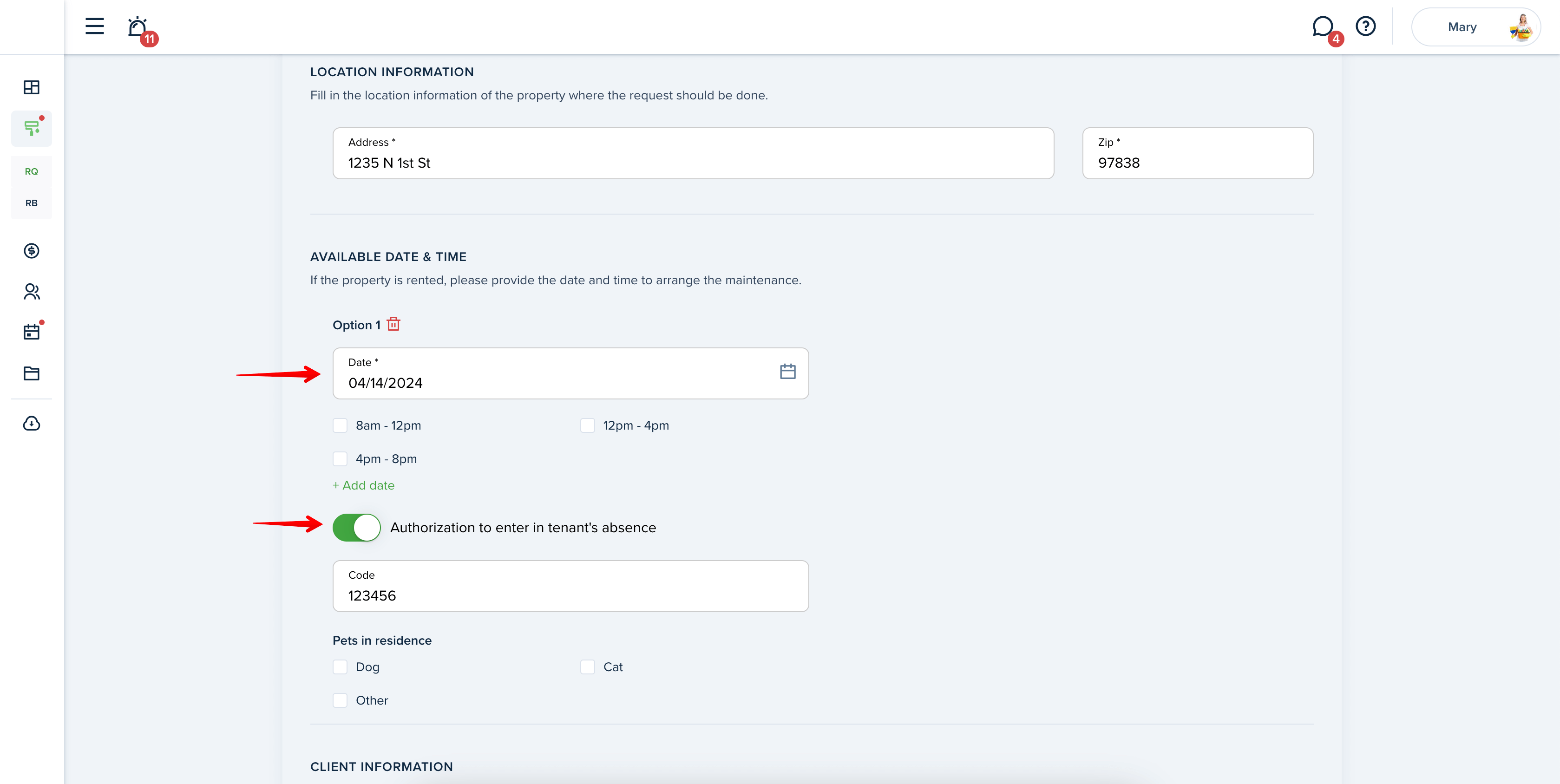
The third Date Due & Materials step helps track labor time. Use the Calendar to choose the Request initiated date and Request due date. Select the priority of the maintenance request and then add materials by entering the item’s title and amount used. You can add multiple items to the “Materials” list by clicking the “+ Add a Row” link below. If you want to remove an item, click the “Delete” icon:
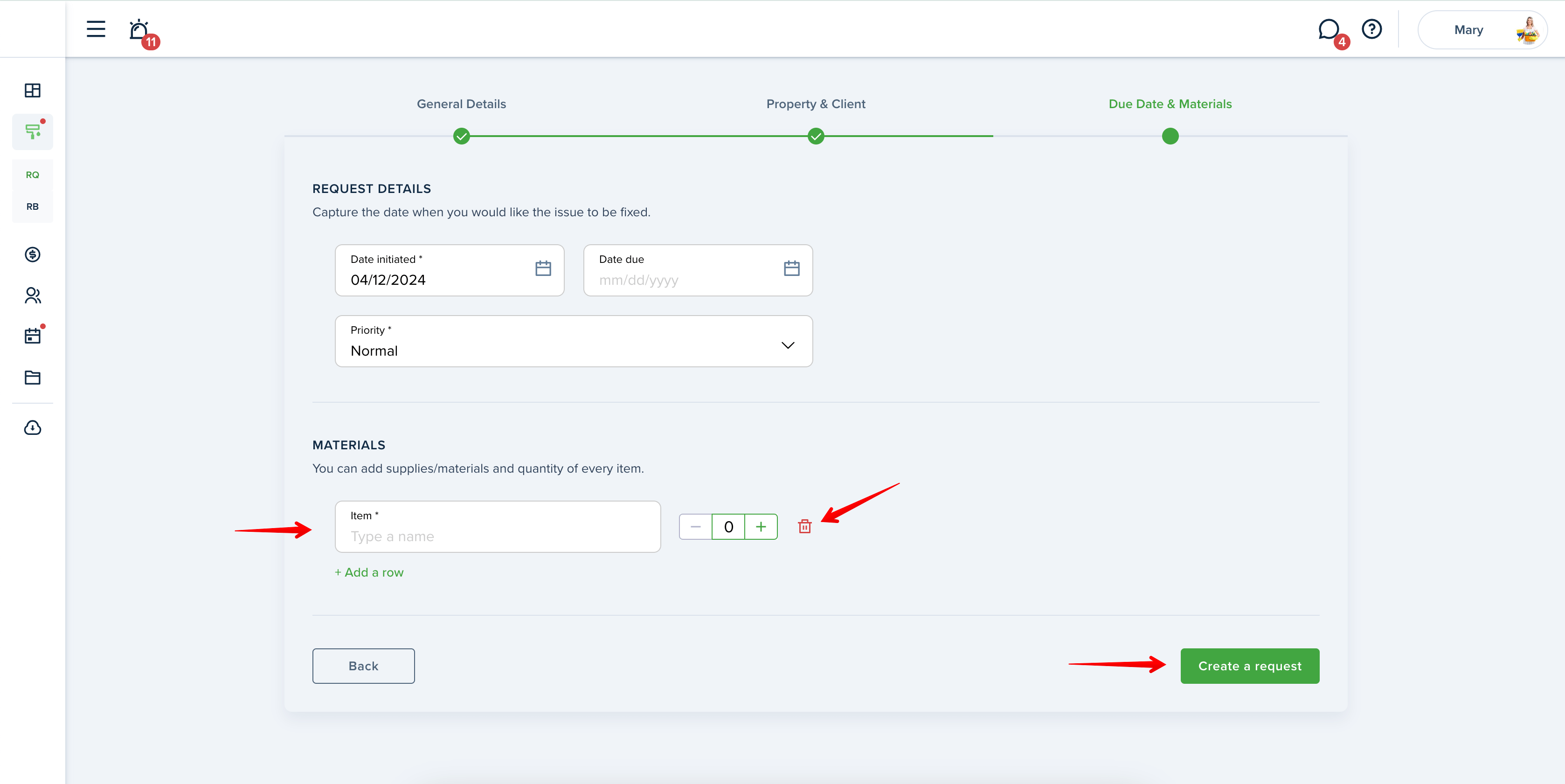
Note!
You can always go back if you would like to edit some of the entered information:
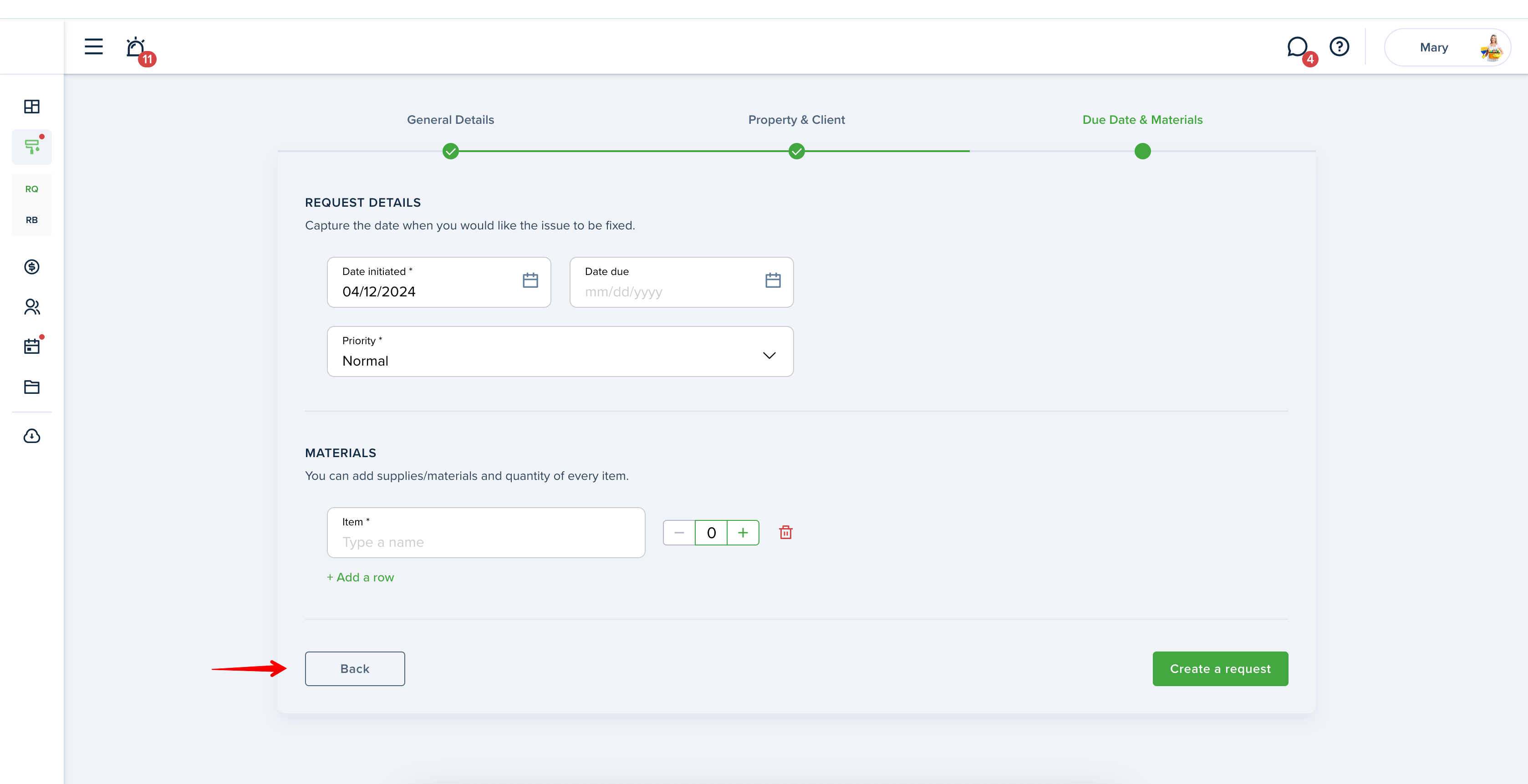
To view the maintenance requests, including those created by you, please go to the “Requests" page from the left-side menu. You will be able to see the status of the Request and how urgent it is:
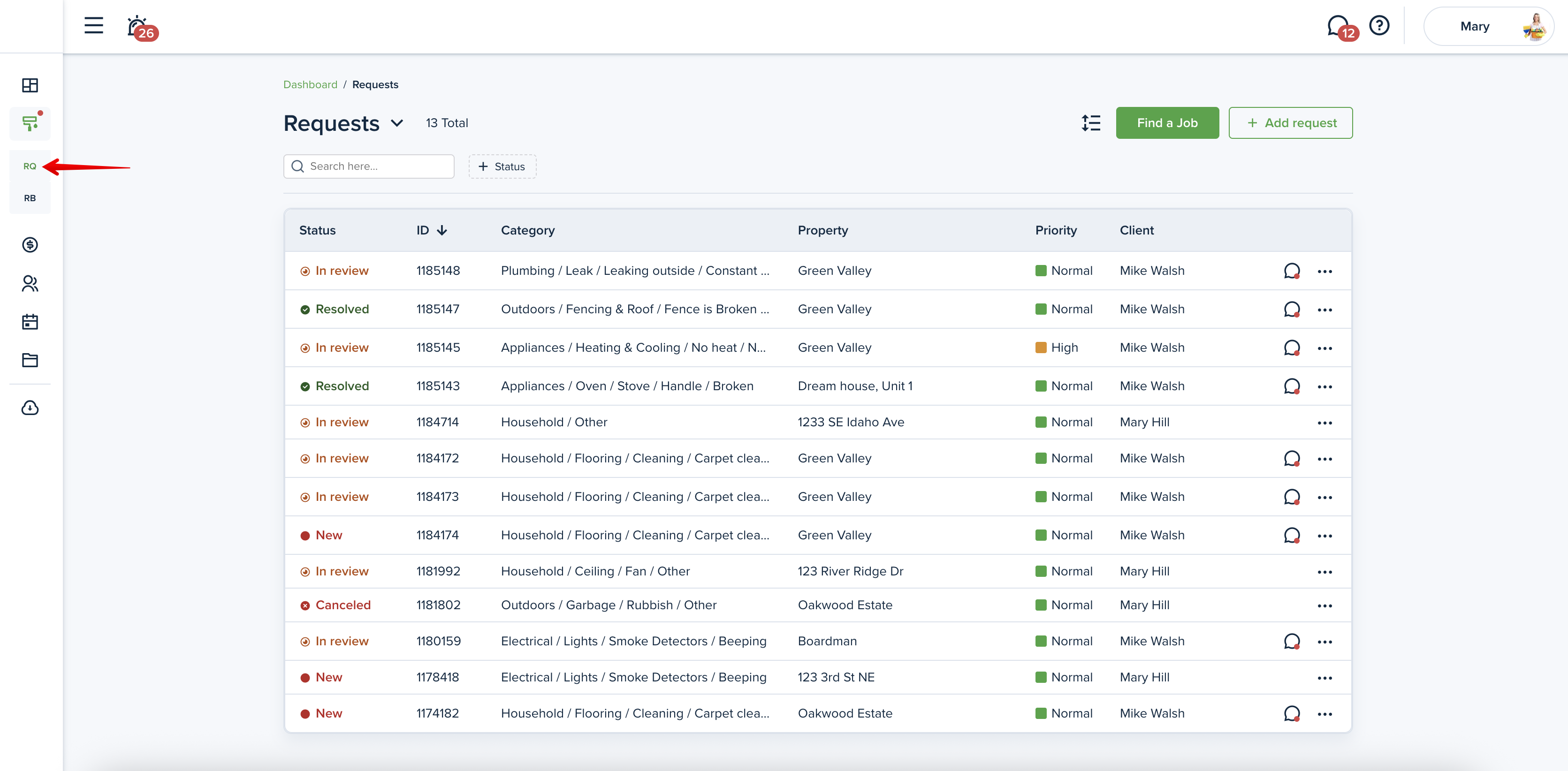
The default page shows the “New” requests. To view other requests, click on the “Display” at the top of the “Requests” page and select the needed status:

You can also view the maintenance requests on the “Requests Board" page. Your requests there will be divided into five status columns: "New," "In Progress," "Resolved," “Deferred,” and “Cancelled”:
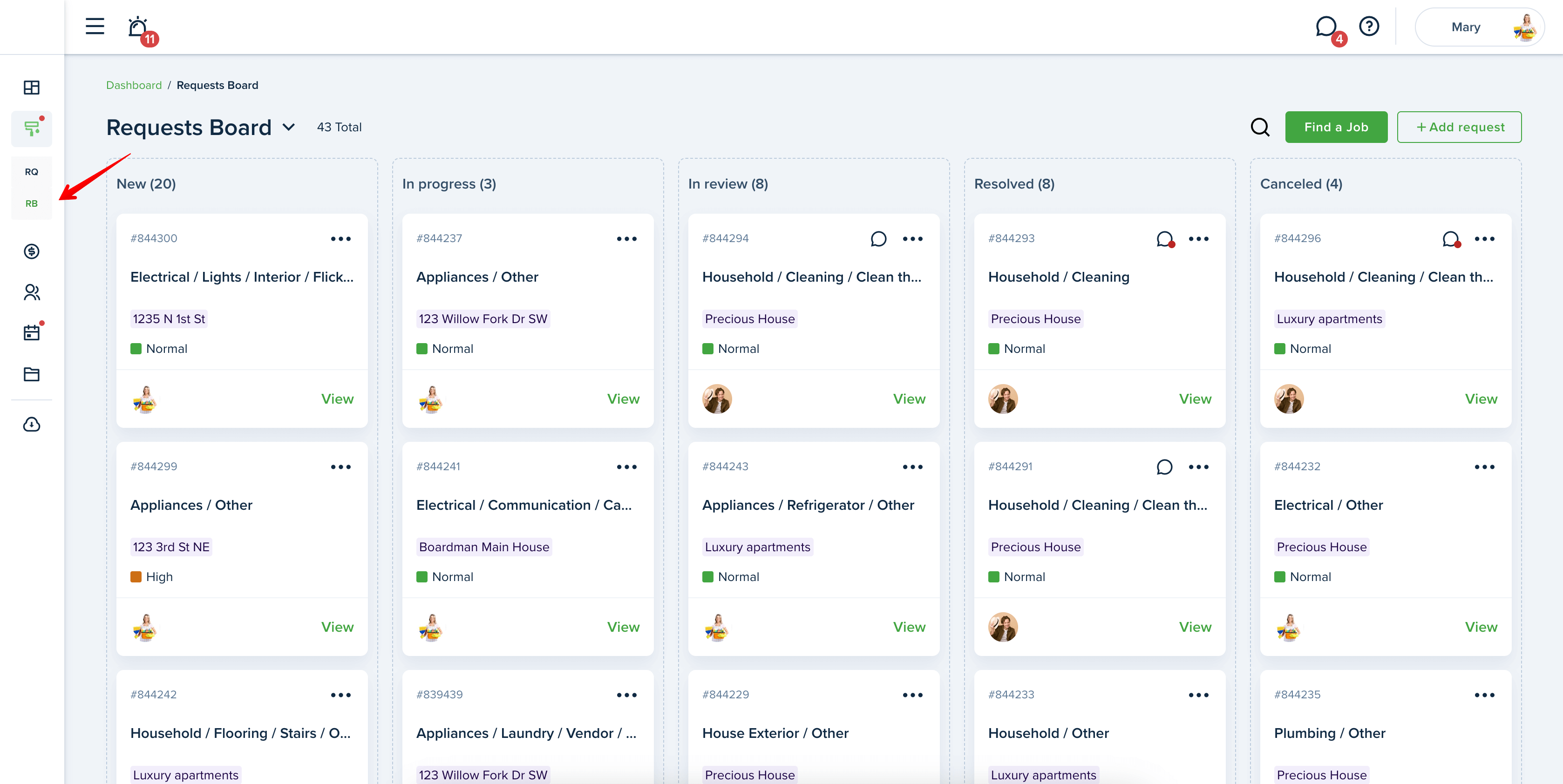
Please note! The Requests Board is available on the Starter subscription plan.
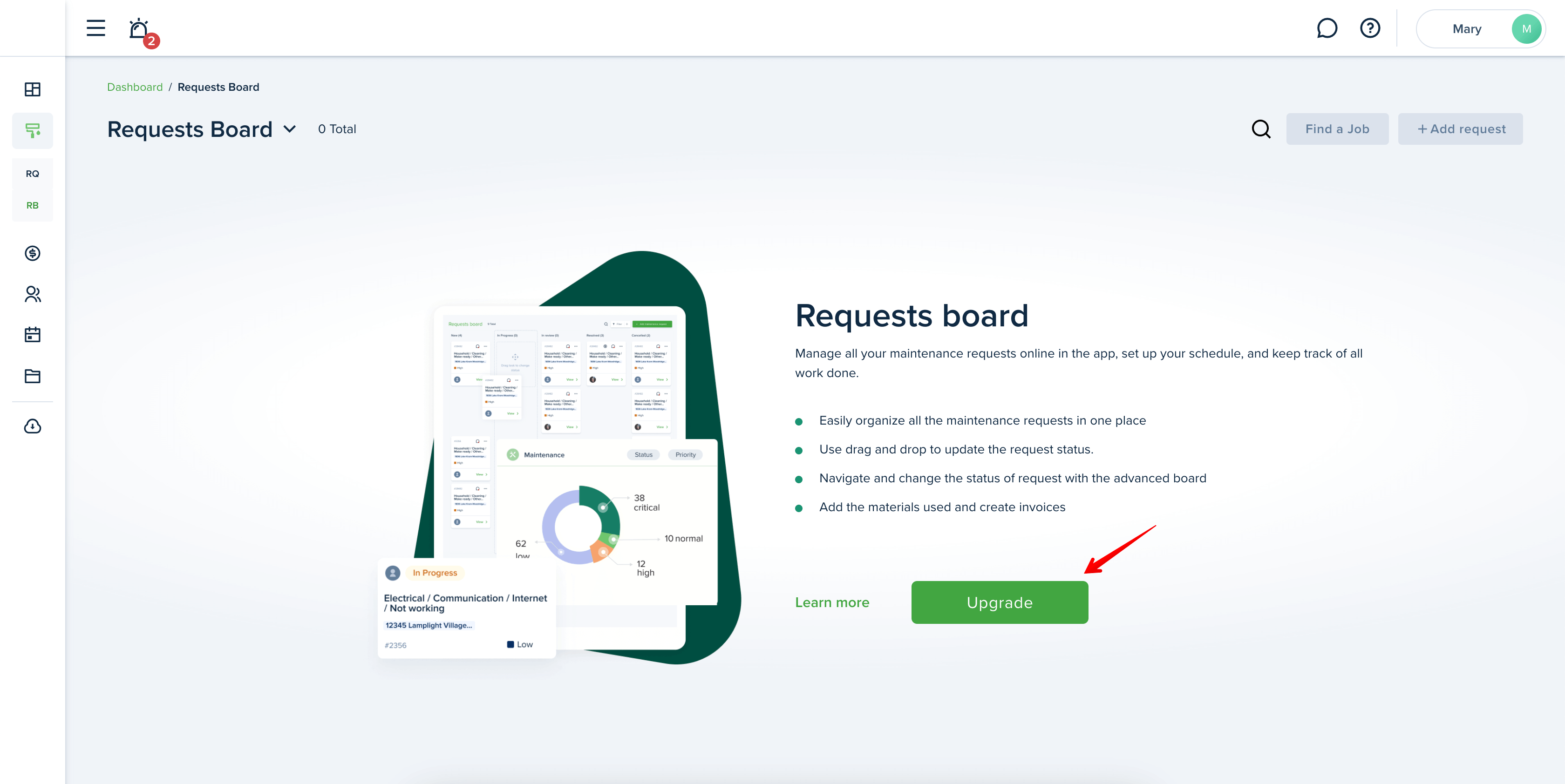
The Search option above allows searching by Maintenance request’s number/name and the property name. This option is available on both of the pages:

The links might be useful:
What does the status of the request indicate?
How to defer maintenance requests?
To see more details about the Request, you can click on the needed request on the "Requests" page or click on "View" next to the request on the “Requests Board” pages:
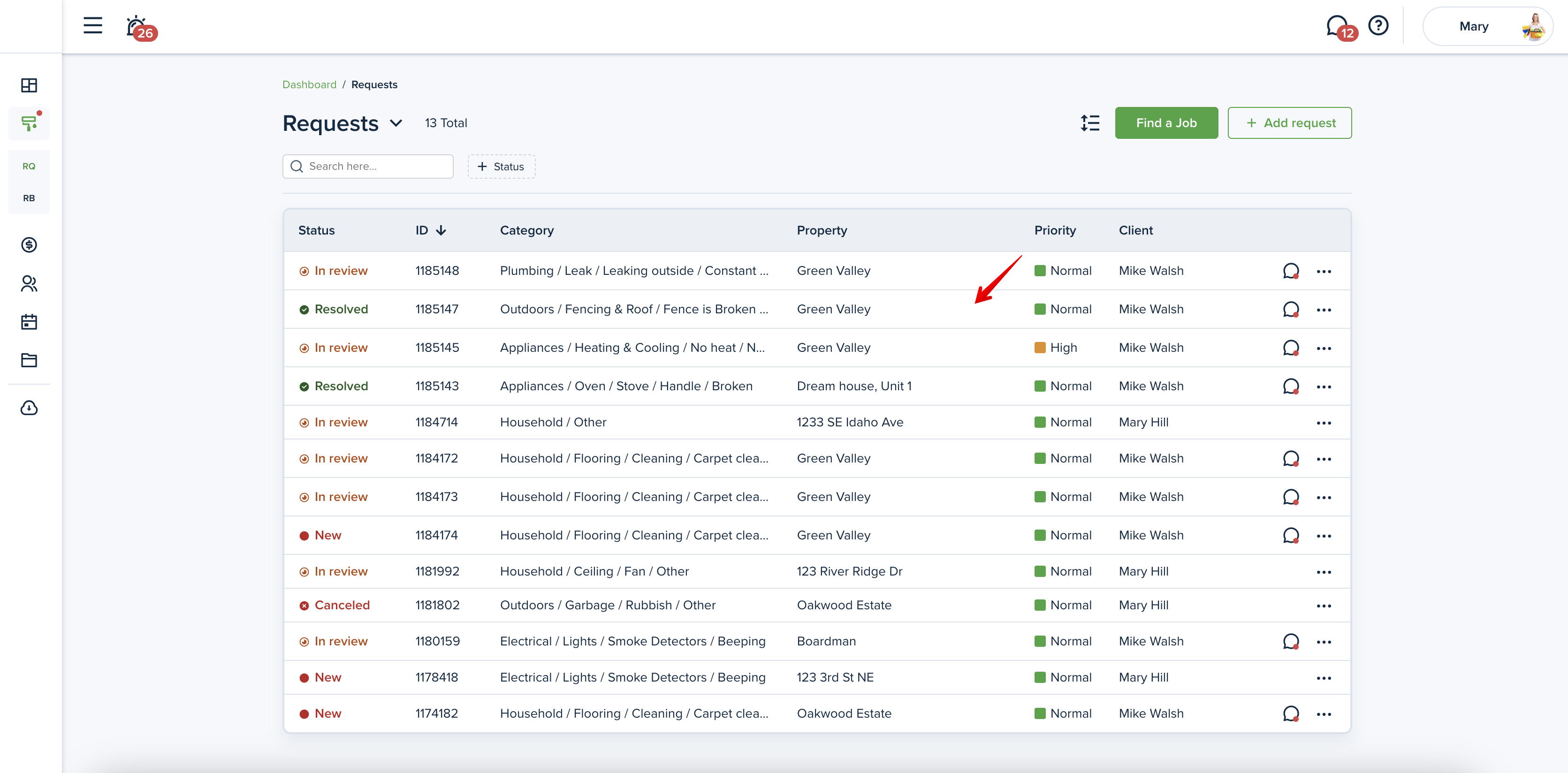

To manage the Request, click on the three-dot menu where you can select Edit/ Print/ Delete buttons:
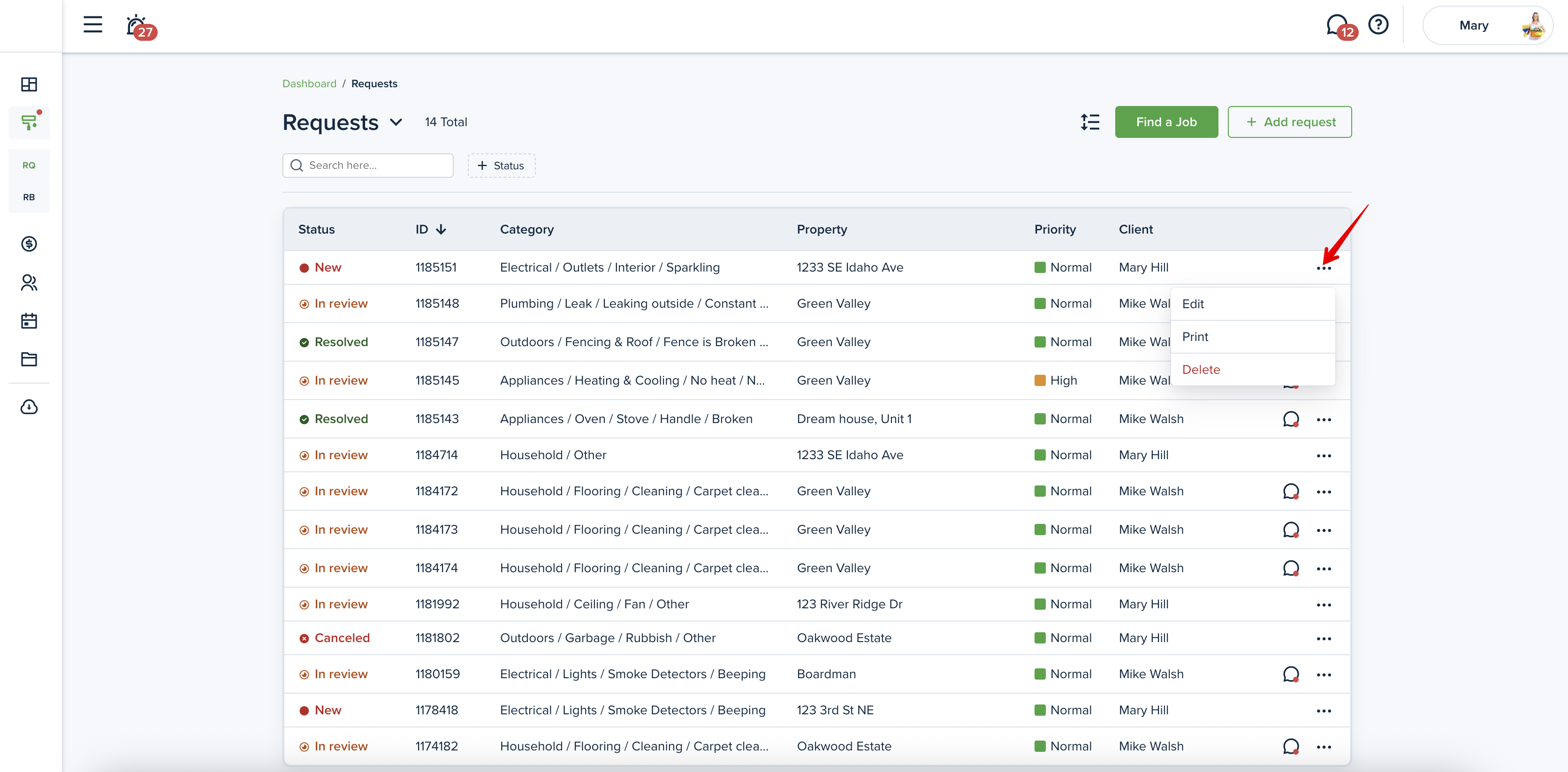

Please note! You can view up to 20 maintenance requests on the page.
Last updated:
Oct. 14, 2025

