Let's get started!
The software offers plenty of useful features for Tenants, You can sign the lease documents and track your rental history in your account as well as find a new home and apply for it online. You can also submit maintenance requests, communicate with your landlords or service providers, and pay rent online using one of the convenient payment method options.
The software also offers an onboarding process:
- your landlord can send you the invitation to connect within the system.
- you can create a tenant’s account on your own.
In the first scenario, please follow the link you have received in your mailbox, create an account, and click the “Get started“ button. You successfully got connected with your landlord.

Additionally, the landlord can create a lease for you to sign and require renter’s insurance. In that case, you can buy the insurance right in the system or provide the information on an already bought insurance policy and continue the move-in process. Read the residential lease agreement, sign it, and click “Complete Move In“.
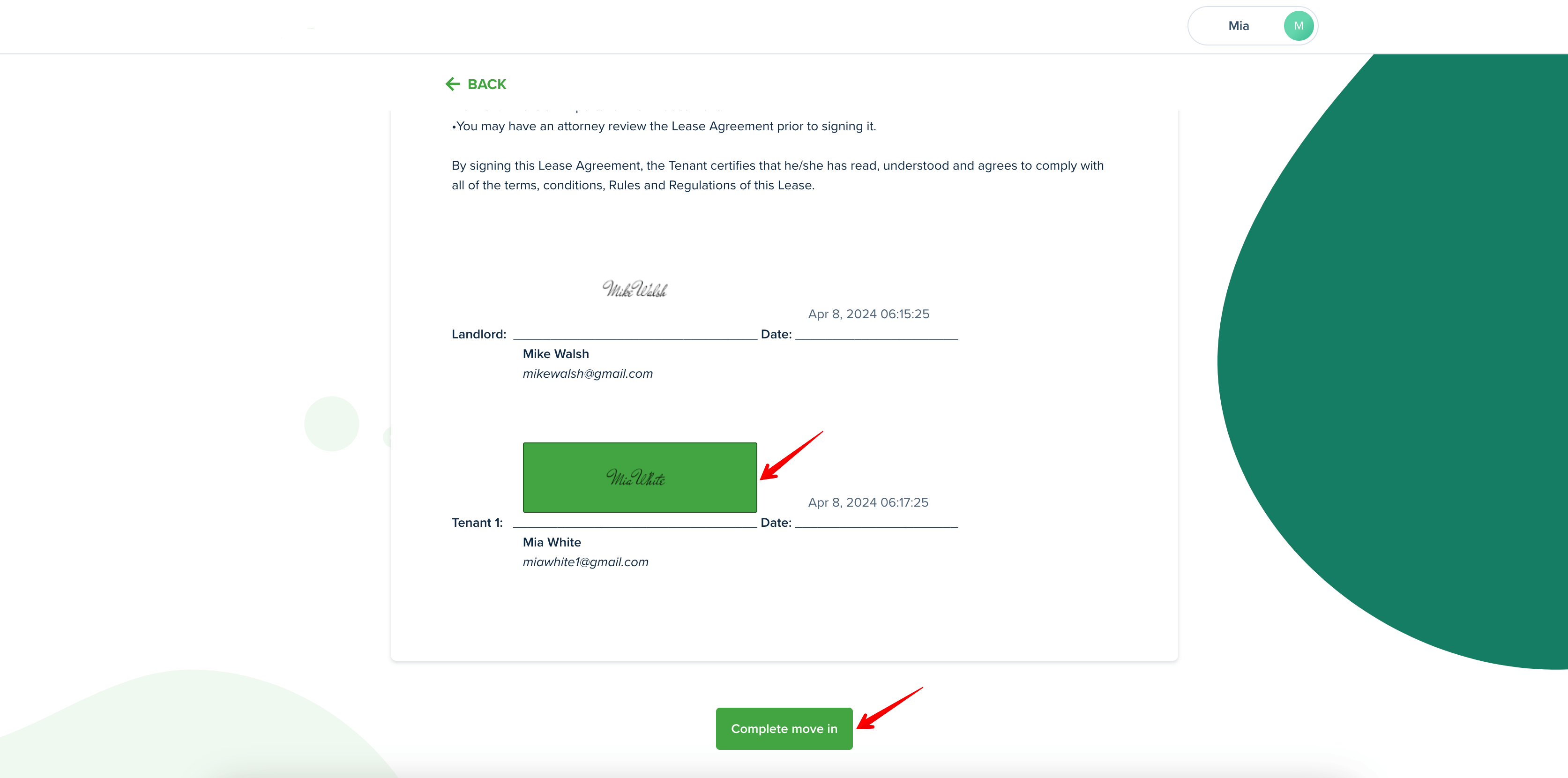
If you have created an account on your own, you will be asked a question Are you looking for a new place? This scenario will help you to set search preferences and find a home:

If you’re not looking for a new home, but want to connect with your existing landlord, send them a connection request:
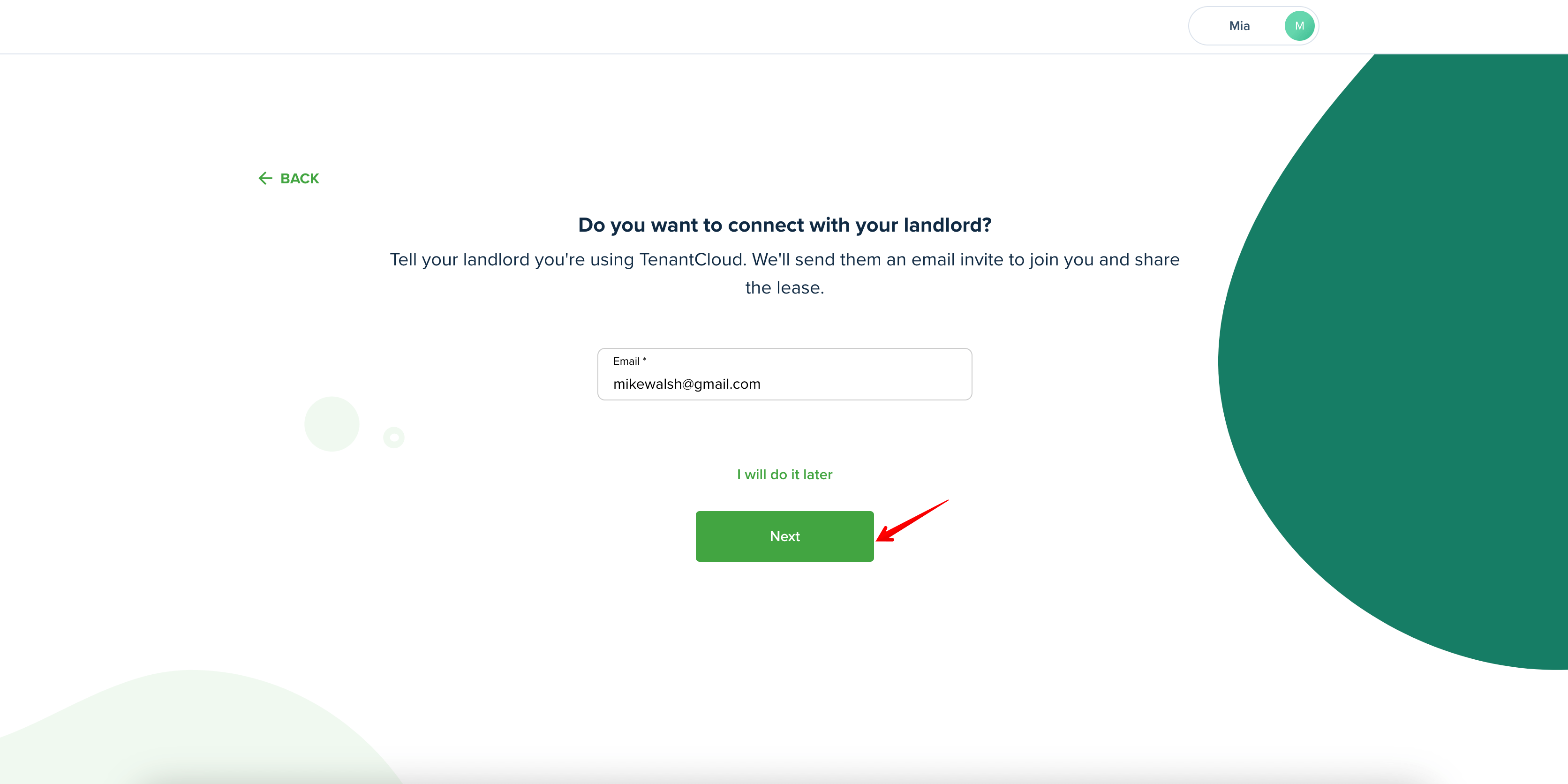
Our onboarding process guides the users on how to get connected with their landlords or find the perfect home.
That’s it! Your onboarding has been completed!
You are welcome to check the information below if you would like to learn more about all the features available in your account.
Dashboard
This is your Dashboard. On the dashboard, you will find your current residence and balance information.
You can select from the following tabs:
Outstanding - displays the list of outstanding transactions that are not paid yet.
Leases - displays the list of leases that were shared by the landlord or property manager and the lease preview page.
Service providers - displays the list of service providers added by the landlord or property manager.
Inspections - displays the list of inspections requested by the landlolrd or property manager.
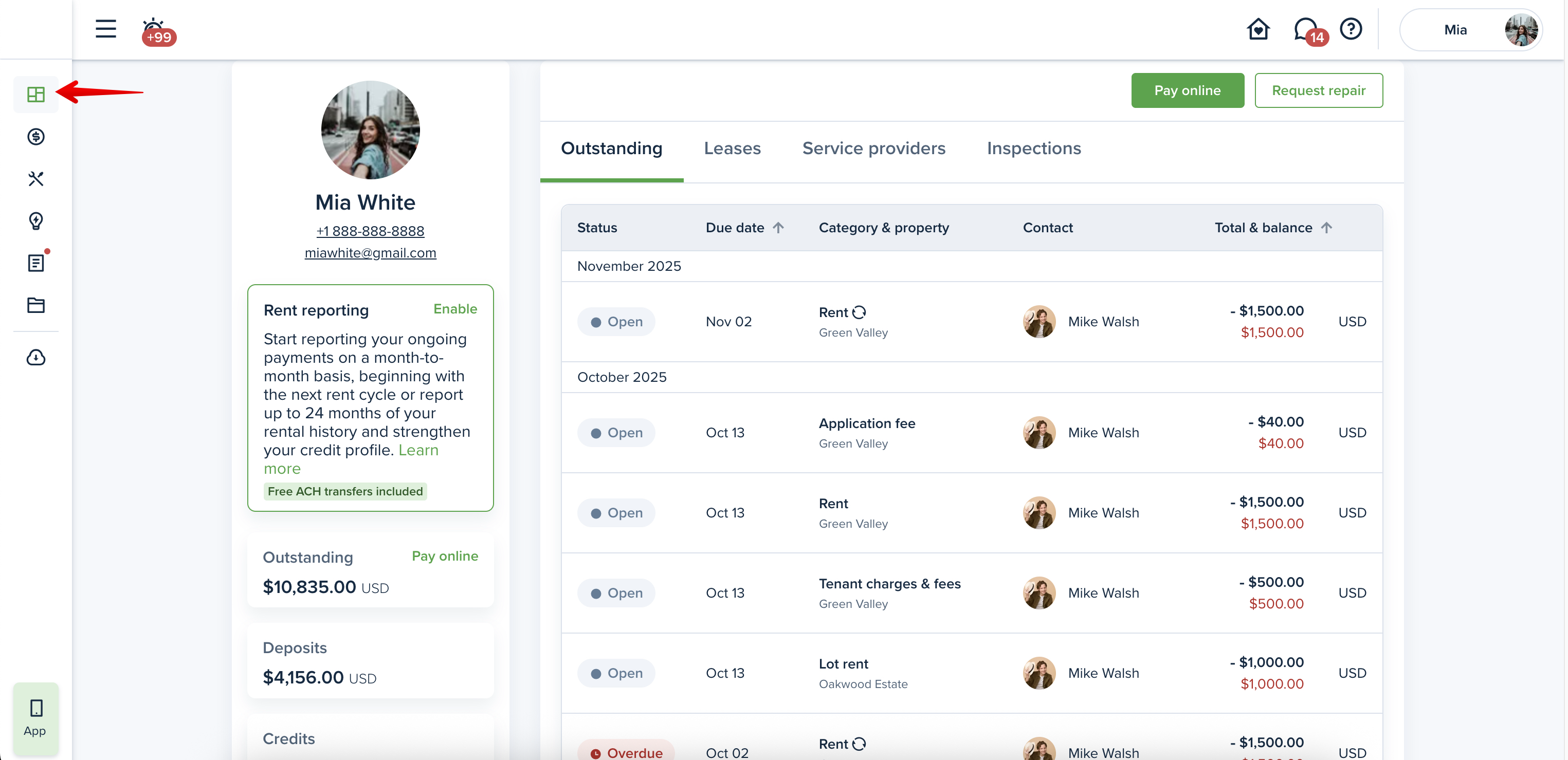
To view the lease details, click "Leases" and "View" on the needed lease on the dashboard screen. You can also find your landlord's contact information, as well as send a message to them.
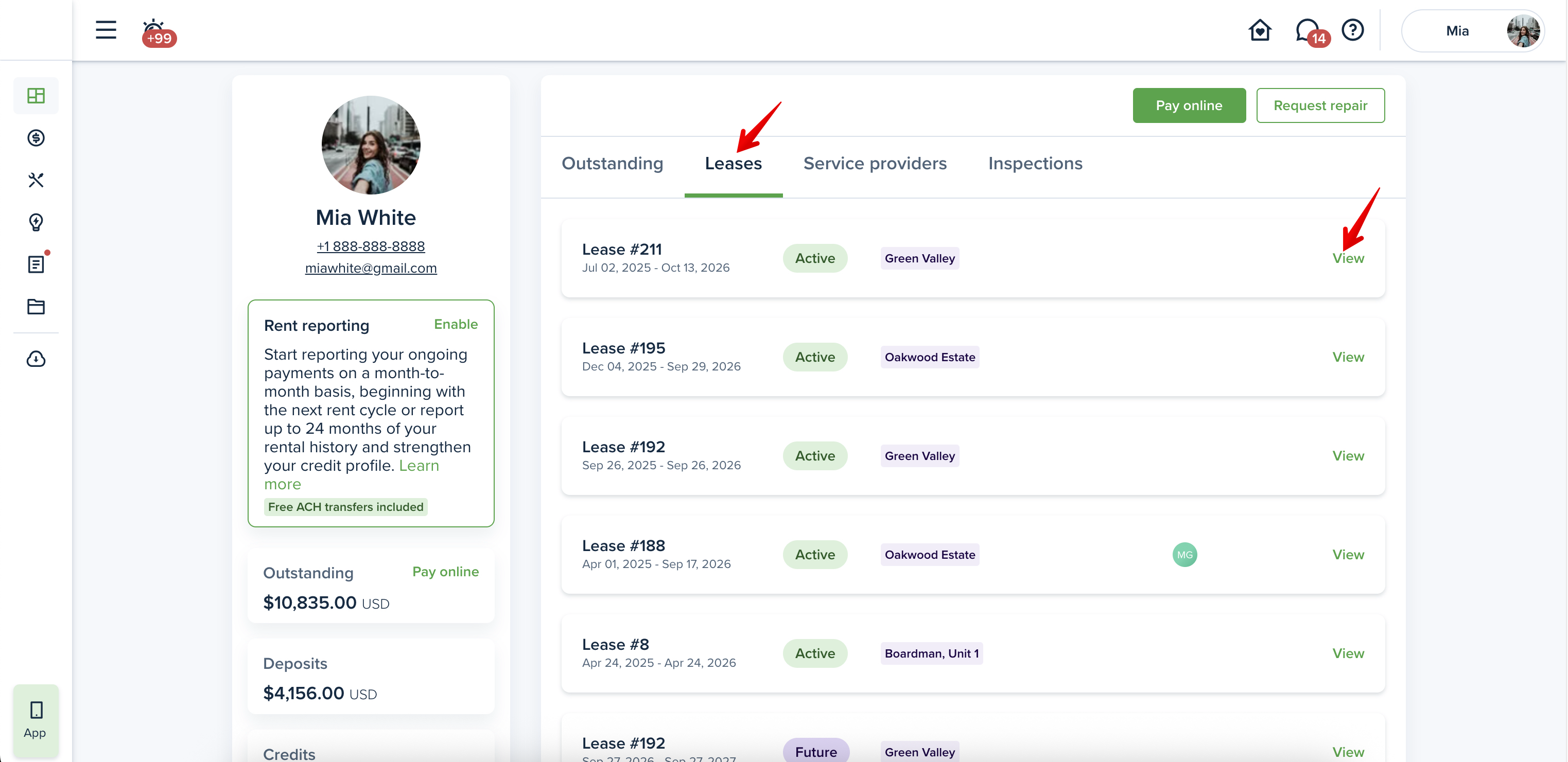
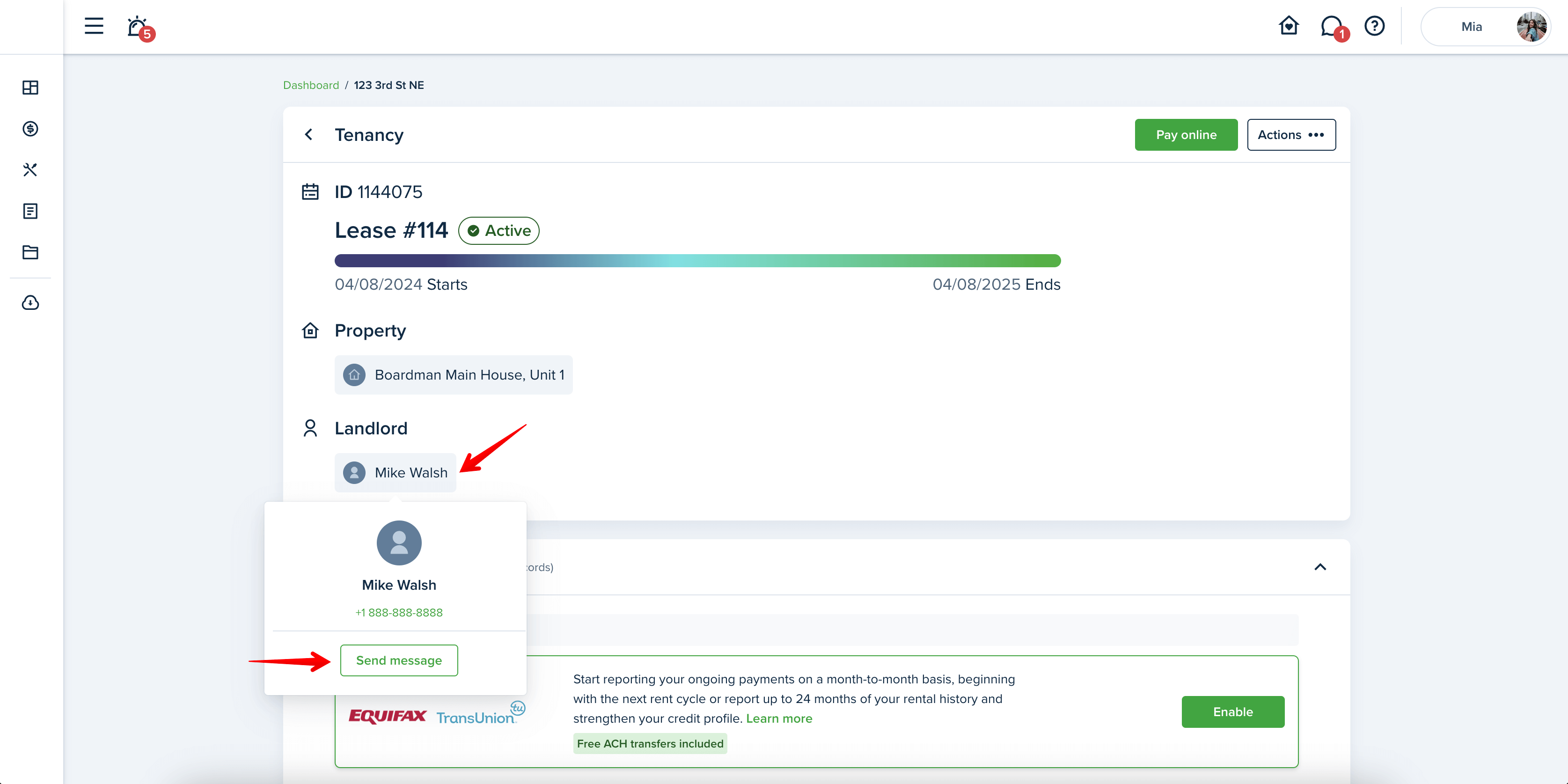
To submit a maintenance request, click the "Request repair" button:
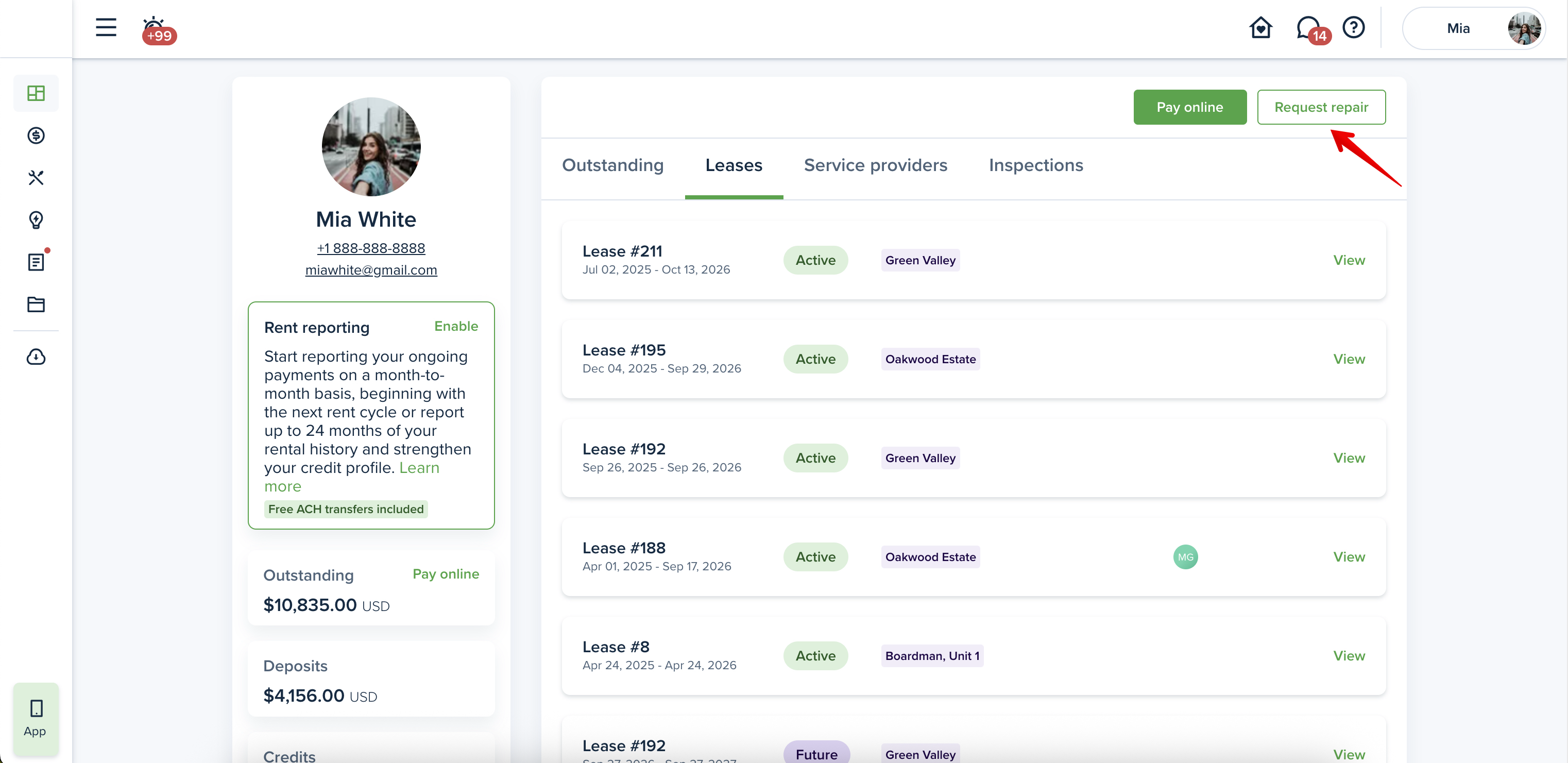
Accounting
The "Accounting" page displays a list of transactions that help you to keep track of the funds sent to and received from your landlord.
Each transaction has a certain status:
- "Open" status marks posted invoices that are due to be paid.
- "Overdue" status marks the invoices that are past the due date and grace period.
- "Partial" status marks the invoices that were partially paid and there is still an outstanding balance.
- "Pending" status marks the submitted payments that haven't been cleared to the bank yet.
- "Paid" status marks the payments that have been processed.
To pay your invoices click the "Pay online" button on the right of the screen. Click on the invoice record to view the complete transaction information:
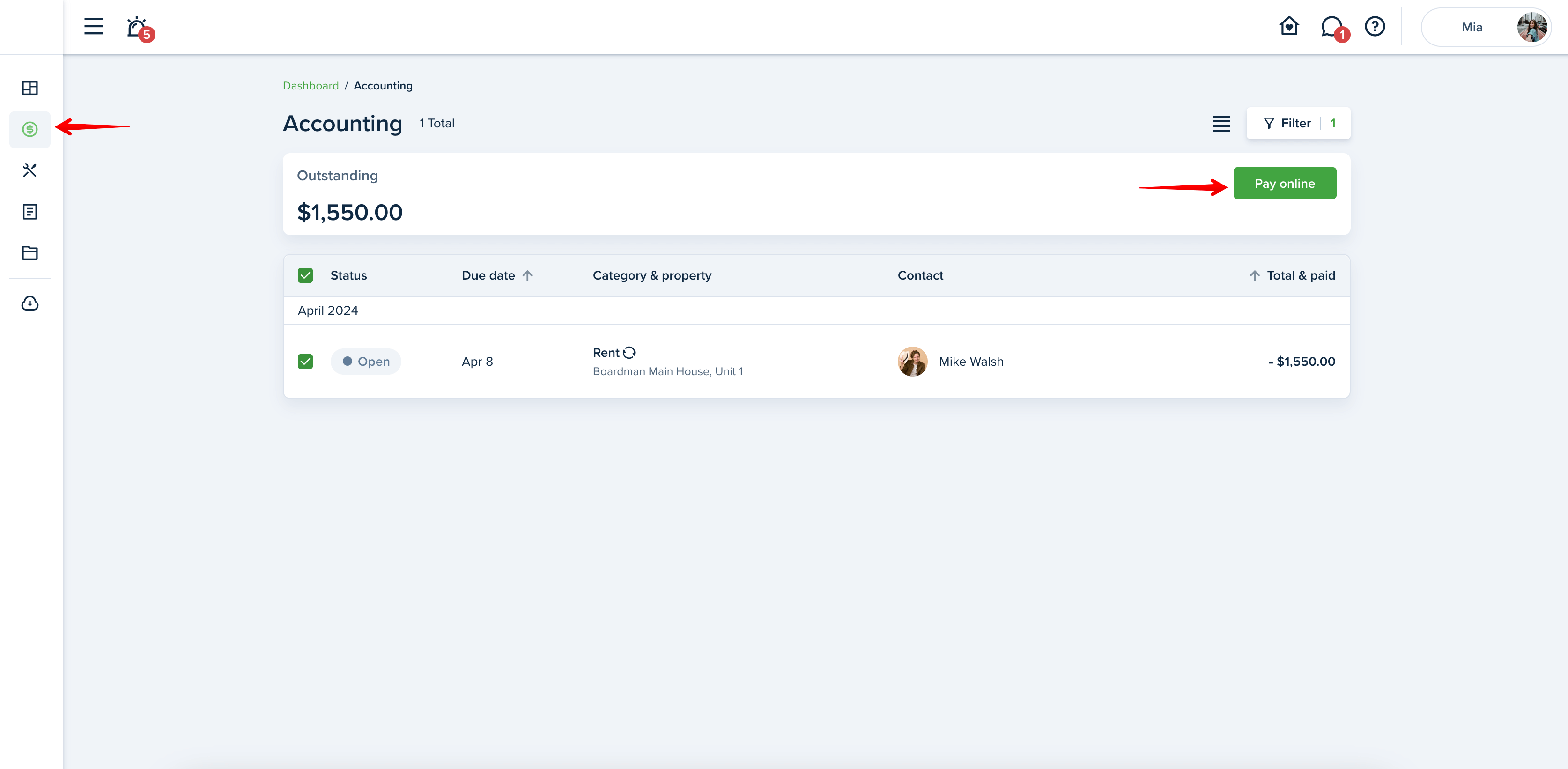
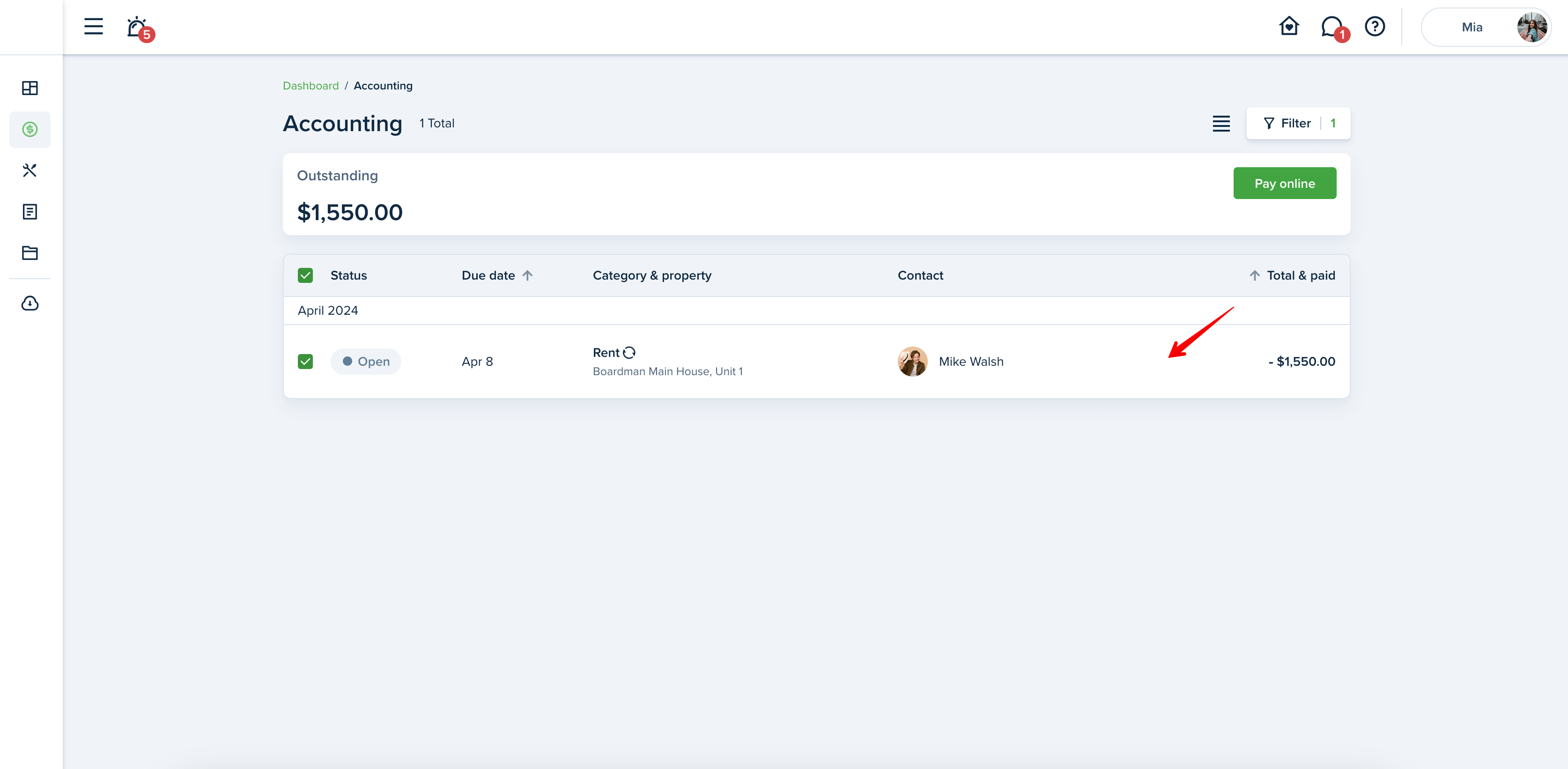
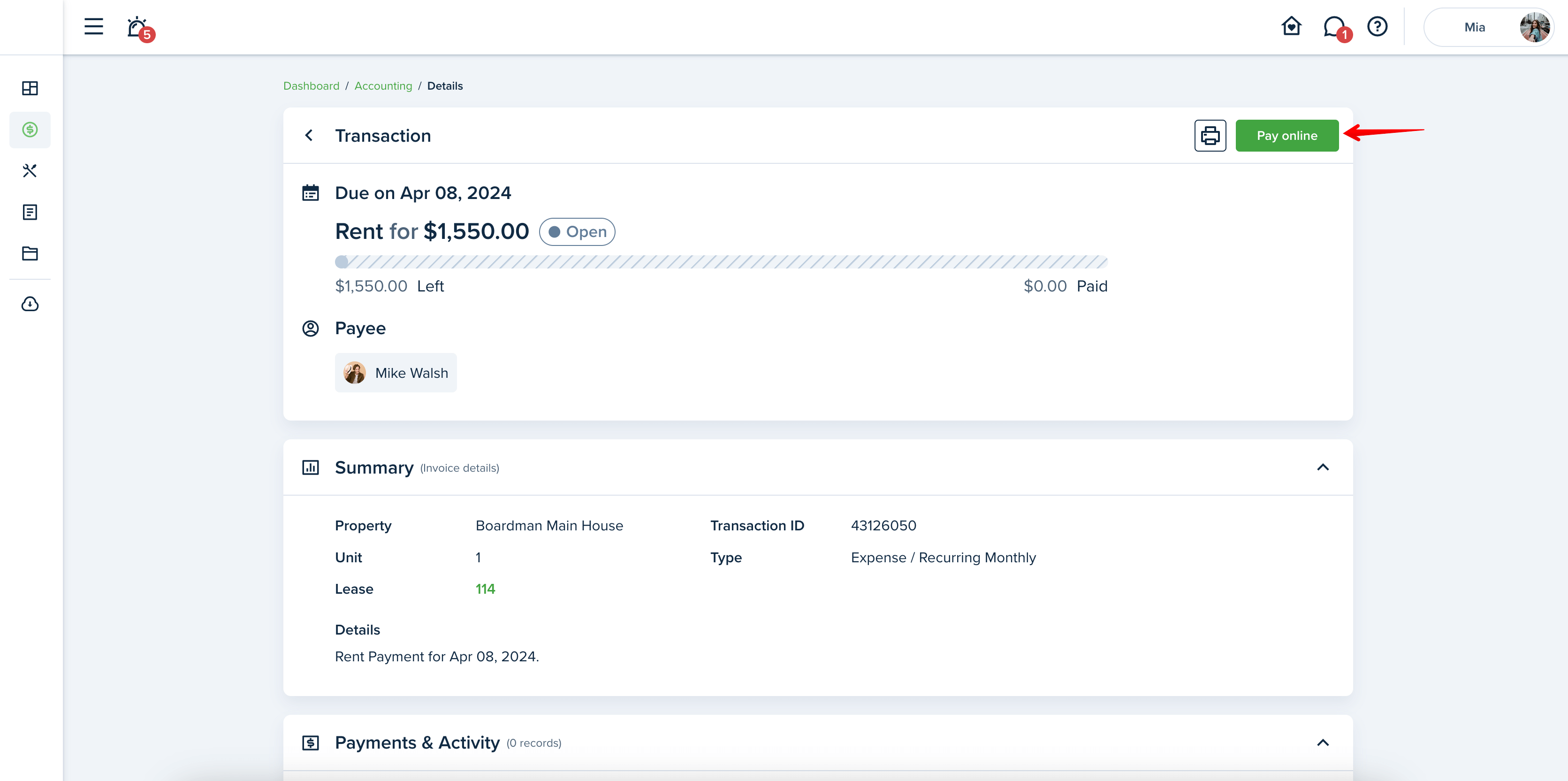
Please note!
To make online payments, your landlord must have the same payment system set up for their account. Also, in order to be able to pay rent or submit maintenance requests online, you have to be connected to your landlord and have the lease shared.
This might be helpful:
How do I connect with my landlord?
Fix it
The "Requests" page displays a list of the maintenance requests that are Open, In Progress, and Resolved. The requests can be shared by the connected Landlords/ServicePros or can be created manually by you. To add a maintenance request, click the "+ Add request" button in the upper right corner of the page. You can also view the Request details by clicking on the Request Info Card:


This link might be helpful:
How do I submit maintenance request to my landlord?
Applications
If your potential landlord has sent you a rental application to submit, you will find the banner at the top of the "Applications" page. By clicking on “view” you can see more details about the listing and proceed with the application, but you may also “ignore” it and this invitation won’t show up anymore. On this page, you can also find a rental by yourself and apply online. For that, click the "+ Find a place" button in the upper right corner of the screen.
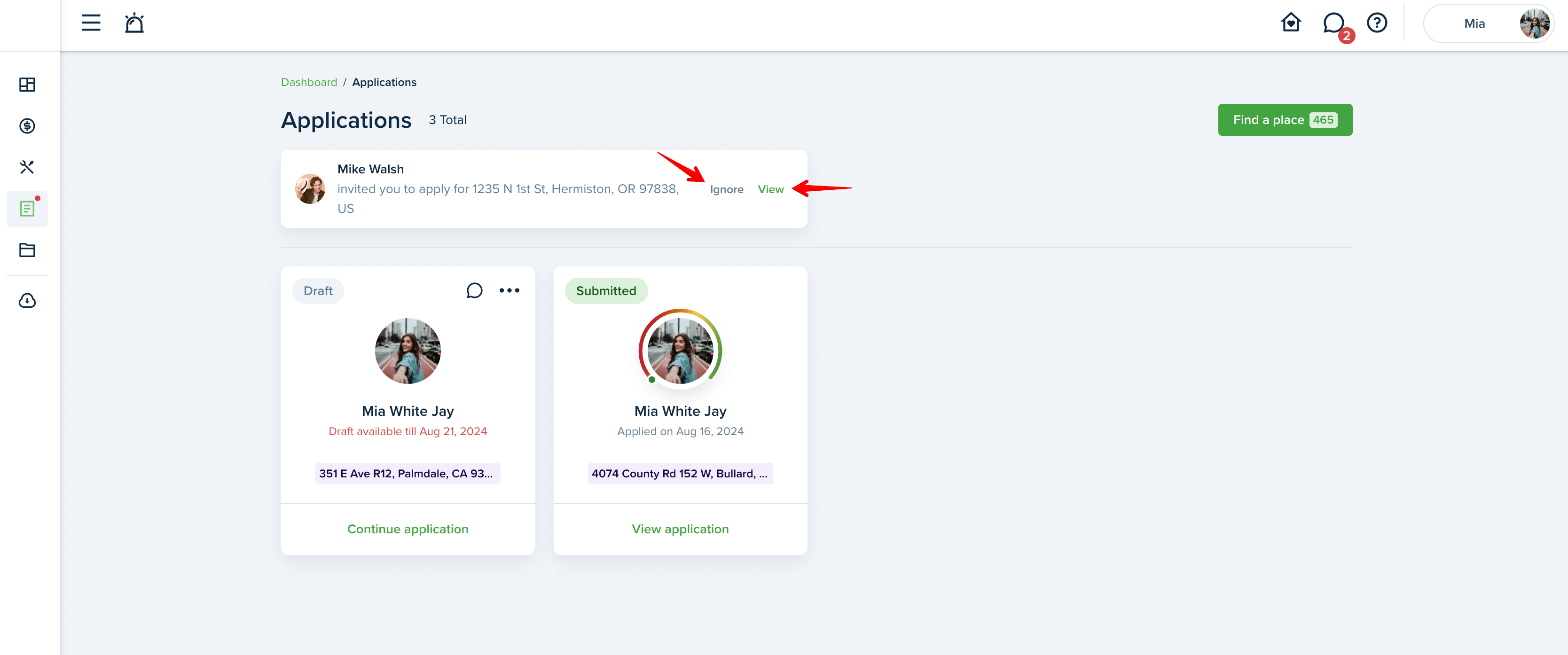
These links might be useful:
How do I submit a rental application and pay an application fee?
How do I find the most suitable rental?
Submit a screening report
Most landlords prefer to screen potential renters before moving them in. They can request to pay for the screening report from the tenant or pay for it by themselves.
Currently, we offer three types of screening reports provided by TransUnion and Asurint: Background Check, Full Check and Credit Check reports..
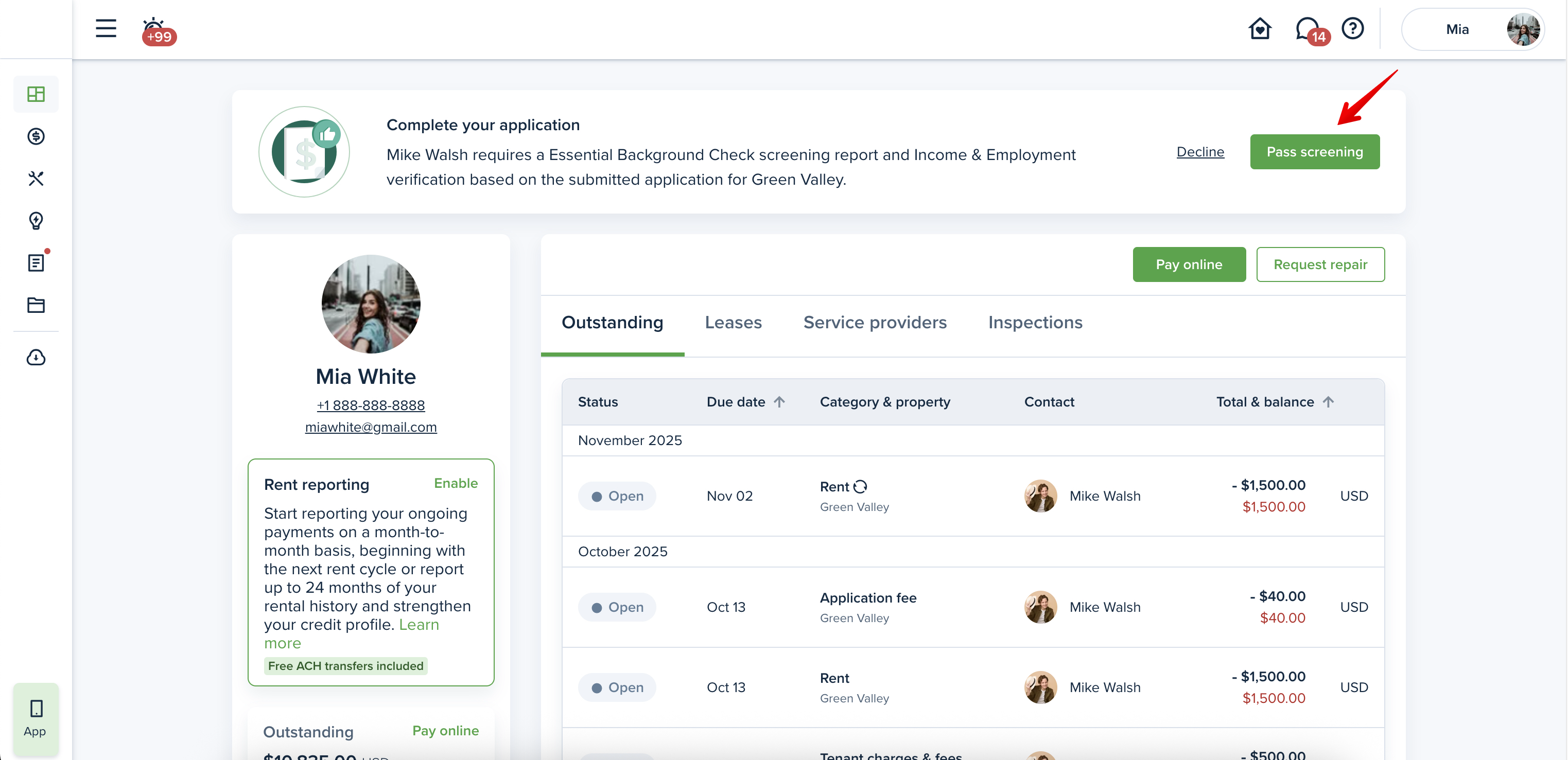
Rental Wishlist
If you are looking for a new home, visit the "Public profile settings" page from Settings. There you will be able to set up the search criteria of the ideal rental property for you and the system will send you suggestions once a day. Click the "View Site" button to check what your renter profile looks like. You can also enable or disable the "Looking for a new place" option and set up the renter preferences that meet your requirements here.
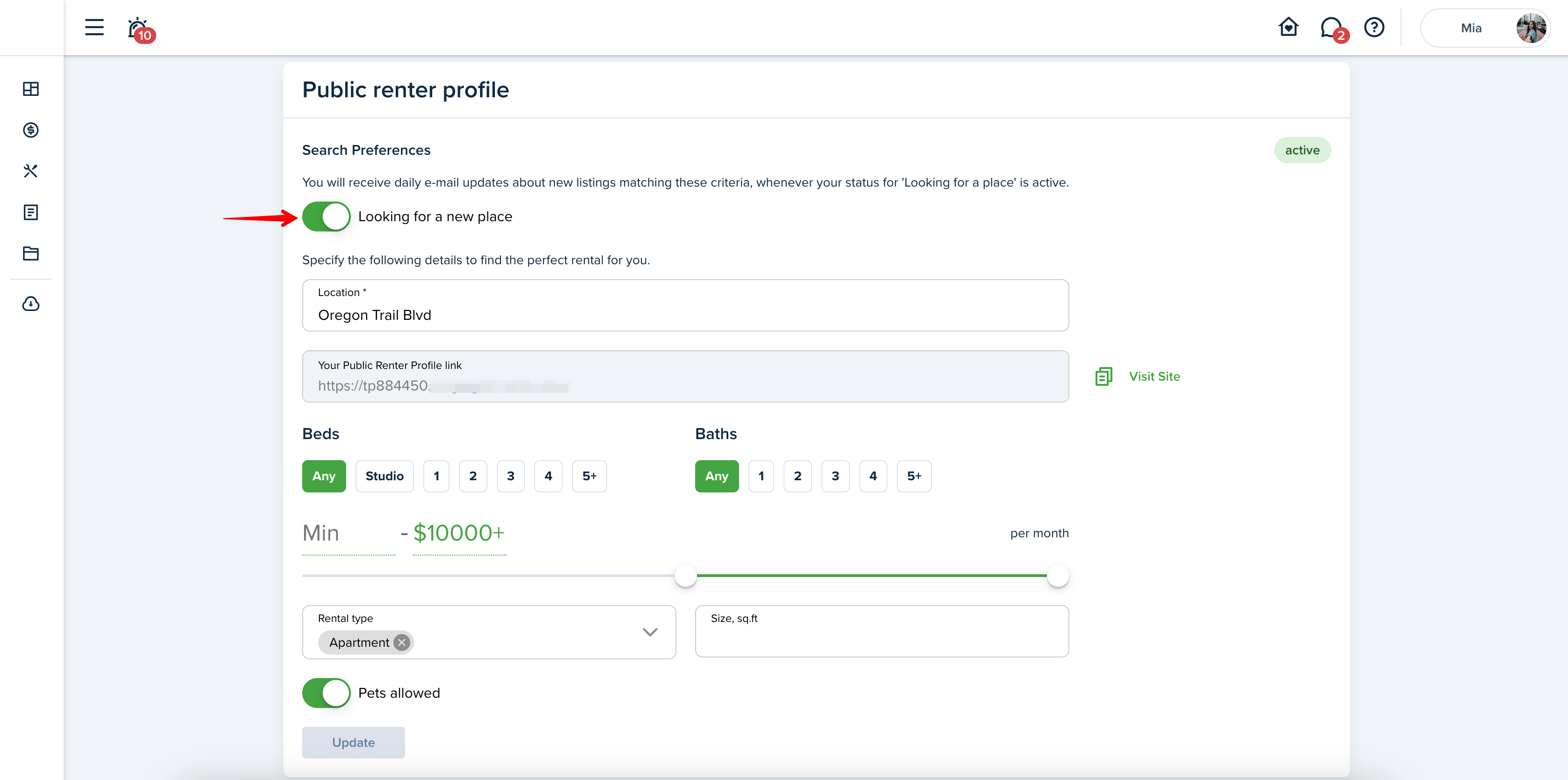
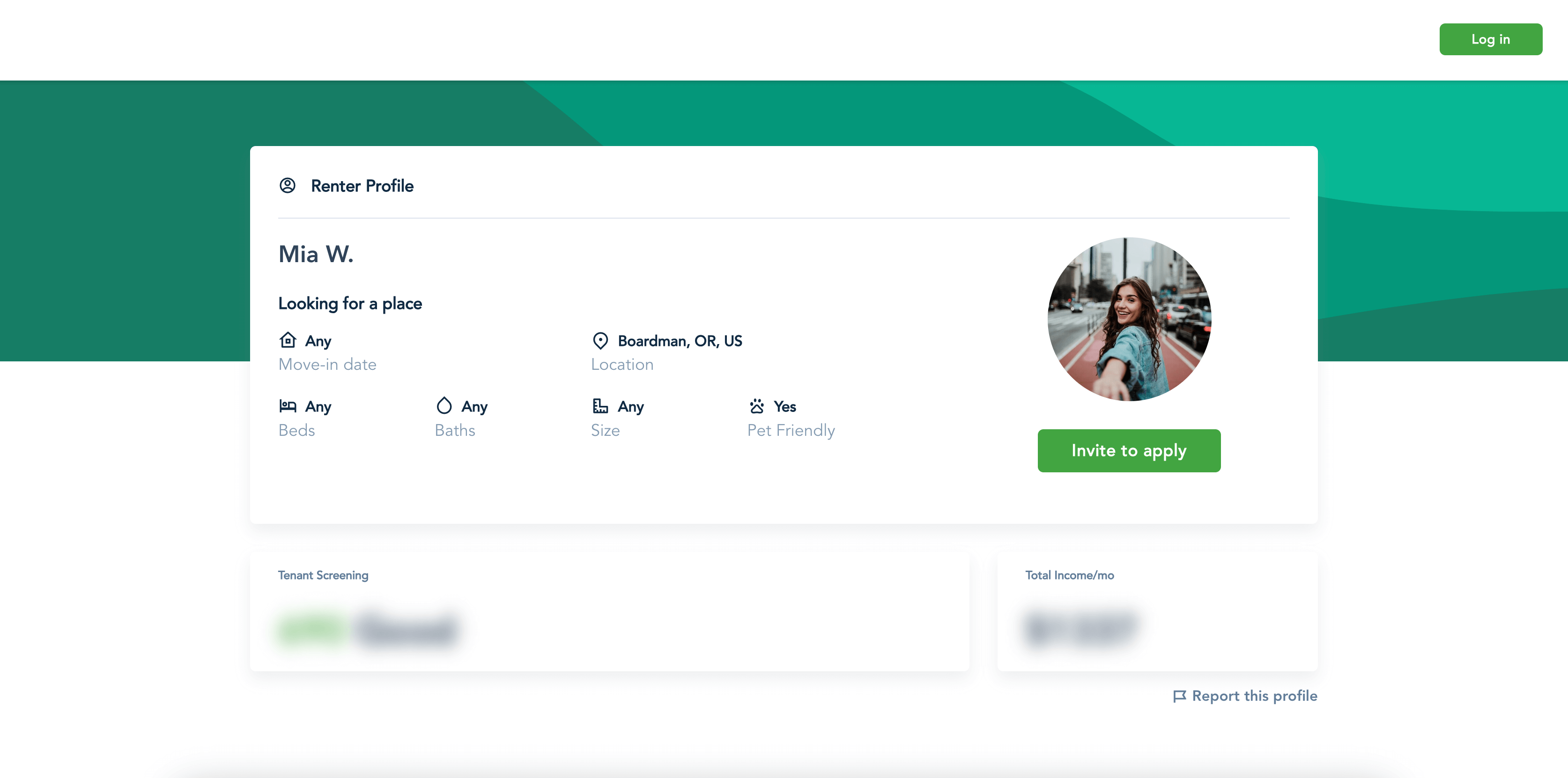
The "Find a place" button allows opening the rental search menu with a map. The search preferences are set as the ones from the Renter Profile by default. You can change them using filters.
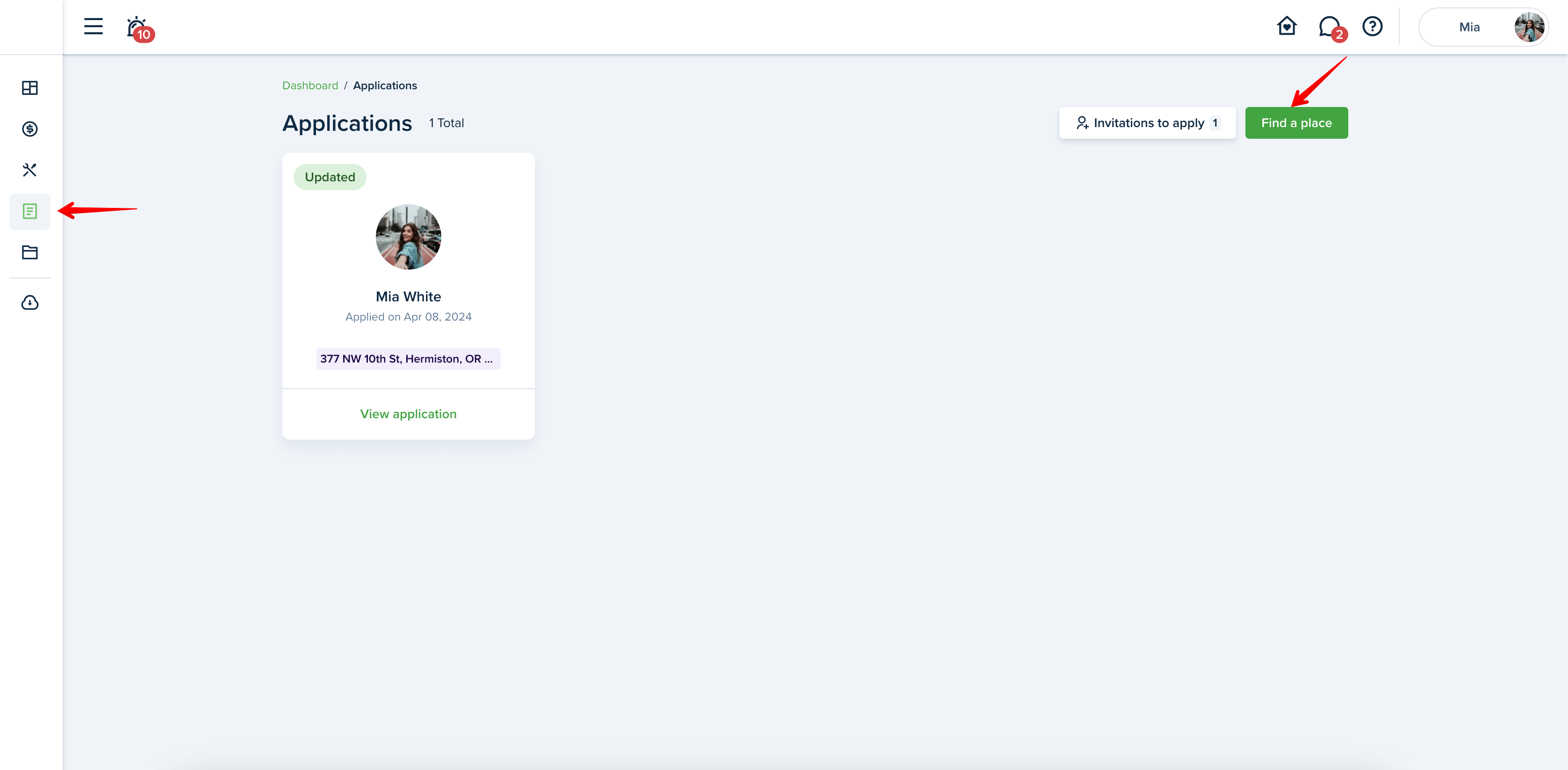
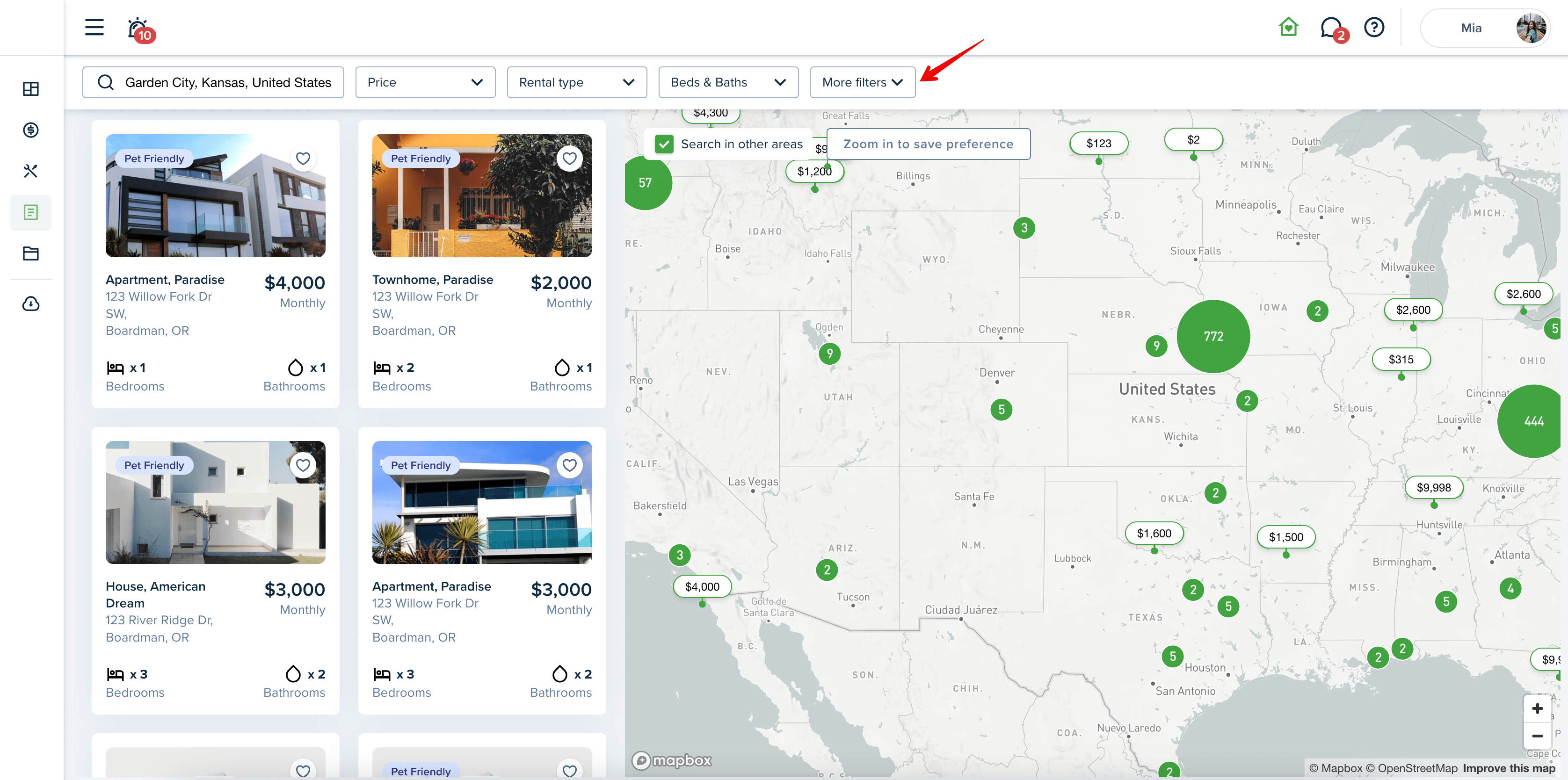
The "Invitations" tab contains the list of invitations from prospective landlords to apply to their property. You are welcome to click on the Heart icon to make the rental displayed on your Favorite page:
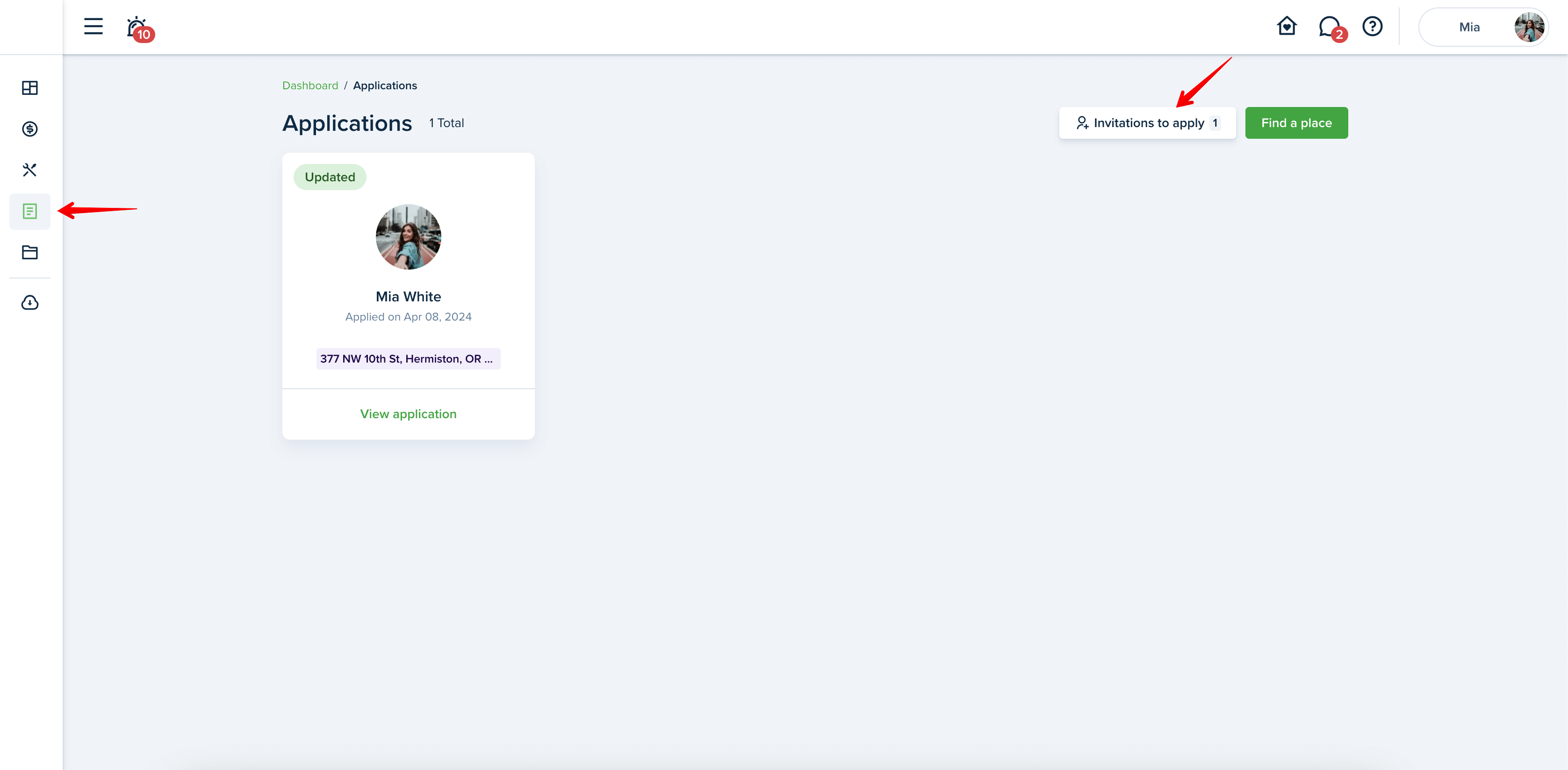
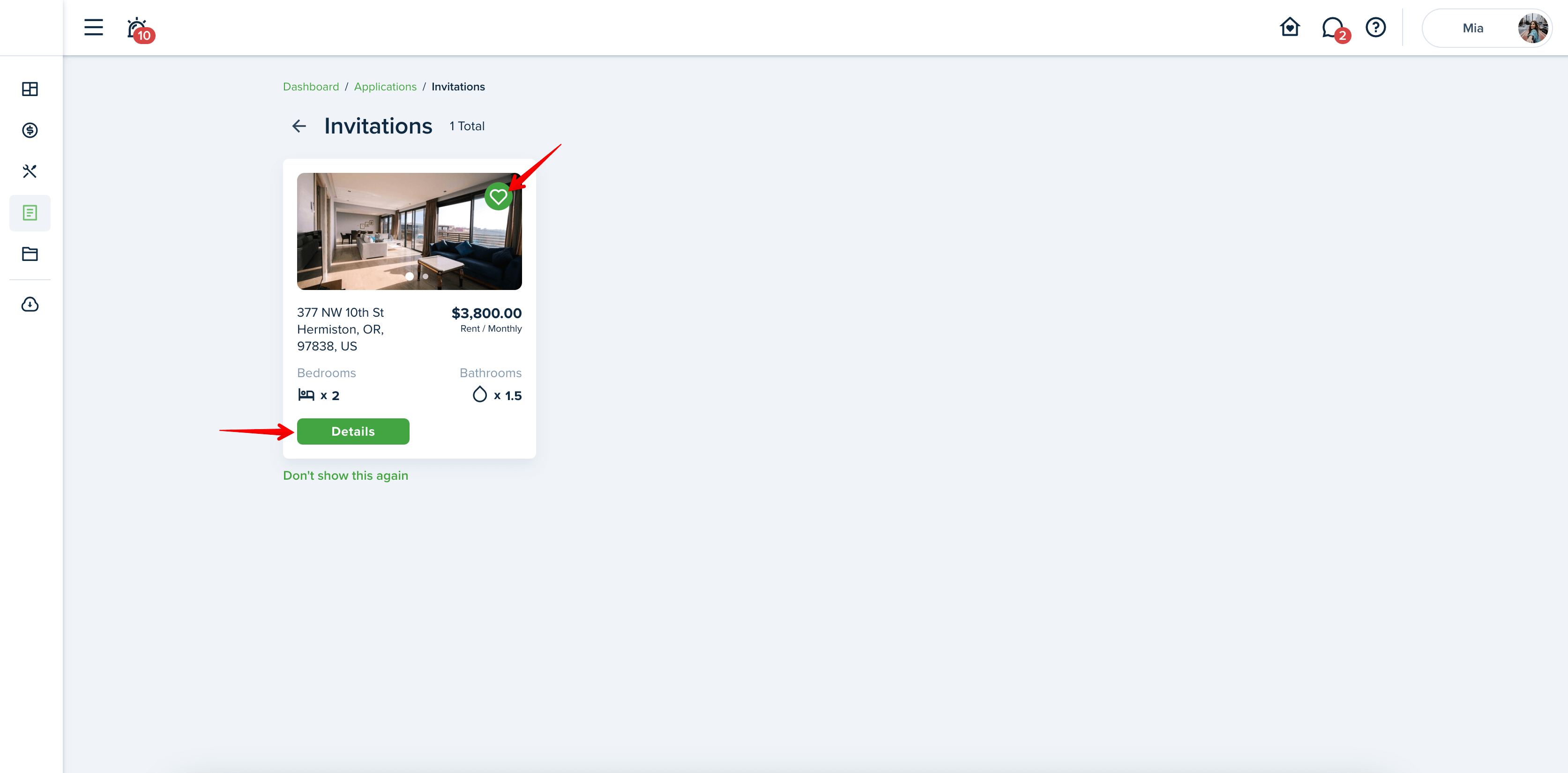
Messenger
Using Messenger, you can easily communicate with your landlord, as well as send important files to them. Clicking the "Messages" icon in the upper right corner of your dashboard takes you to the list of your dialogues:
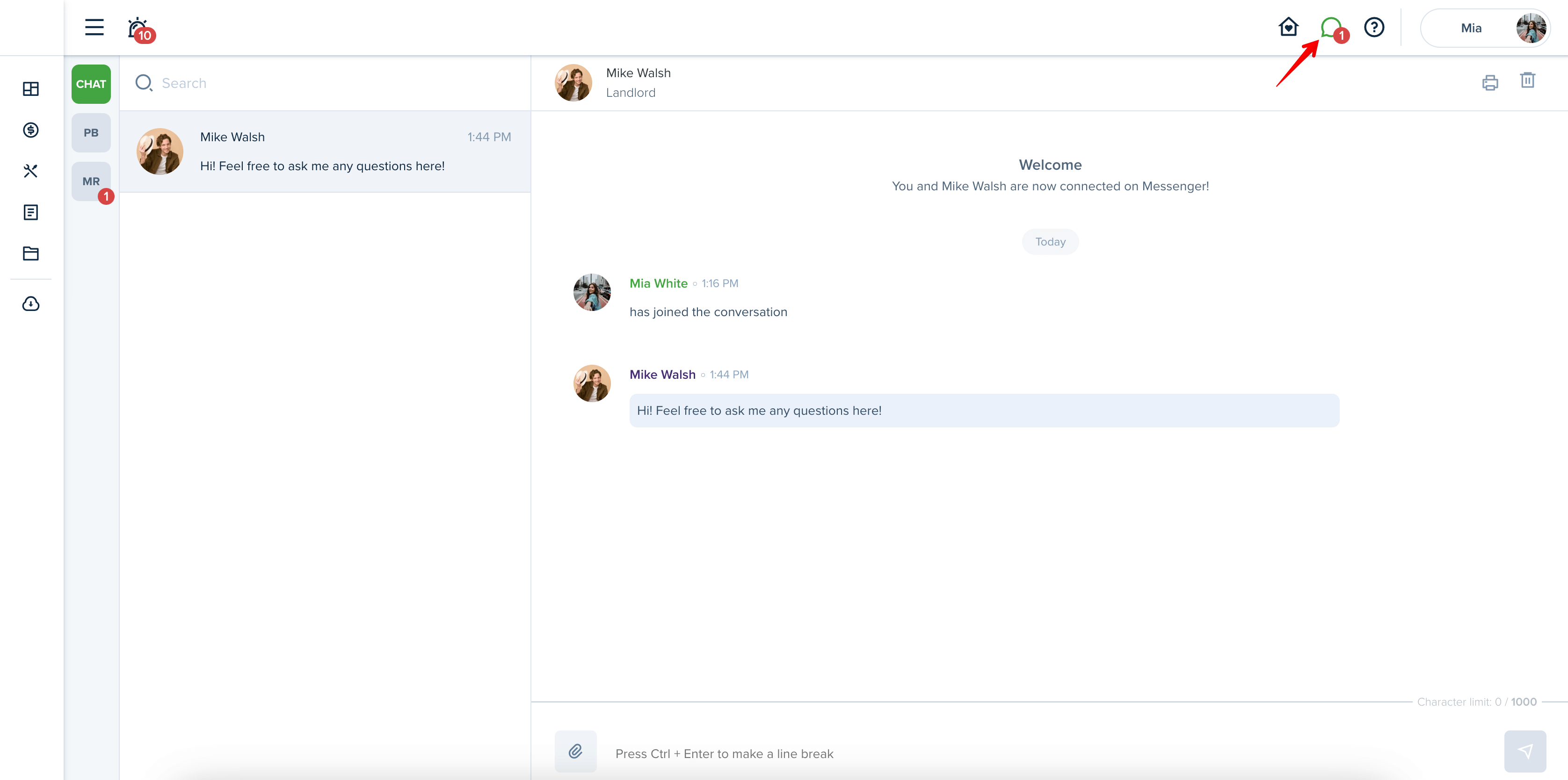
Please note!
You can only send messages and files to connected users.
These links might be helpful:
How do I connect with the Landlord/Property Manager?
Your landlord/property manager can communicate and share files with you in the Property Message Board. Job postings, items for sale (or wanted for purchase), lost or found items, notices and announcements can be posted here.
Please note! In order to access the message board, you should have an account, should be connected with the landlord/ property manager and have an active, shared lease.
Once the post is published by your landlord/property manager, you will need to go to Messenger and switch to Property Board (PB) channel:
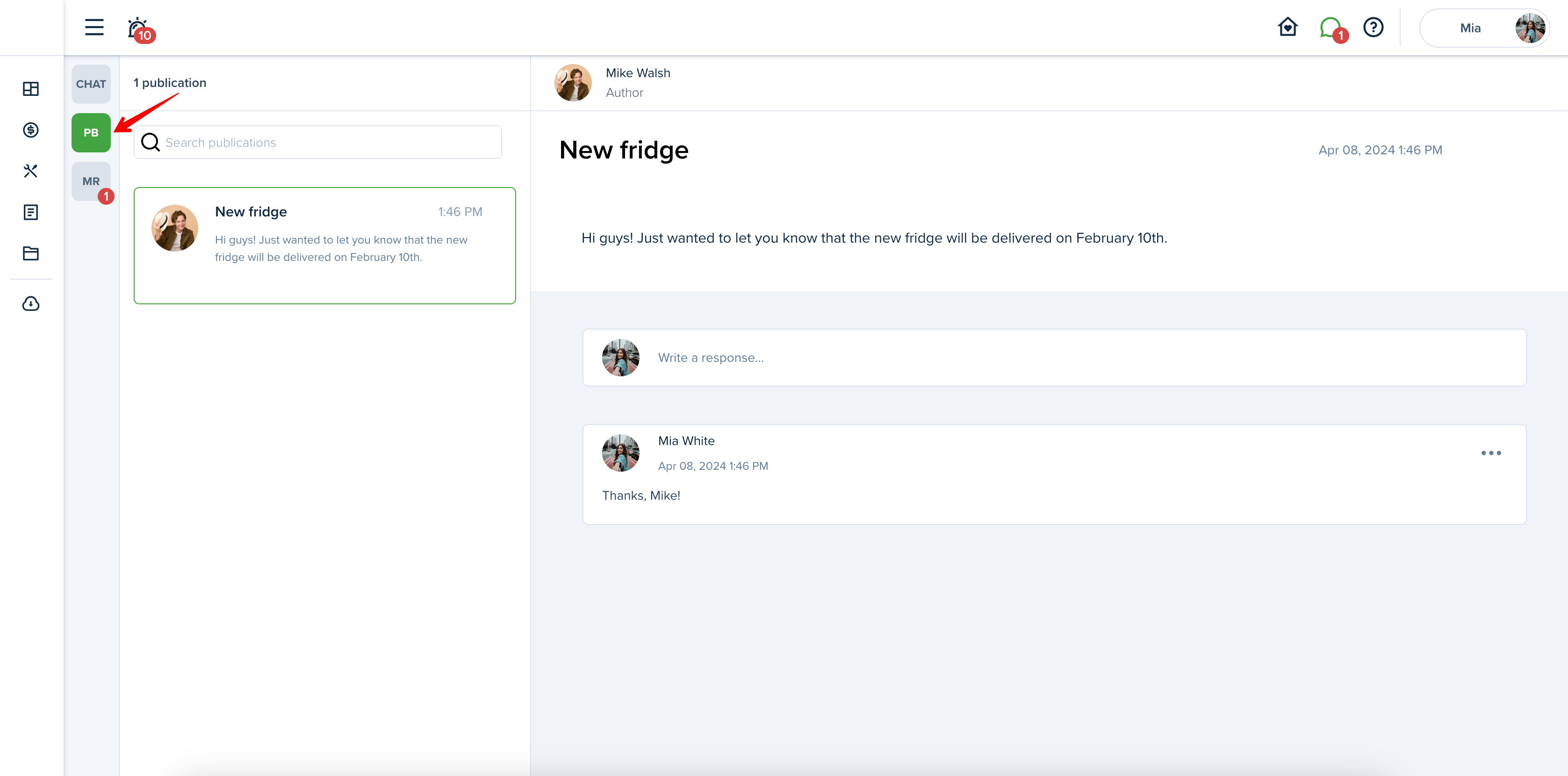
Settings
To view or edit your account information, please go to "Settings". For this, please click on your profile picture and select the Settings option. On this page, you can change your account information, login, password, set up online payments, and manage all the uploaded files in your account.
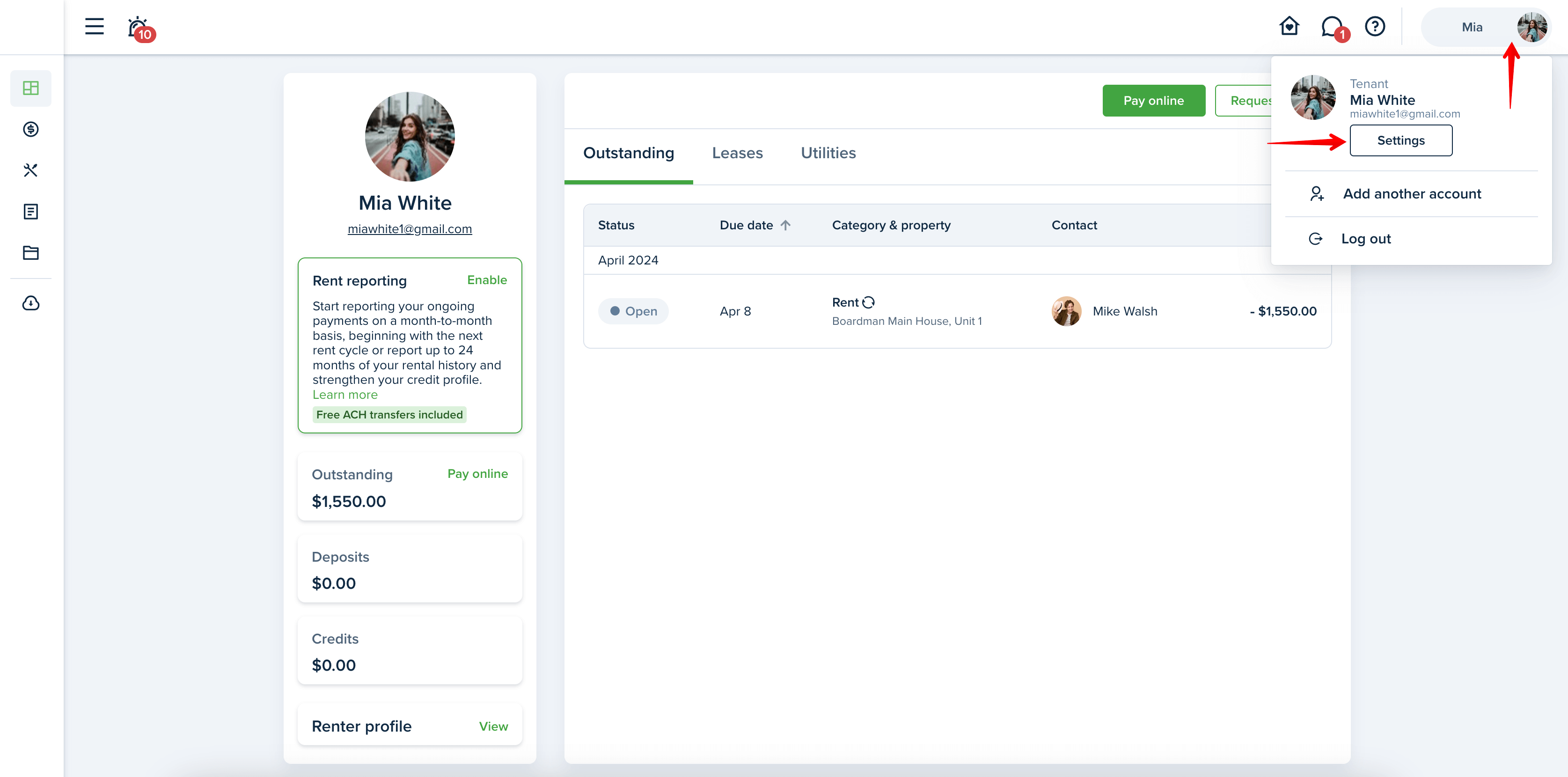

These links might be helpful:
How do I edit profile settings?
How do I view files in the File Manager?
Notifications
Using the system, you will be notified of all the important actions and events regarding your rentals. You can find the "Feed" widget on the upper left side of your Home section. You can also view your notifications by clicking the "Feed" icon in the upper left corner of your screen:
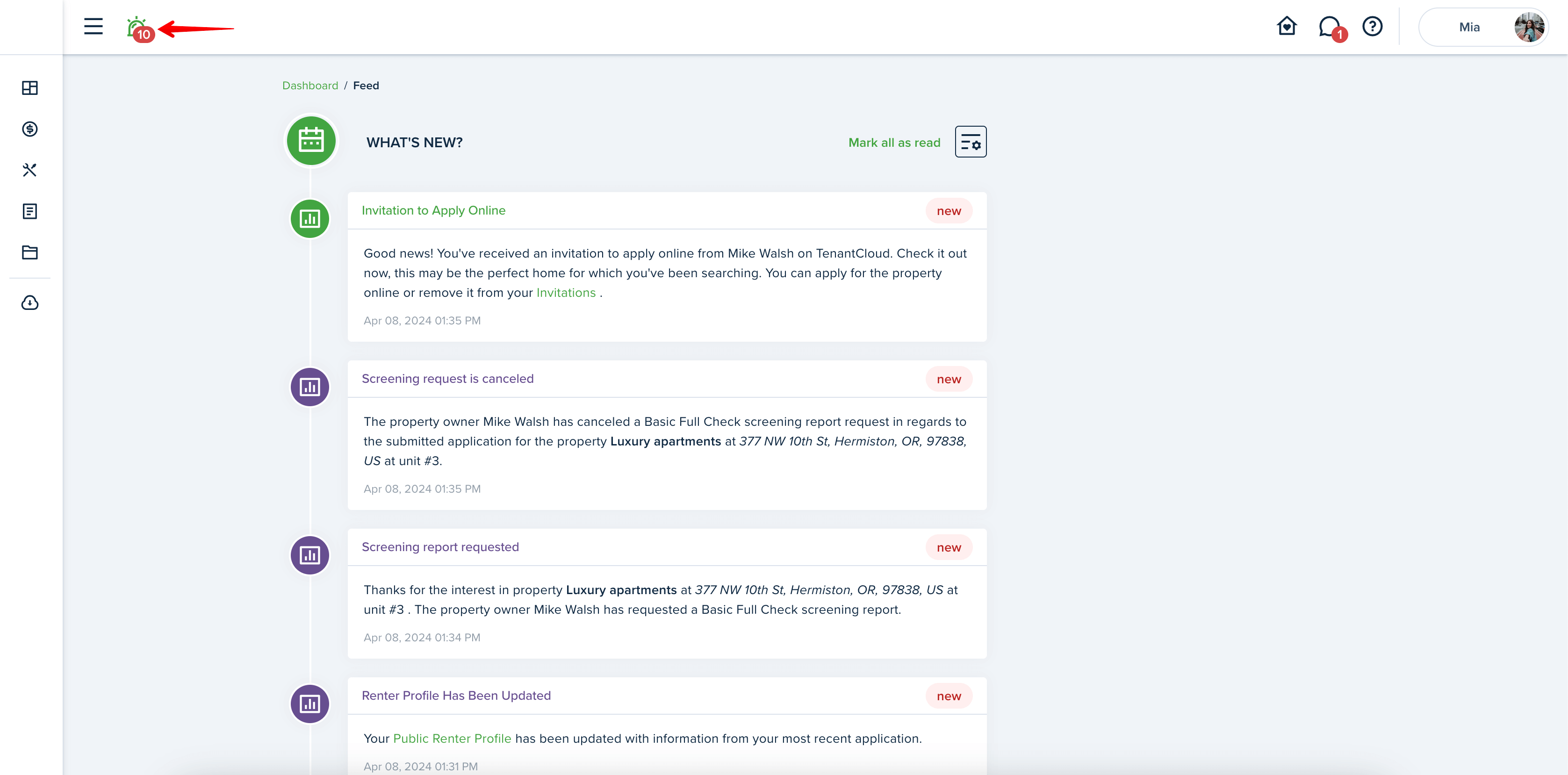
This link might be useful for you:
How do I view the feed notifications?
Customer Support
If you happen to have any questions or need any assistance, Submit a ticket to our support team and we will do our best to help you as soon as possible! To submit a ticket, please go to the "Resource Center" in the upper right corner and press the "Submit a ticket" link.
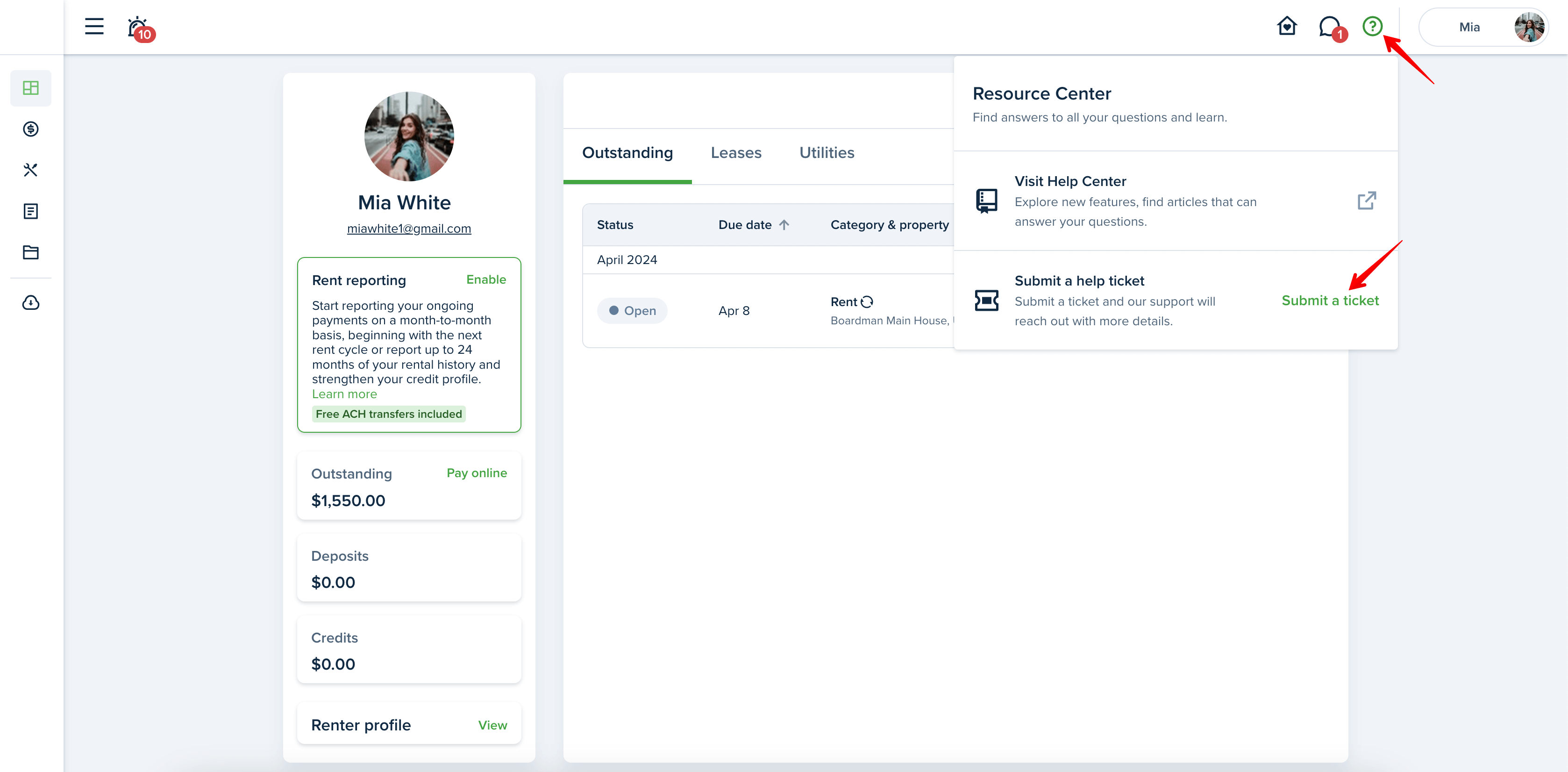
Enjoy using our system!
Download our quick start guide!
Last updated:
Oct. 14, 2025

