How do I manage notifications?
In the Notifications settings, you can control and disable notifications, so the system only notifies you about the things you care about according to your settings.
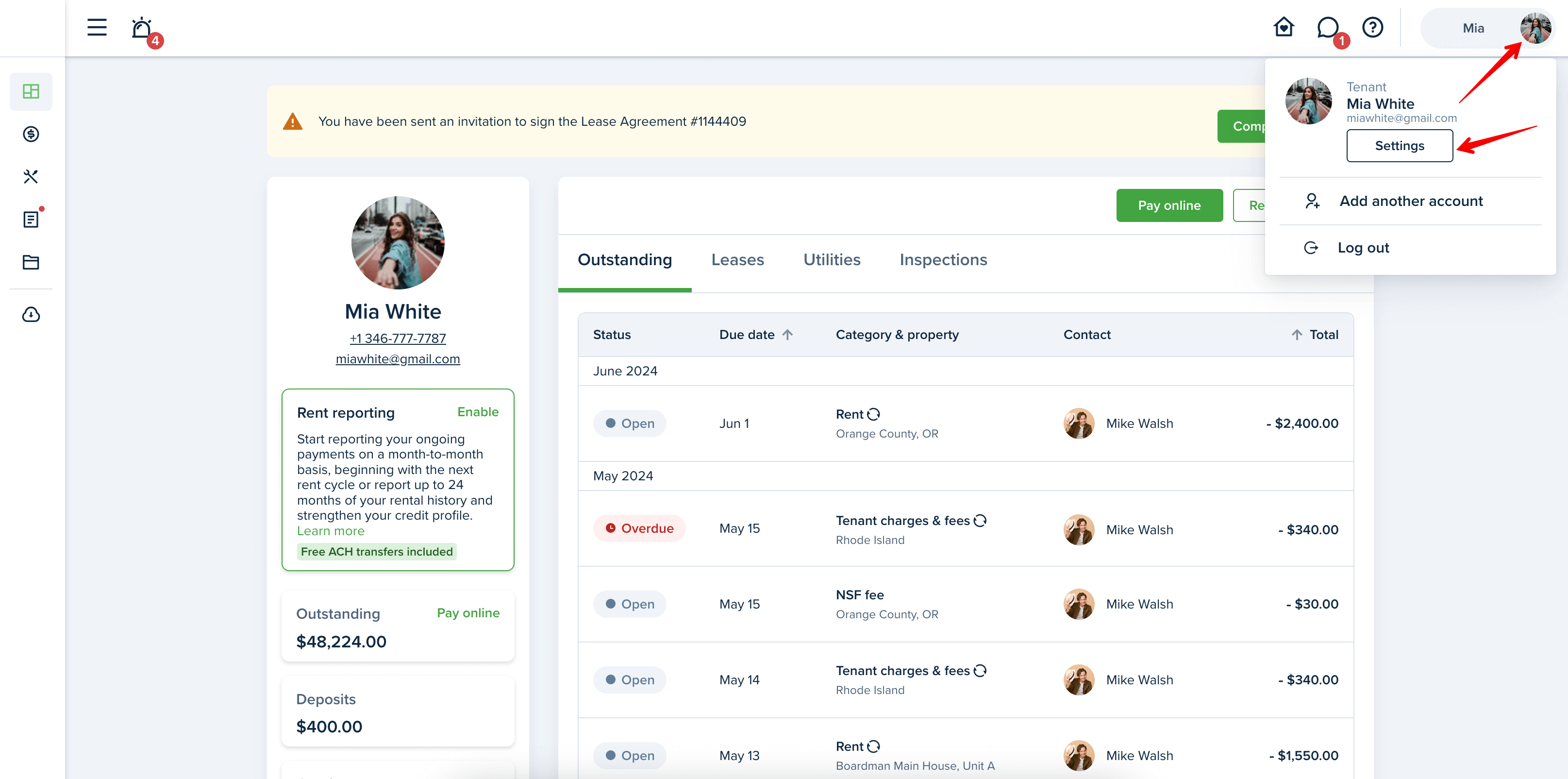

Email notification – to your email inbox.
Feed – inside your software account.
Push – mobile alerts can only be received and managed for users with the software app.
Security - allows you to enable or disable notifications about your login activity — an additional security notification to check your IP address, location, and device login.
These links might be helpful:
How do I track my login sessions?
How do I use Two-Factor Authentication?
Communication - enable or disable notifications about new messages on Messenger.
Listings - enable or disable notifications about changes and updates to favorited and invited listings.
Application - turn on or off notifications about the status of your application.
In the Online Payments section, you may enable or disable notifications about online payment status’: whether they are initiated, failed, or successfully cleared. You will receive such notifications whether you are the receiver or the sender. You may also manage notifications about AutoPay: when AutoPay is activated or deactivated, and a day before autopay is initiated.
The Invoices section allows you to enable or disable notifications about the property and general invoices created by your landlord: whether the invoice is posted, due, overdue, or when a late fee invoice is posted.
In the Lease section, you may manage all your lease-related notifications, including notices and insurance. You may enable or disable notifications when the lease is shared when a signature or insurance is required by your landlord, when the renters' insurance is expired, and when the rent is increased or decreased.
In the Maintenance Request section, you are welcome to turn on/off the request update notifications: about a new request, when the status changes or request is resolved, and a new request message.
You can also view your notifications by clicking the "News Feed" icon in the upper left corner of the Dashboard:
Notifications in the feed are posted in date and time order. All new notifications are labeled "New." You can mark and separate notifications as read by clicking the "Got it" link next to them:
You can also mark ALL notifications as read by clicking the "Mark all as read" link in the upper right corner of the page:
Last updated:
May 17, 2024

