How do I set access permissions for each admin?
To set access authorizations for each of your account admins, please click on your profile picture and select the Settings option then choose one of the tabs in the Team Management section. There are two tabs here: Roles & Permissions and Property Permissions.
Please note!
Check the pricing for the limits associated with your selected subscription plan.
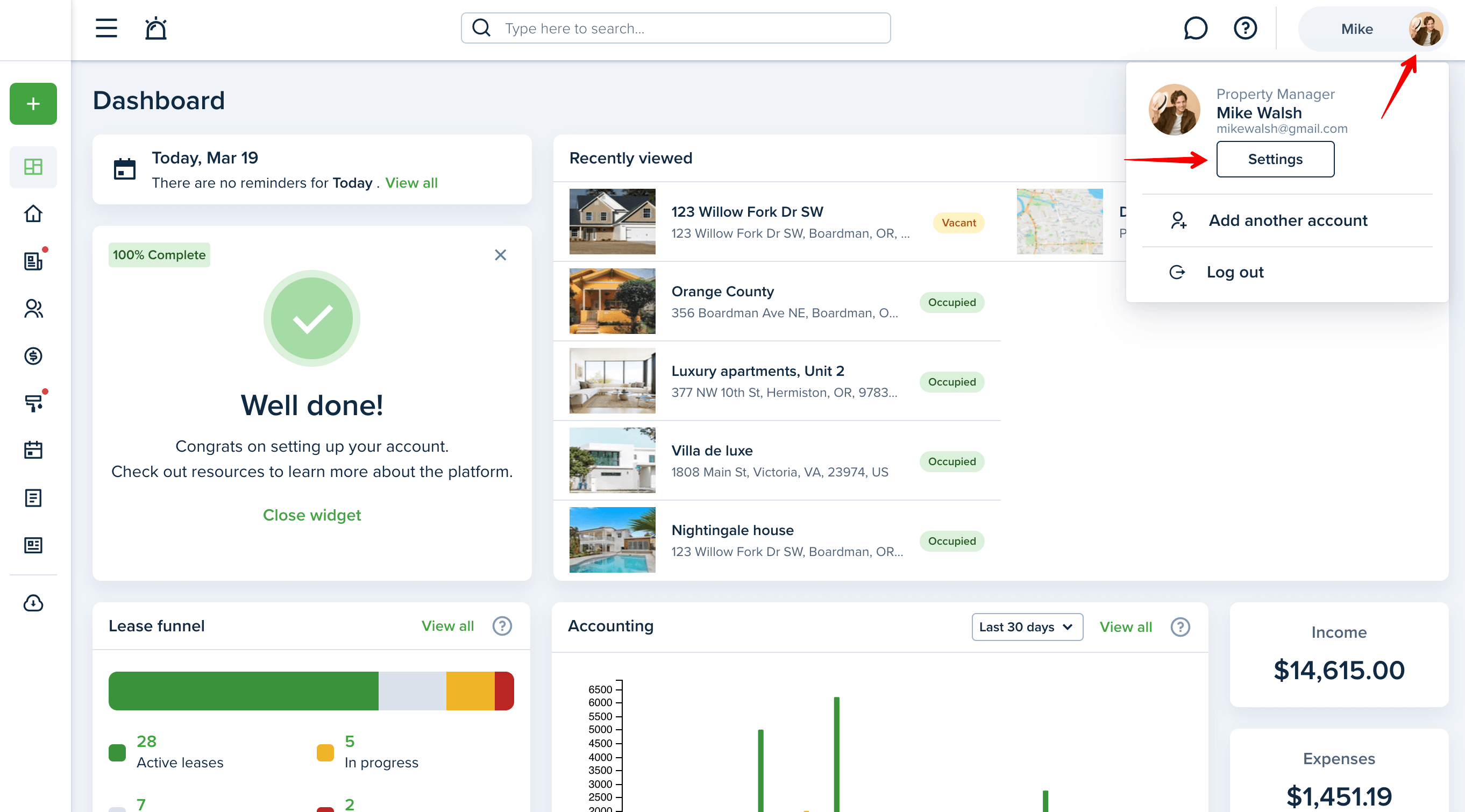
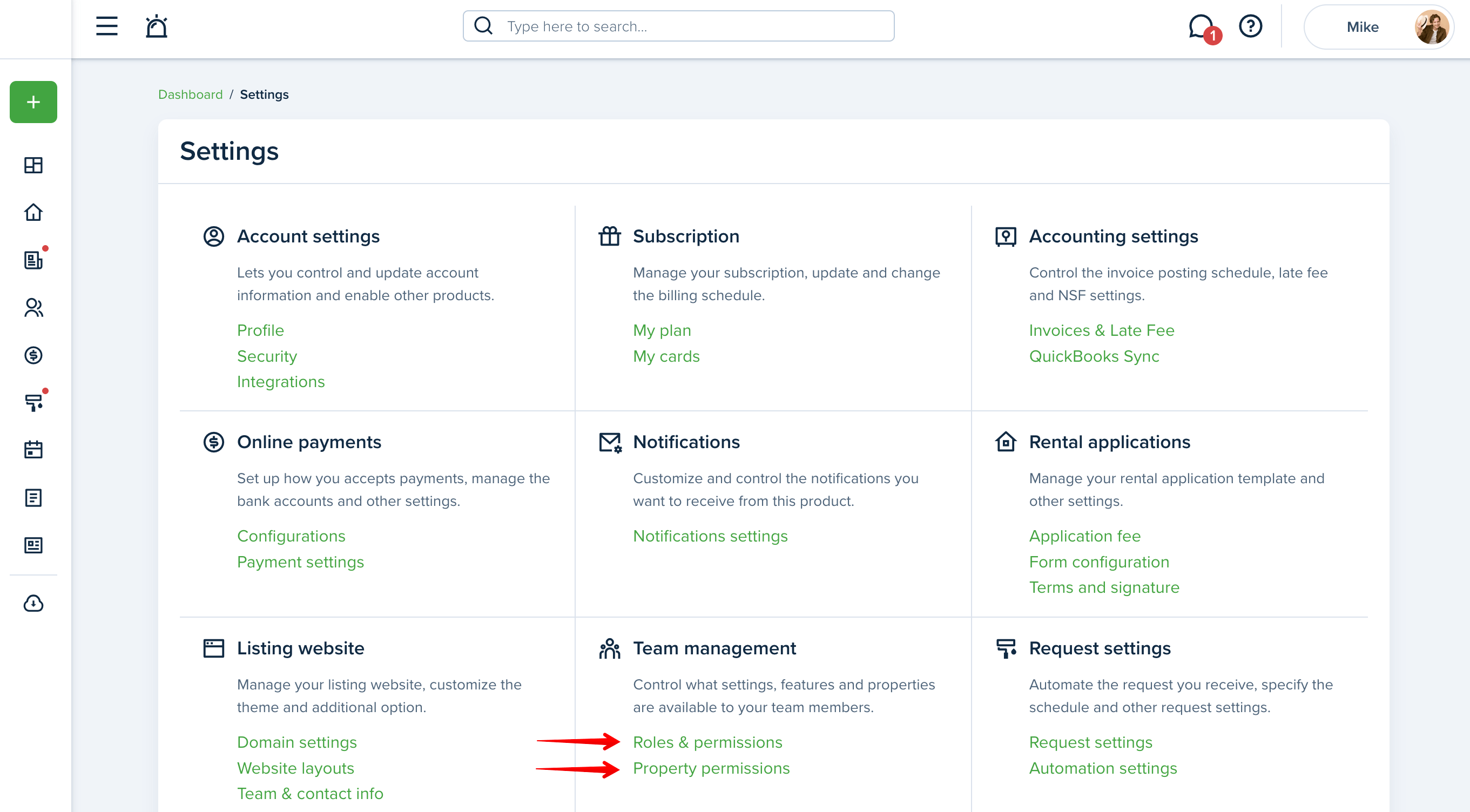
- On the “Roles & Permissions” tab, you can invite a new team member, assign them to a specific property, and set permissions per settings/sections right away. Or you may manage permissions for the current team member.
Click the “+ invite team member” button. Fill in all the required user’s contact information, select the property or click on “Select All” to assign all properties you would like to give access to, send an invitation, and set access authorization by checking the required boxes.



You can also change access authorization for an already-existing admin account. Just click on the "Permissions" link next to any account, check the required boxes, and press the "Update" button to save your changes.

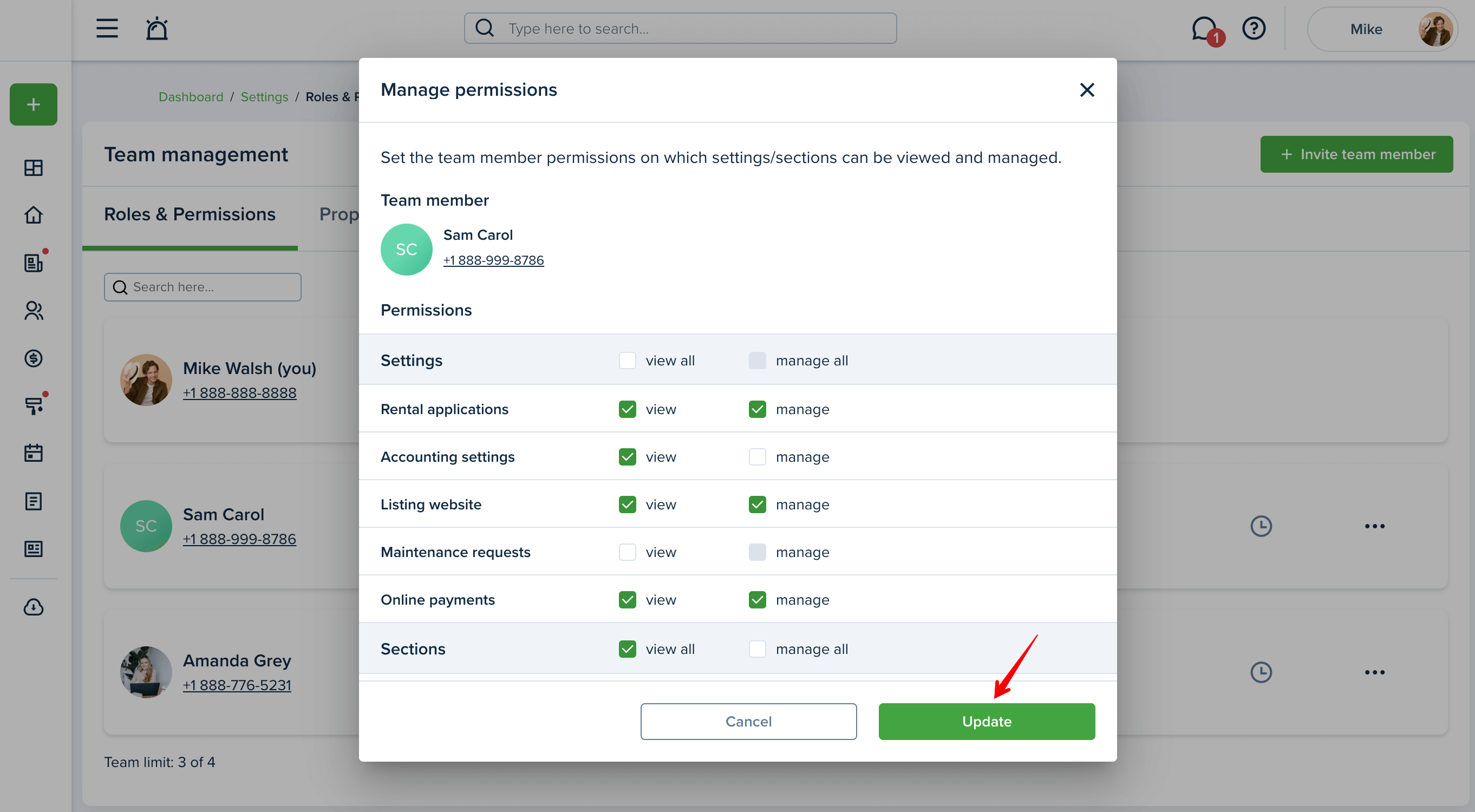
- On the “Property Permissions” tab, you’ll locate all your added properties and may easily assign them to any desired team members or multiple team members simultaneously.
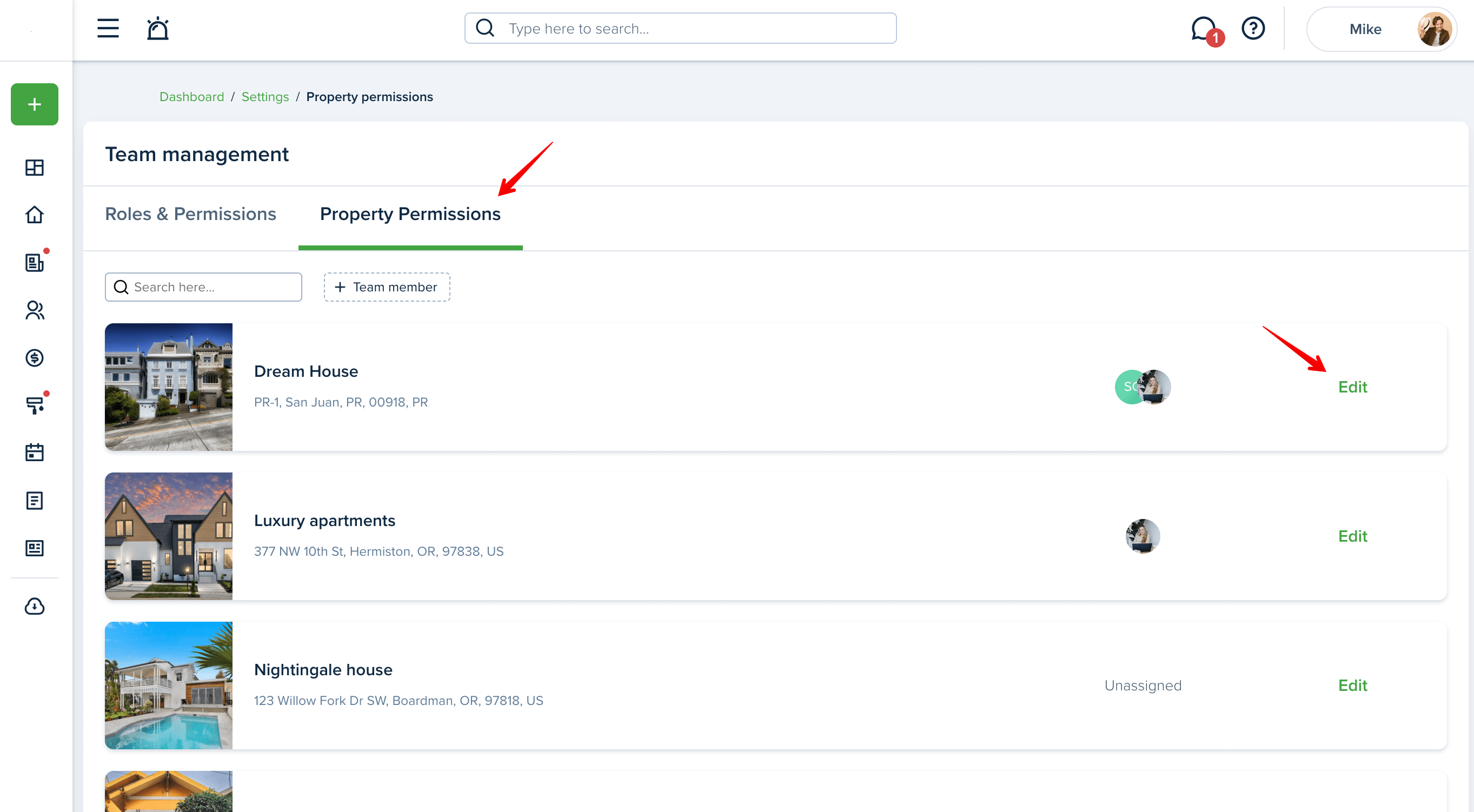
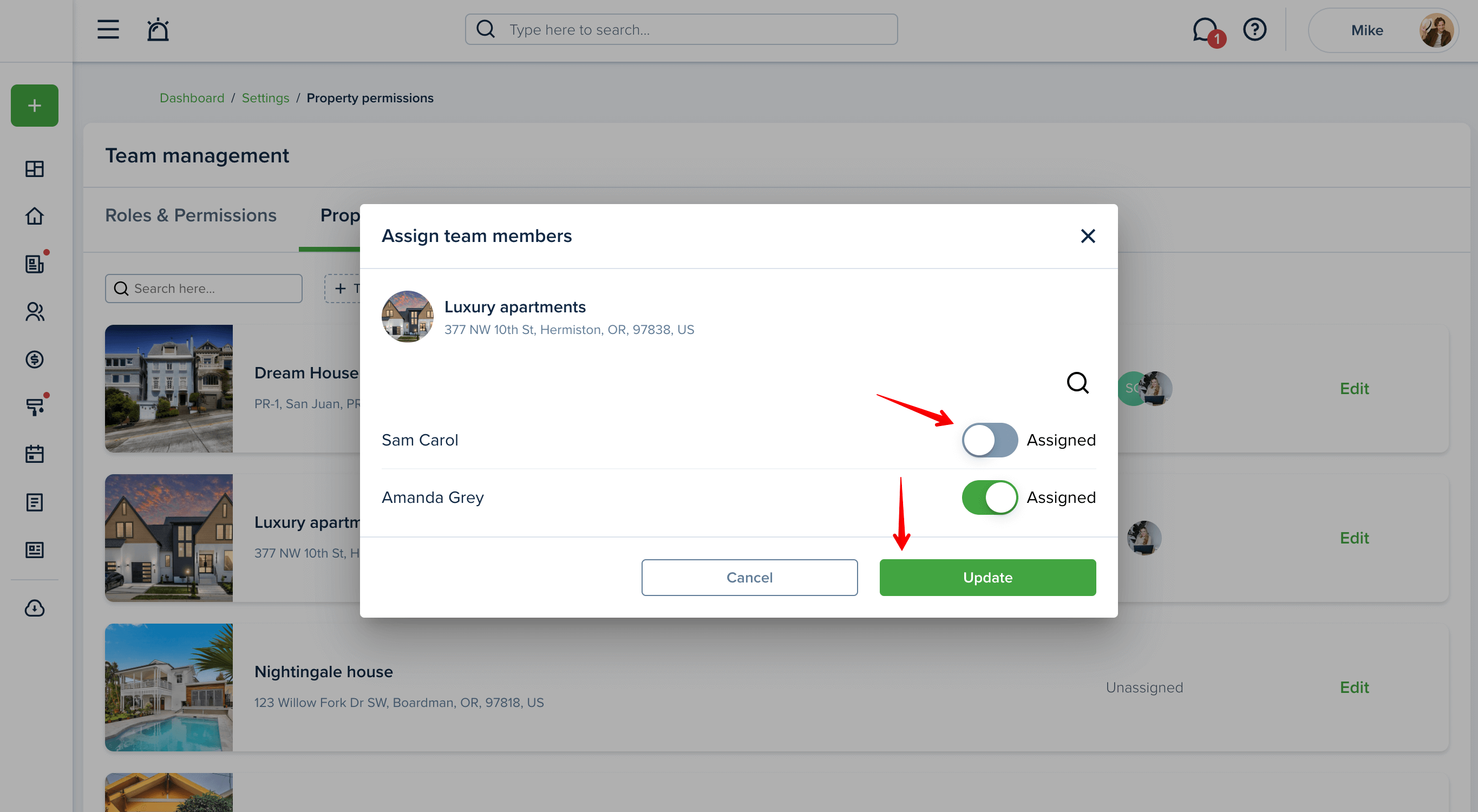
Tips to keep in mind:
- You may invite team members without assigning them to any property and without setting any authorization until a time of your choosing. The person will have the ability to log in to an account but will not be able to view any of the sections.
- Once the property is assigned to a team member, then all property-related data can be viewed and/or managed throughout the whole account.
- Marking the checkbox “view” will give the person the ability to view the specific section without authorization to manage it. Once marking the “manage” option, the sub-admin will be able to configure, edit, create, and delete the data.
Settings
The team member has their own profile, however, they cannot access the profile settings of the main admin, account subscription page, or team management settings.
The main admin can allow team members to view and/or manage the rest of the settings. Please note that configuring permission allows editing, updating, and deleting of settings permanently. Make sure you give authorization to the correct team members.
Activity History allows you to track changes made by each admin.
Here you can read more:
How do I view the Activity history?
Last updated:
Mar. 20, 2024

