How do I use autofill elements?
Document autofill elements pre-fill information from the lease when you create a document so that you don't have to type it in each time you send a lease to sign. To use the autofill elements, you need to create a template in your Document Templates first.
You can add a new document that meets your requirements by pressing the "+ Create New Template" button. Then, select the “Copy&paste“ or “Upload PDF” option. The Copy&Paste allows you to manually enter a lease template. The Upload PDF permits you to upload a PDF file of a lease agreement.
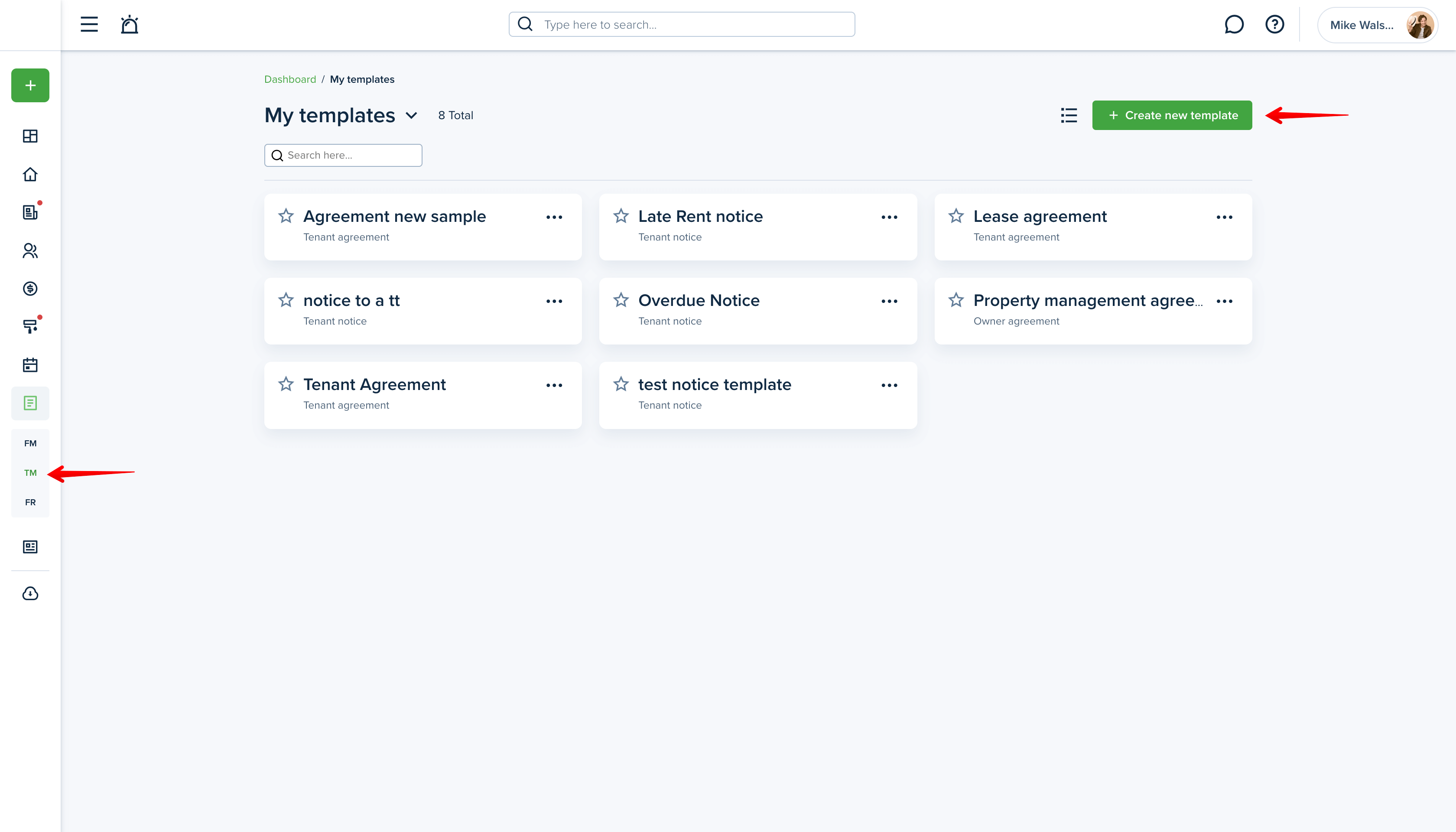
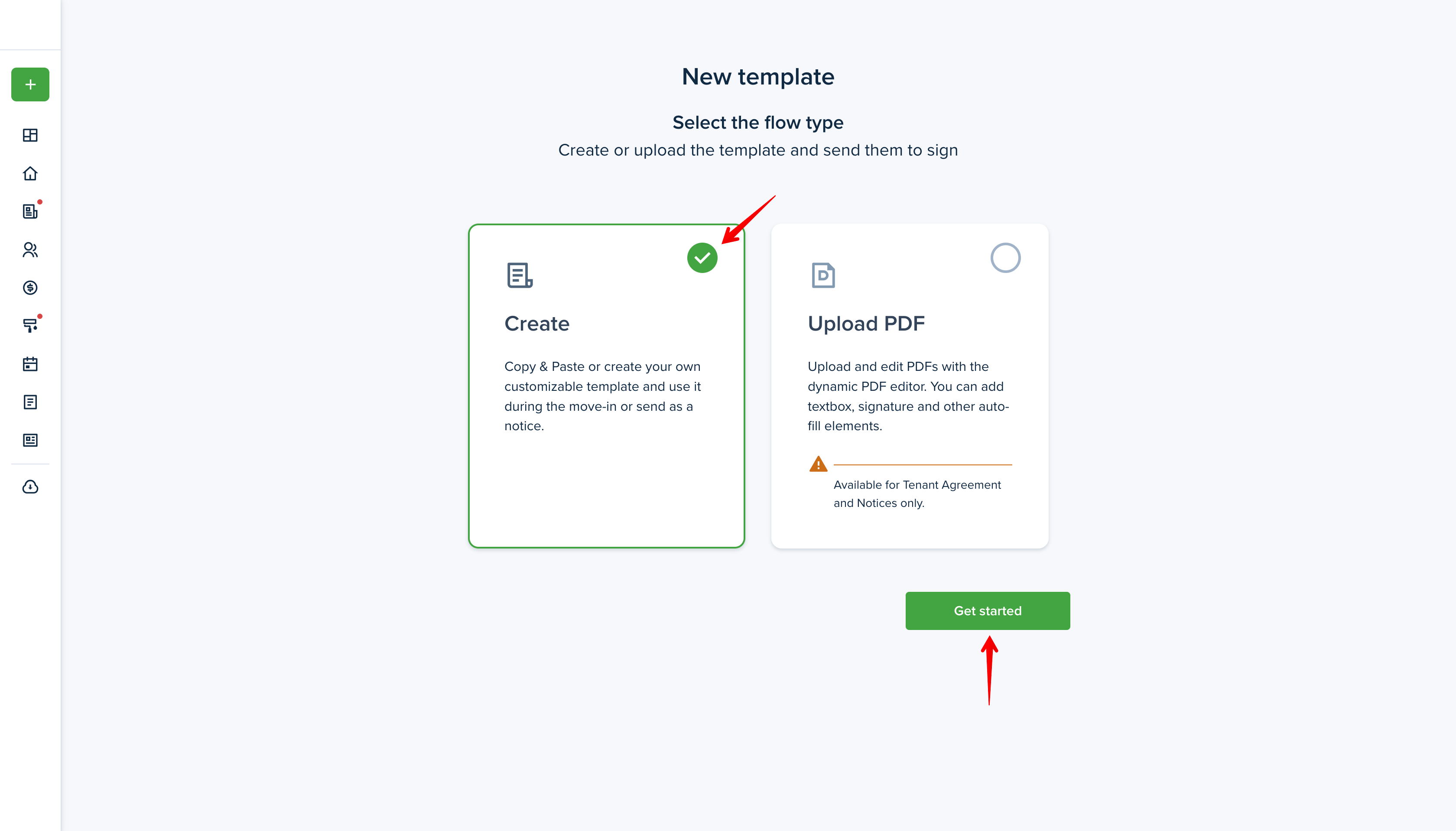
Next, enter the template title and choose the needed document type:
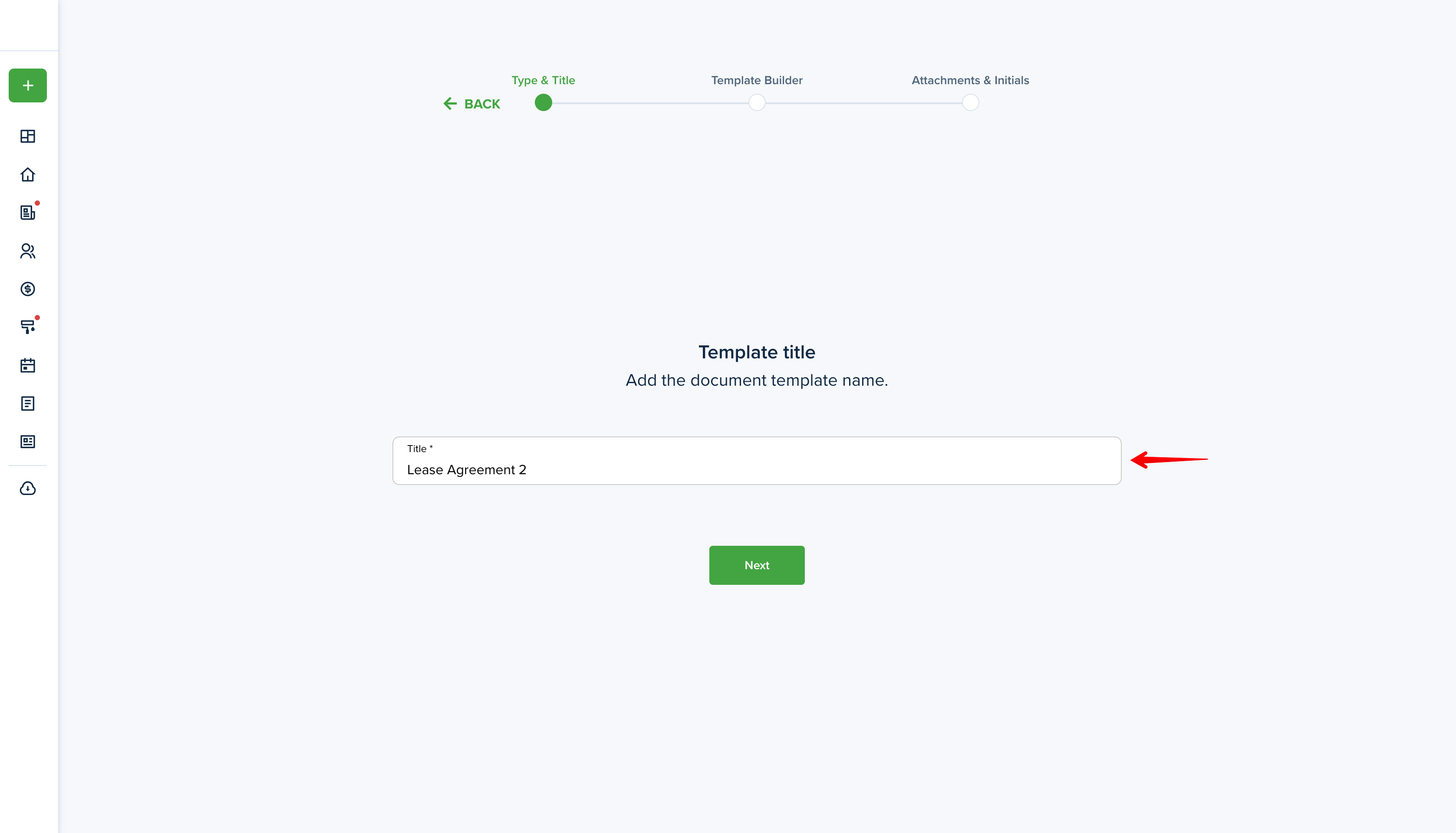
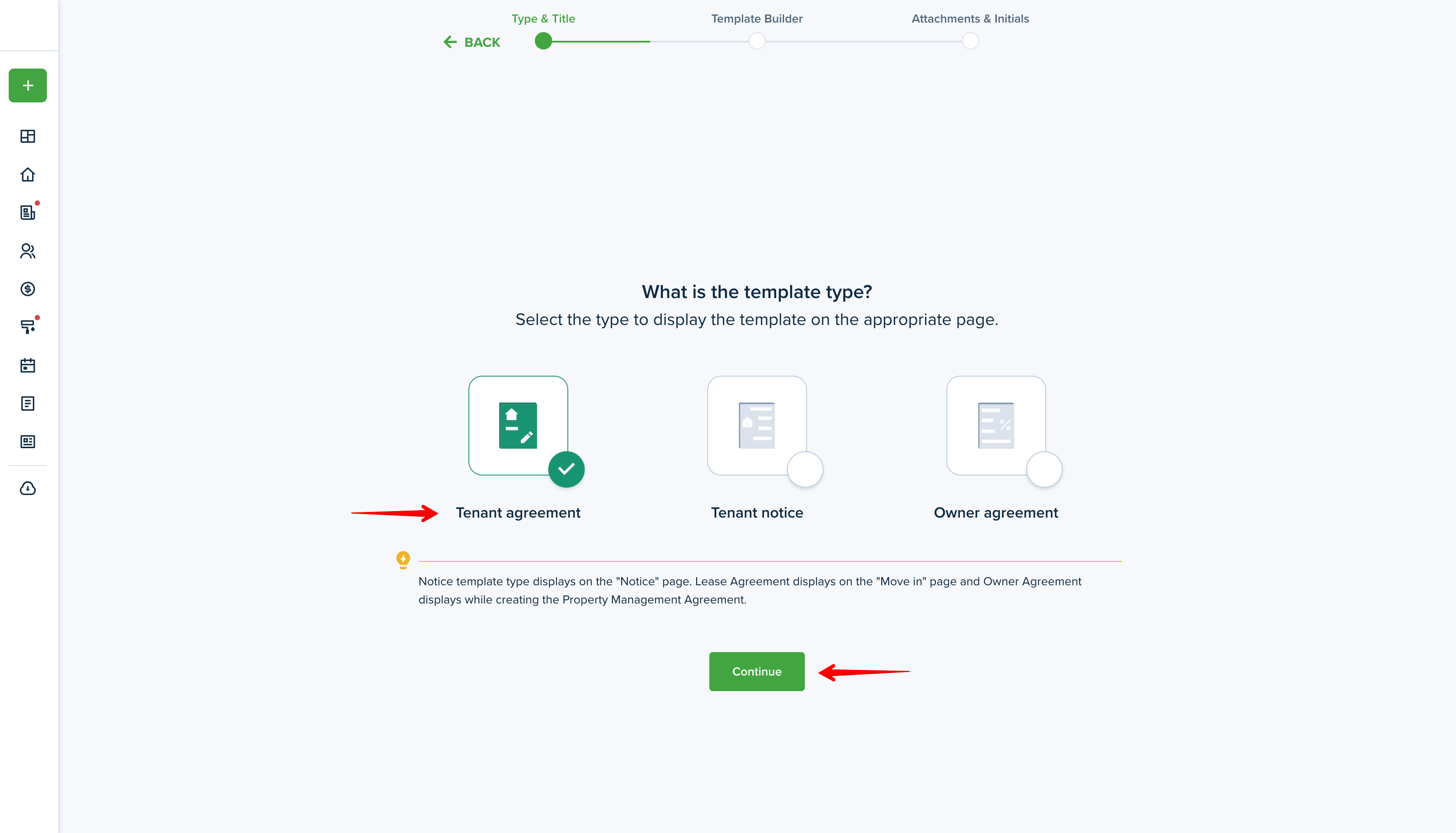
You can also select ready-to-use documents available in your account from the Landlord Forms page.
Please note! This tab is available only for users from the United States.
The links below might help:
- How do I add a Residential Agreement template?
- How do I add a Property Management Agreement template?
- How do I add Notices Templates?
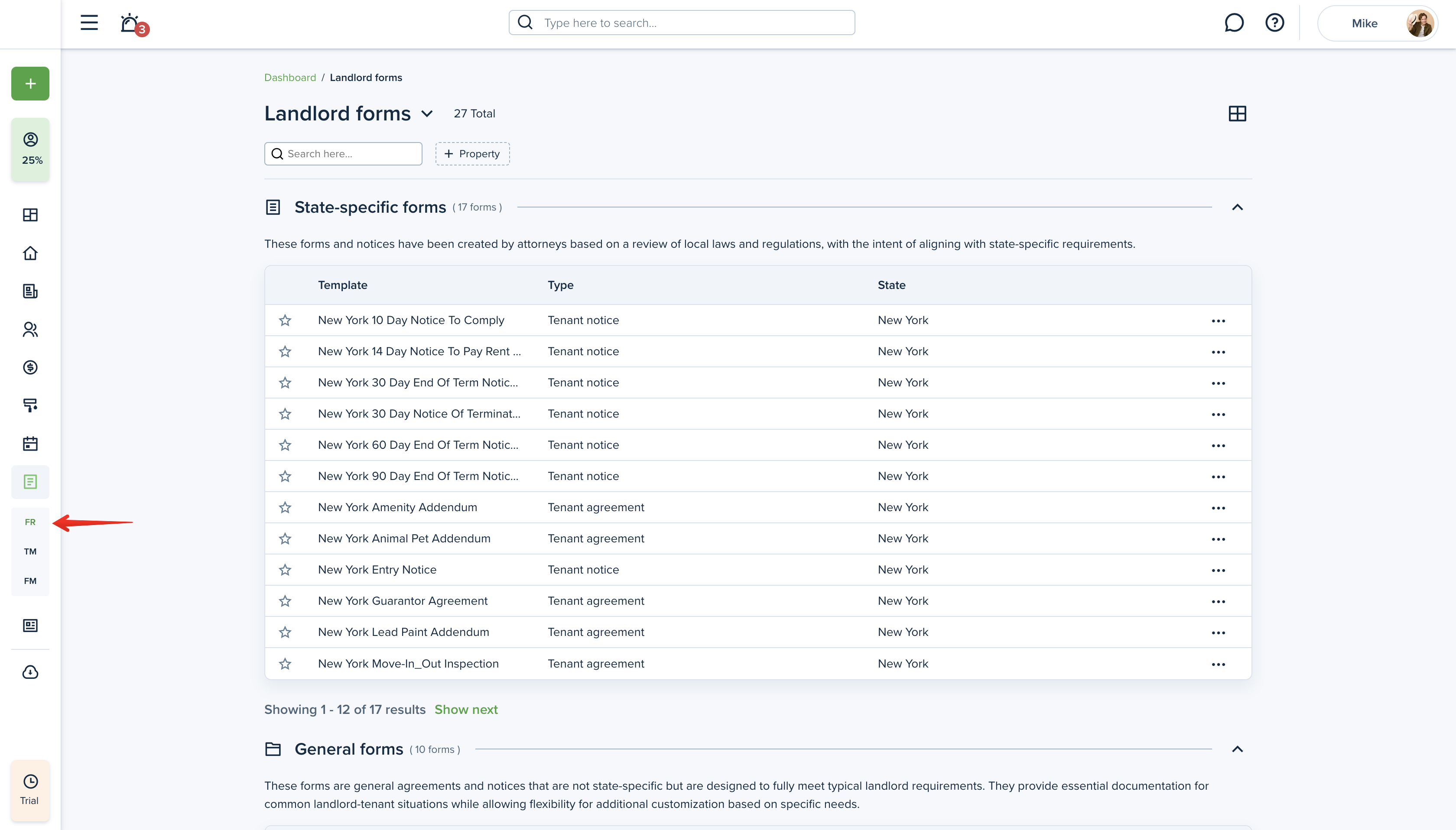
Each document type has a set amount of autofill elements that can be used. Add the agreement verbiage and simply drag and drop or double click the auto-fill elements to place them into the template. The information will be auto-populated every time you select this template during the move-in process. You can then check the verbiage and correct the information if necessary before sending for an electronic signature:
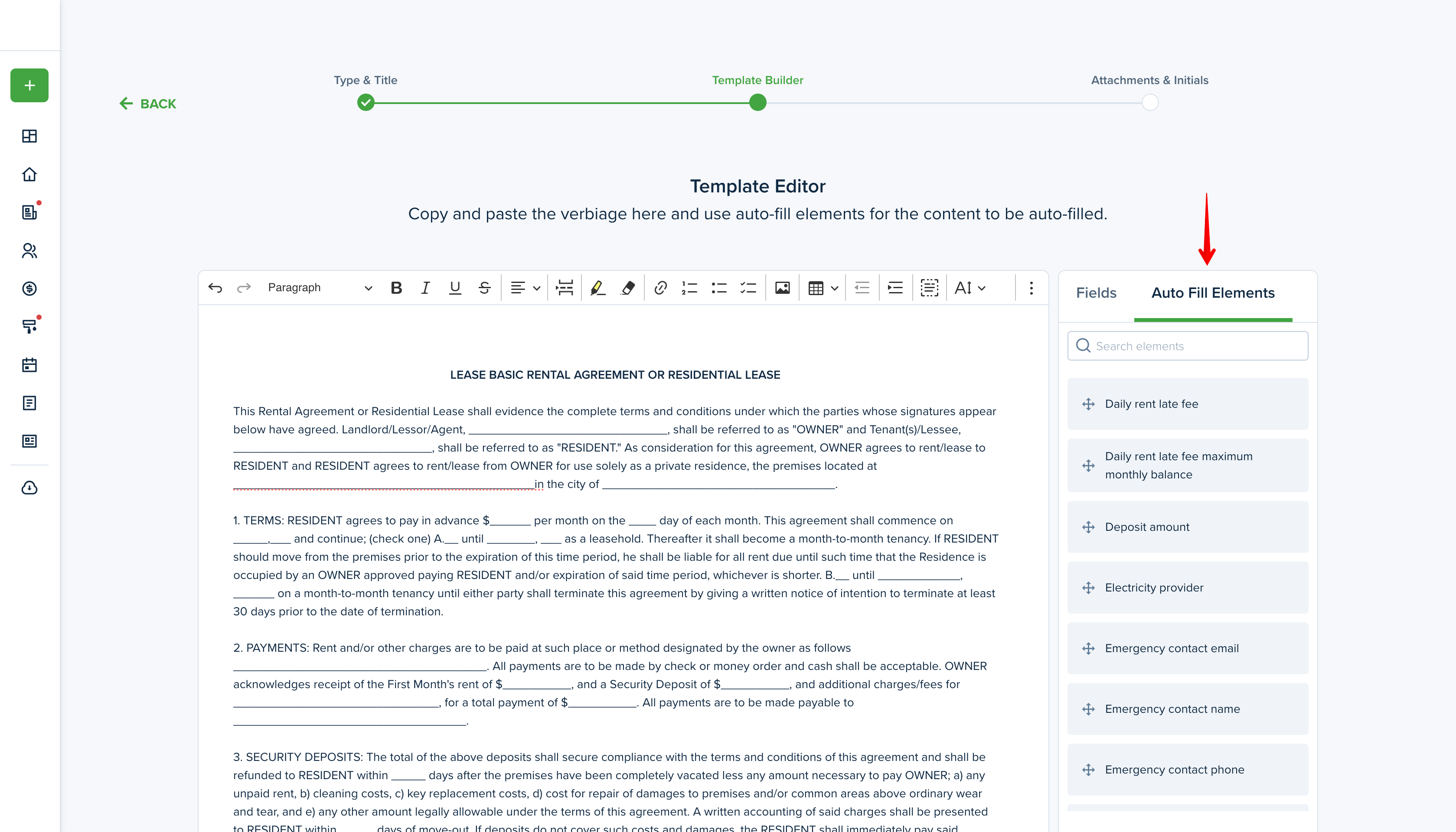
Additionally, you can search for the needed autofill element by typing its name in the search bar:
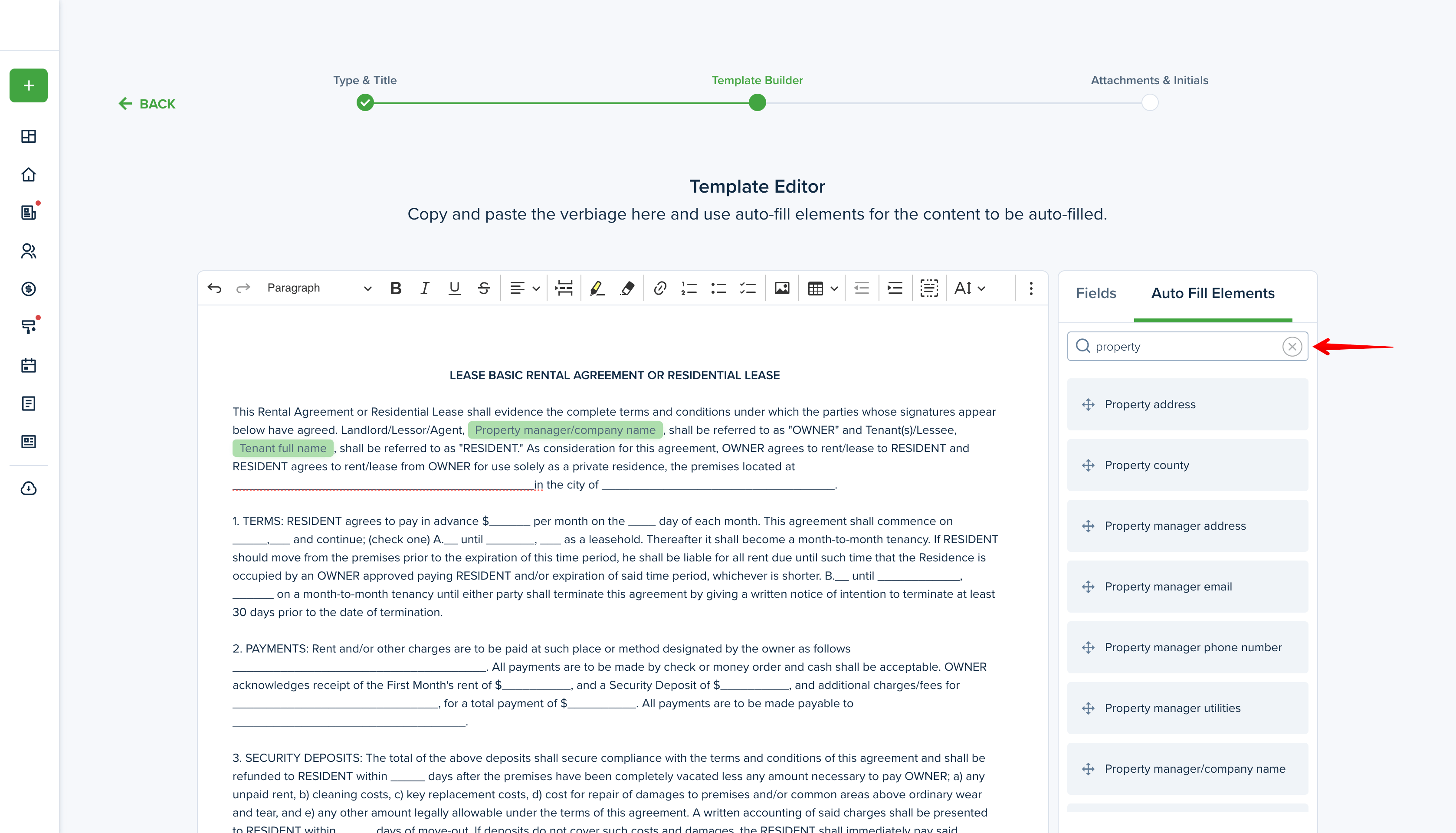
Once you’ve checked the agreement verbiage and everything is good to go, click "Continue" at the bottom of the page to complete the procedure:

On this step you can add related materials if needed:
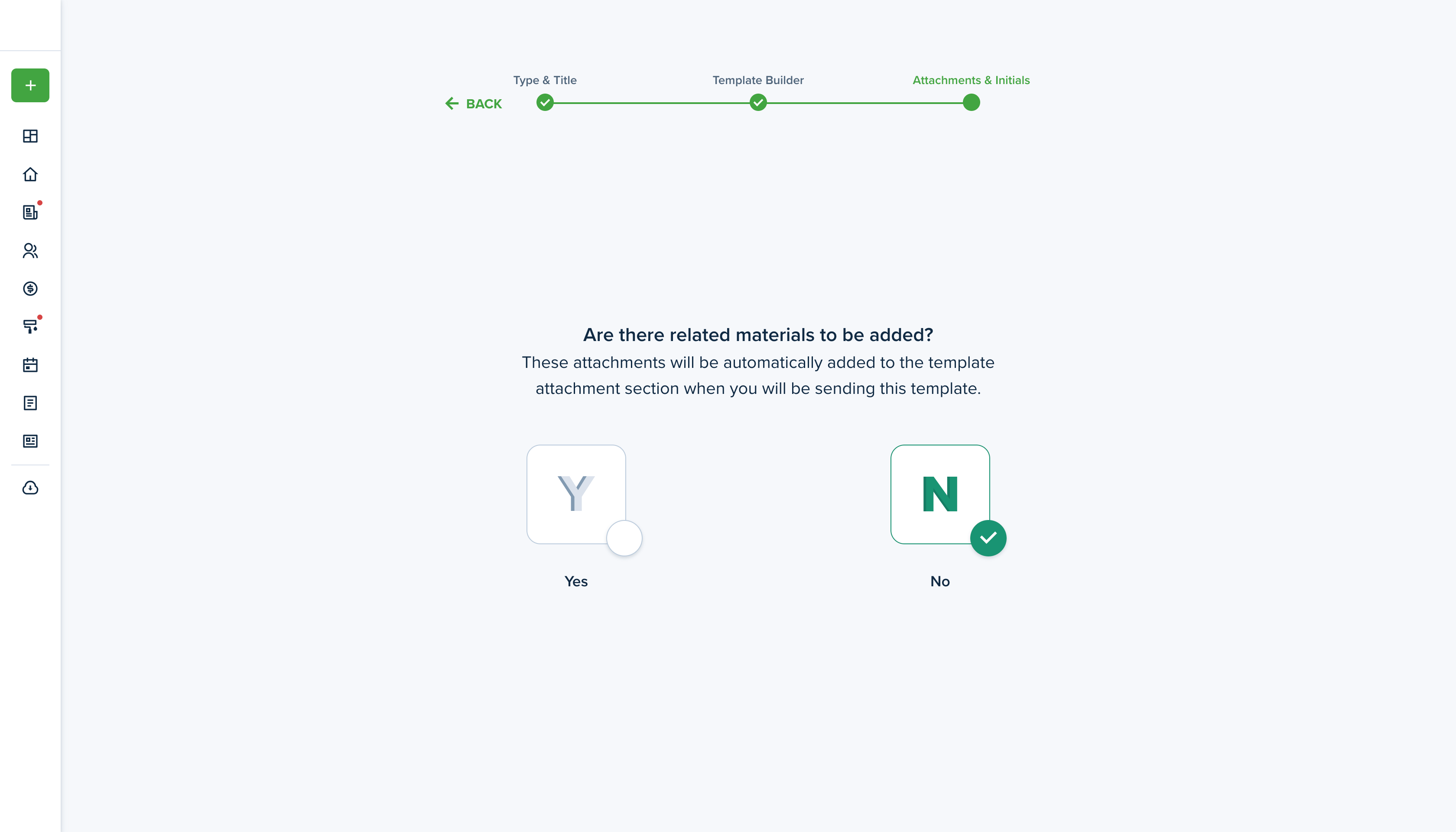
You can also add default signatures to the agreement on the last step:
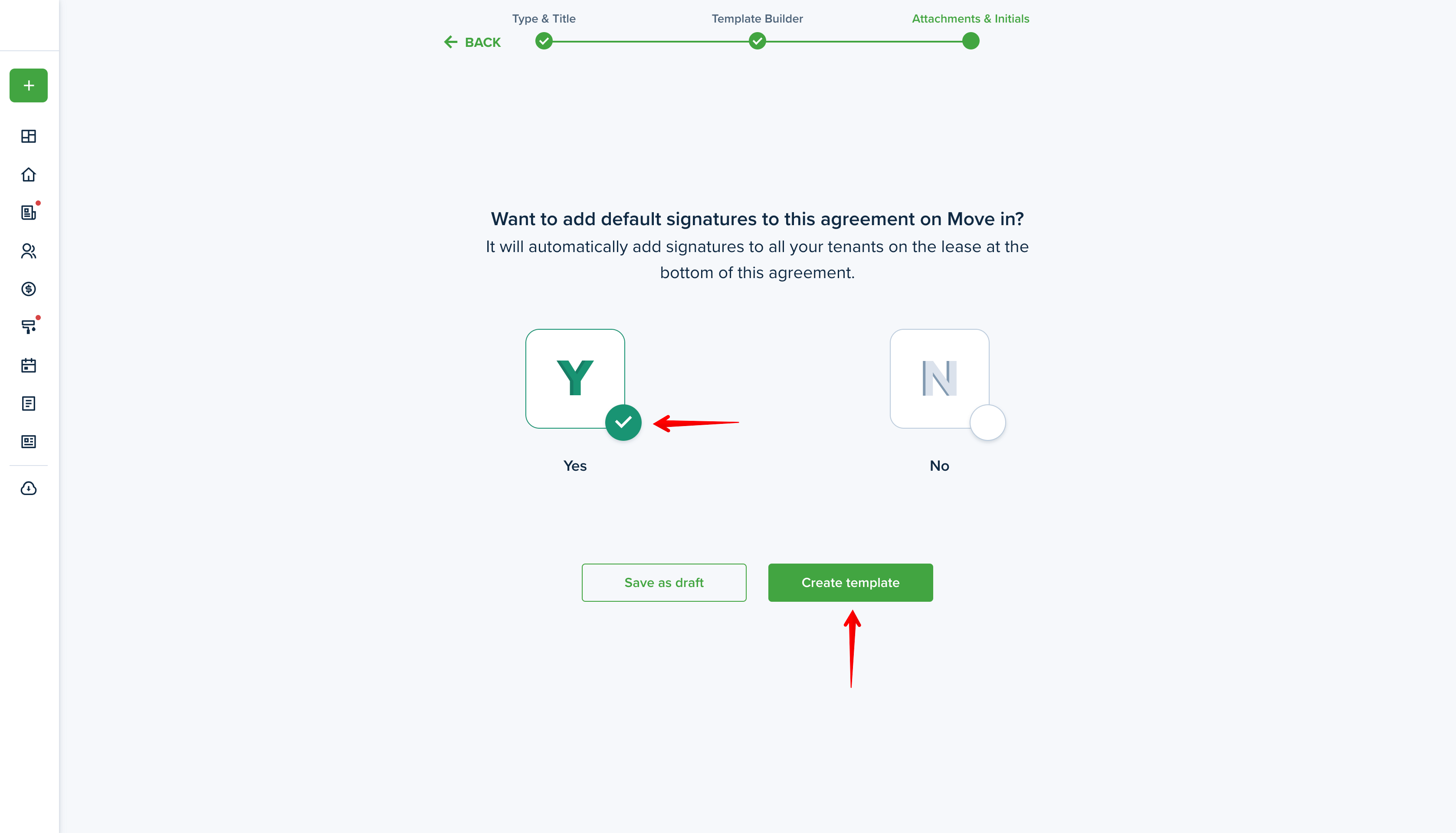
During the move-in process, you can select the templates you have just created through two options: Copy & Paste and Upload PDF and the information will be auto-populated. In this step, you can additionally drag needed auto-fill elements where the information will be automatically auto-populated. If the information doesn’t exist for the auto-fill elements, “No Information” is shown:
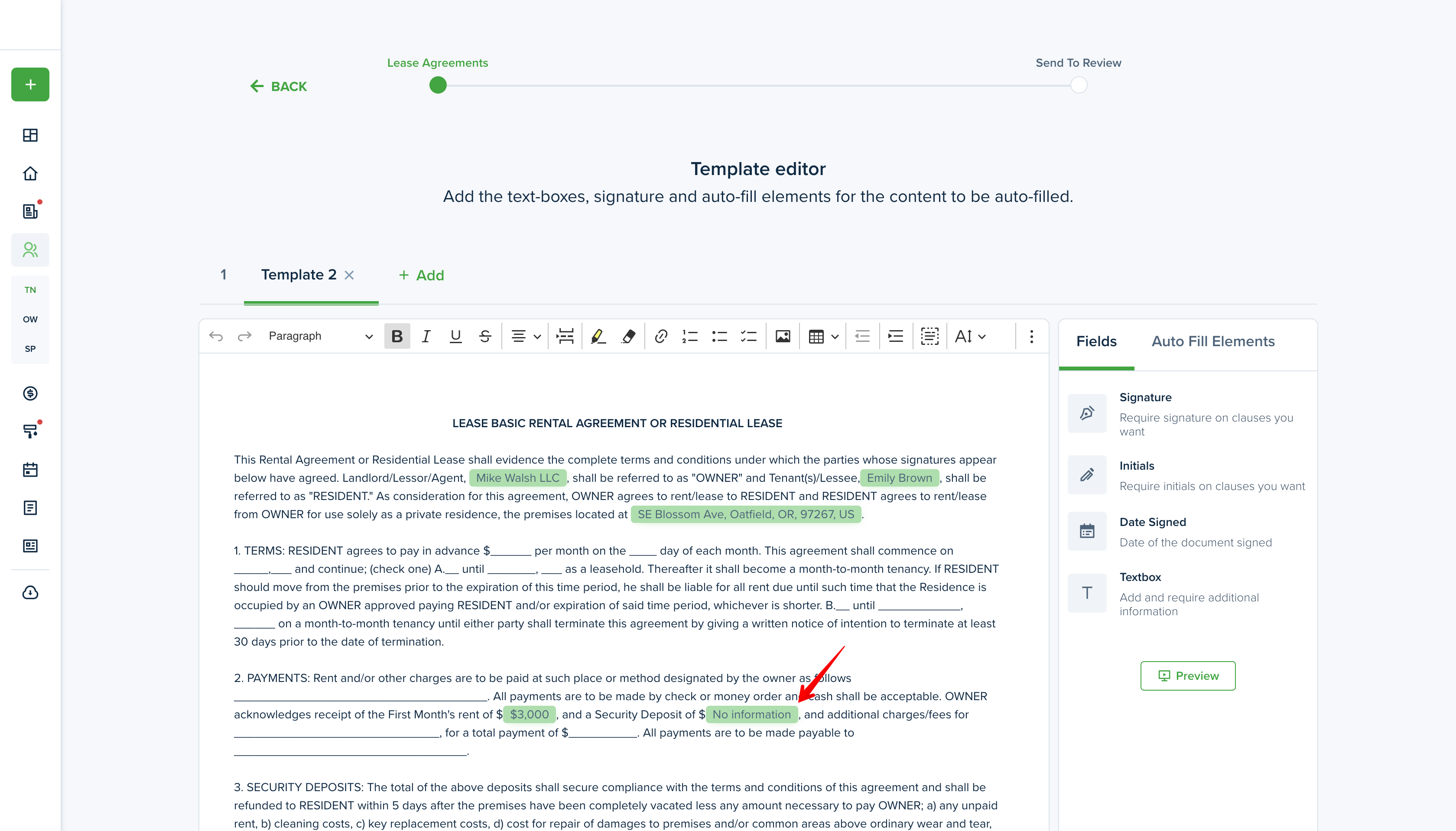
Last updated:
Feb. 20, 2025

