How do I upload and edit the PDF template?
Currently, there are two options for creating a document template to enter your custom agreement or notice, and to then use it in the system when moving in, sending notices and creating owner agreements:
Text Editor- allows you to copy & paste the template from your saved file to the text editor and adjust text formatting as you need;
PDF Editor- allows you to upload a PDF file and drag & drop elements on the fields you want to require from the receiver.
In order to upload and edit the PDF template, go to the “Documents” page from the left side menu and choose the “My templates” sub-page, then click on the"+ Create New Template" button:
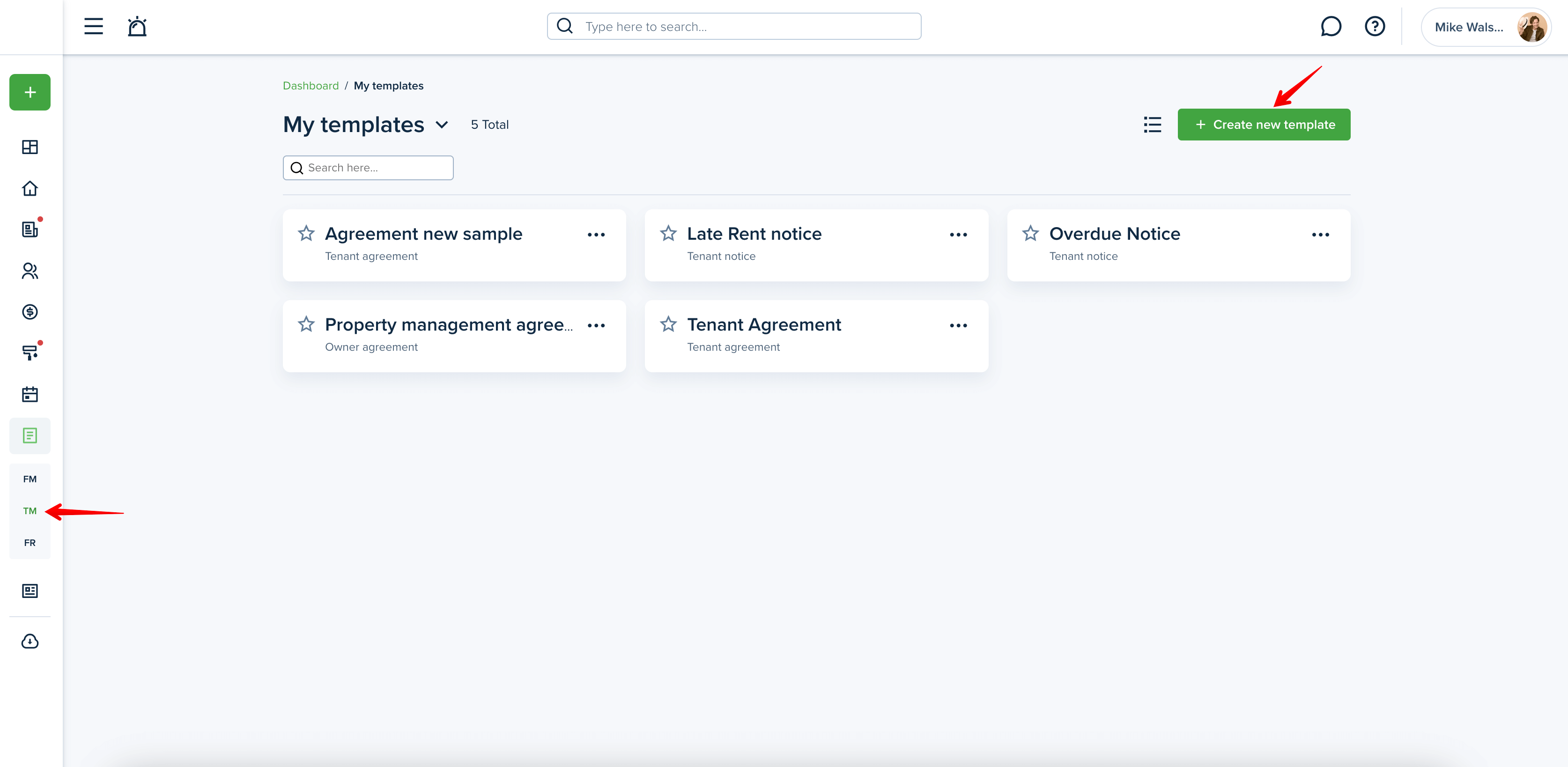
Choose the Upload PDF option, and enter the title of the template:
Please note!
The option to upload the PDF file is currently available for the Tenant Agreement and Notices only.
You can only upload 1 PDF file and only the .pdf file extension is supported.
If your PDF file is password protected, you will first need to remove password protection before uploading the file.
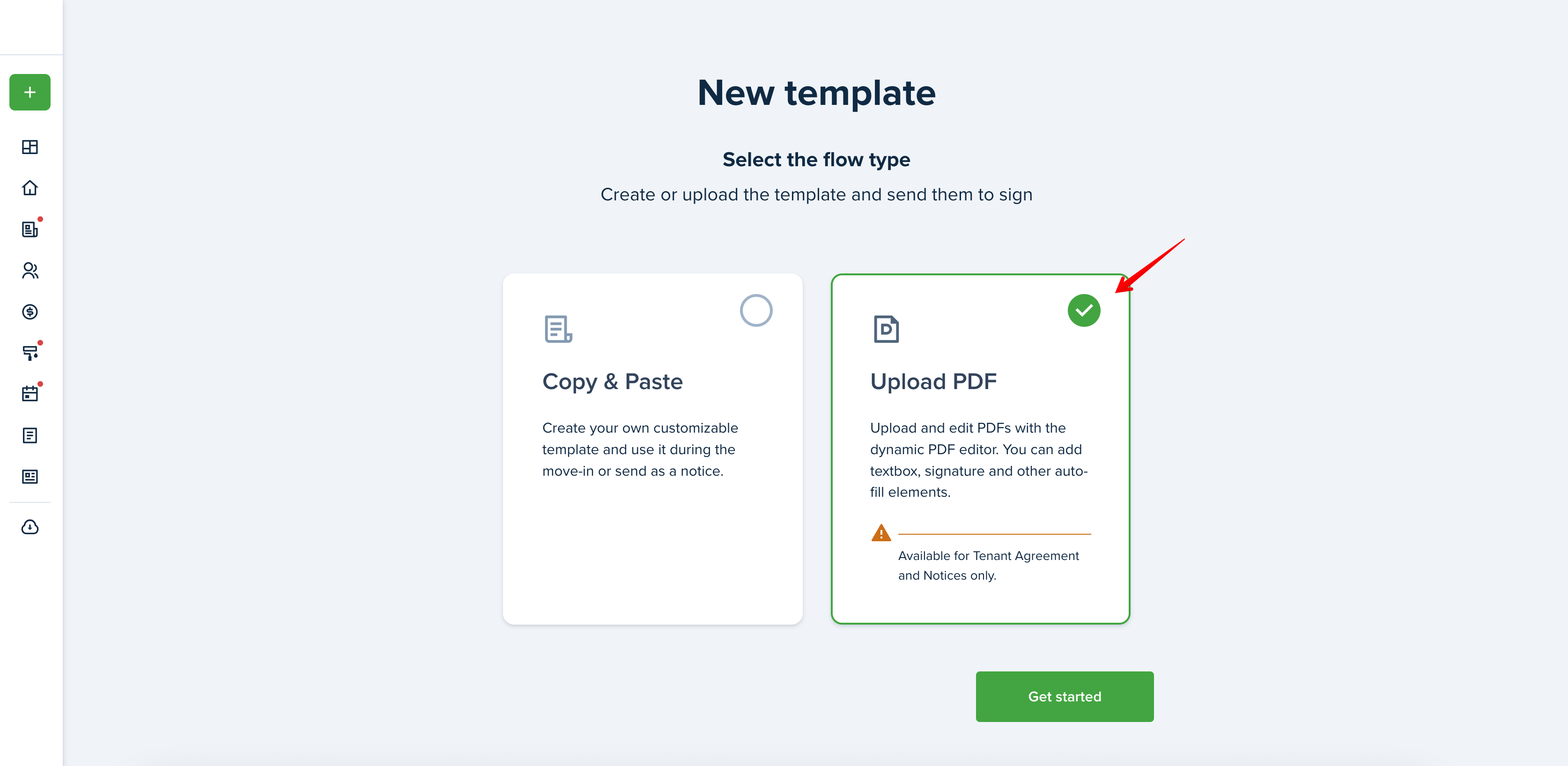
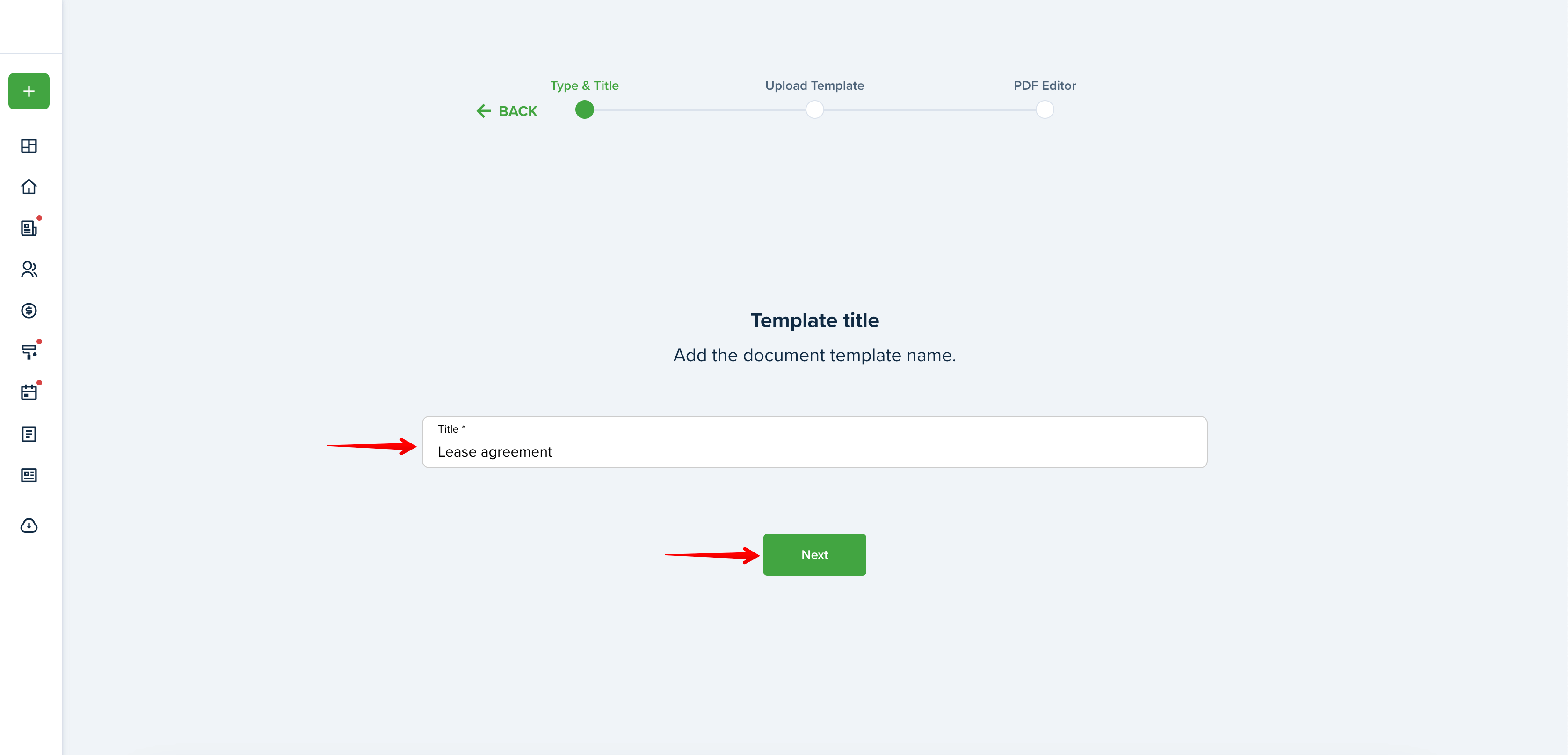
Then select the type of the template you want to add and upload the file:

Once the PDF file is uploaded, it shows the number of pages and the fit width, which can be changed at any time. You can use the internal scroll or switch to the needed page:
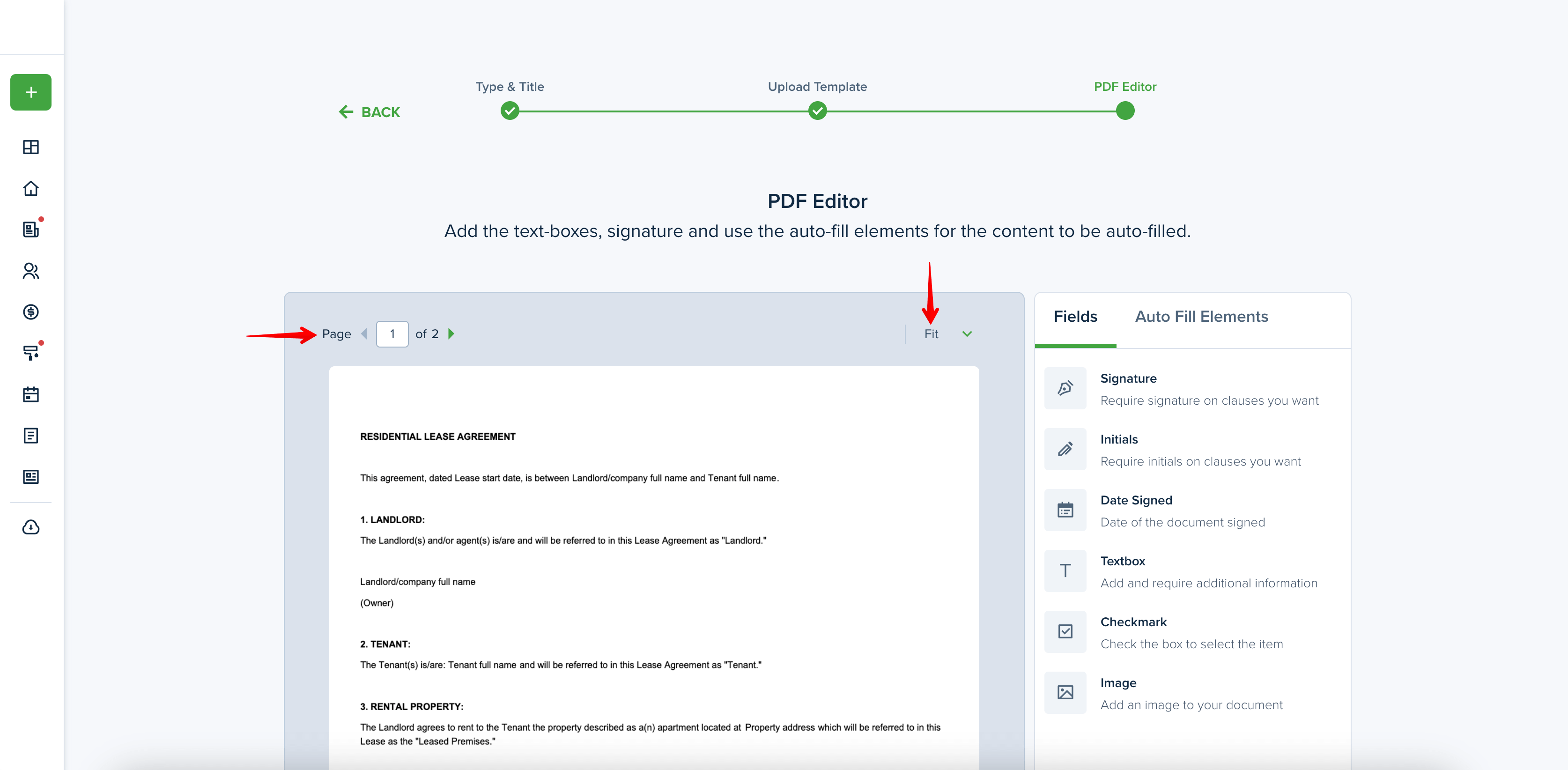
The right-side menu shows you two tabs:
Fields - custom elements which you can drag & drop and add clauses you want to require your tenant to fill: signature, initials, date signed, textbox, checkmark, image;
Auto-fill elements - document autofill elements pre-fill information from the lease when you create a document so that you don't have to type information in each time you send a lease to sign.
To use field elements, please select the respective tab and drag them onto your document. Make sure that the whole element is on the page - if it overflows the borders of the initial PDF file, it will be removed.
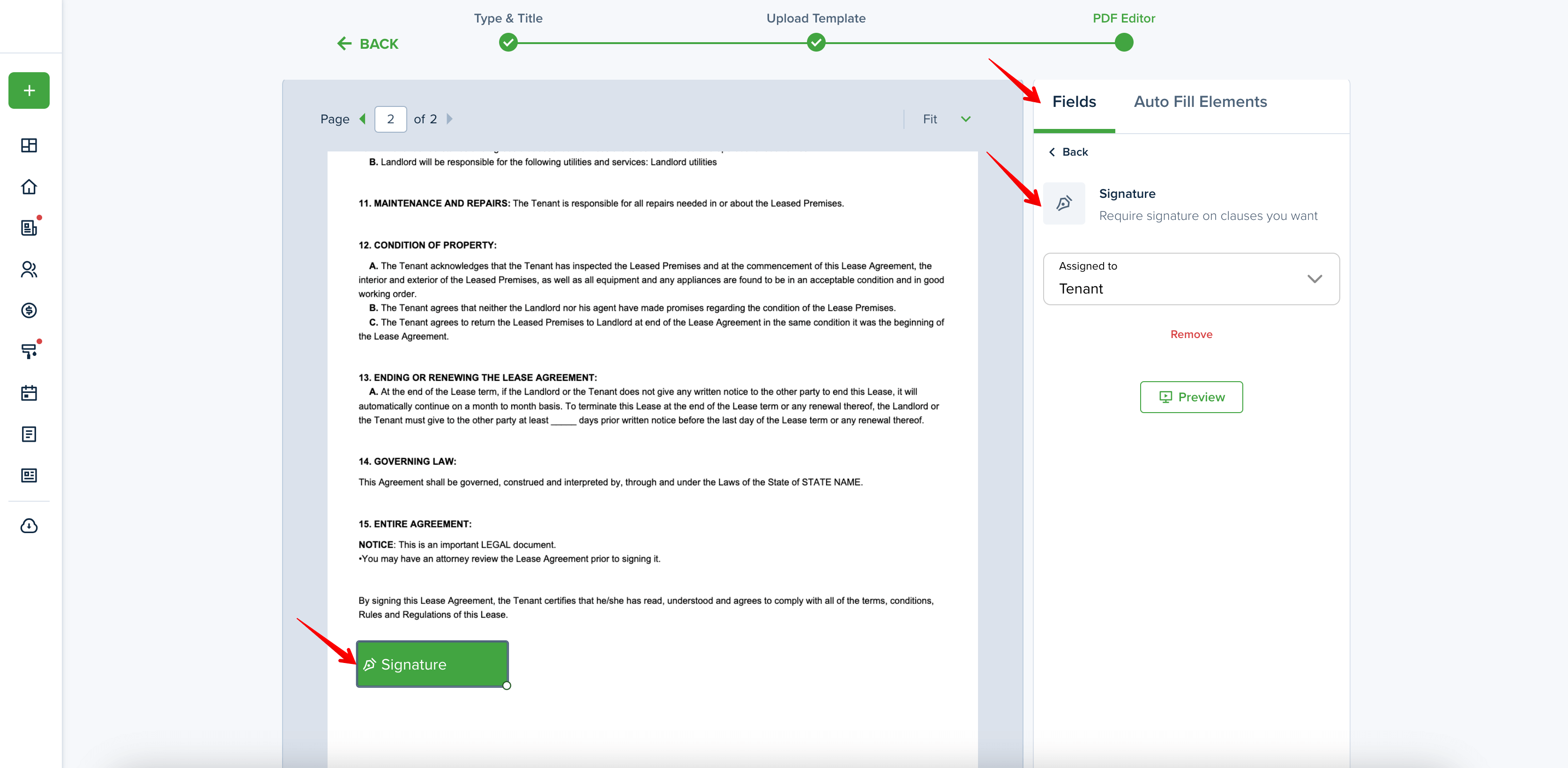
More helpful information:
How do I use autofill elements?
There are six types of fields you can use for your document while creating a template and then assigning it to a particular tenant when they move in:
- Signature - put this field on the document if you want to get your tenant’s signature or add your own;
- Initials - initials work in a similar way as a signature, but in this case you or your tenant will want to enter the initials on the document;
- Date Signed - this field will show when the document has actually been submitted and signed;
- Textbox - using this option, you may request your tenant enter any needed information while signing the agreement(s) or you can enter any information to your textbox to appear while moving your tenant in. Choose the character limit and placeholder text;
- Checkmark - with this field, you can put a checkmark next to the needed item in the document;
- Image - allows you to add an image to your document.
General rules for custom fields:
• Tenant is automatically assigned to the element once you drag the element to the PDF file area, but you can choose “Me” as assignee;
• You can choose an assignee even while a move is in process or while editing the template;
• If you would like to remove the element you’ve previously added to the template, click on the needed field and press Delete on your keyboard or press the respective option on the right side;
• Hovering over each element you have just been assigned shows the assignee.
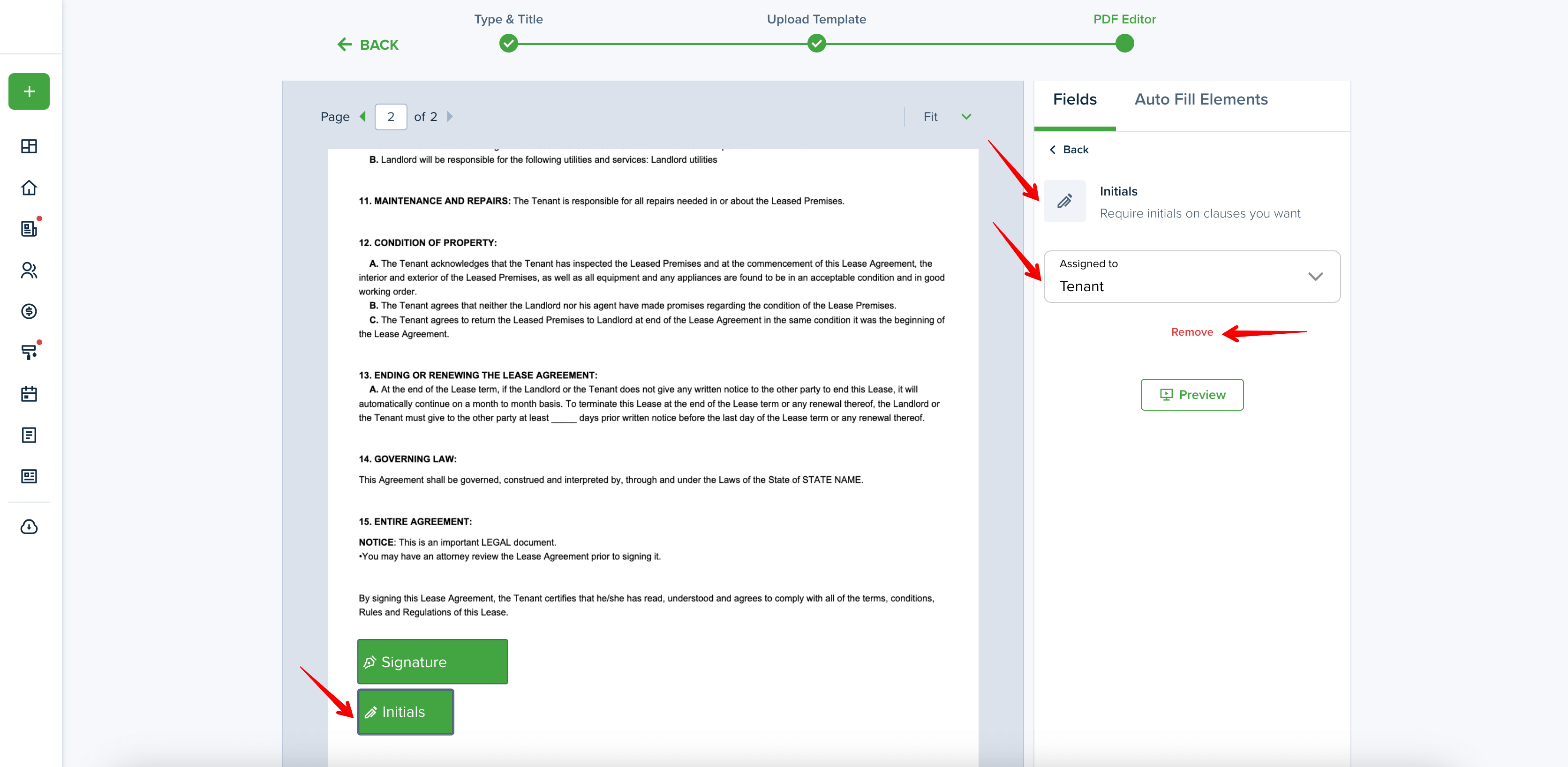
Finally, to save your template by pressing the Create Template button:
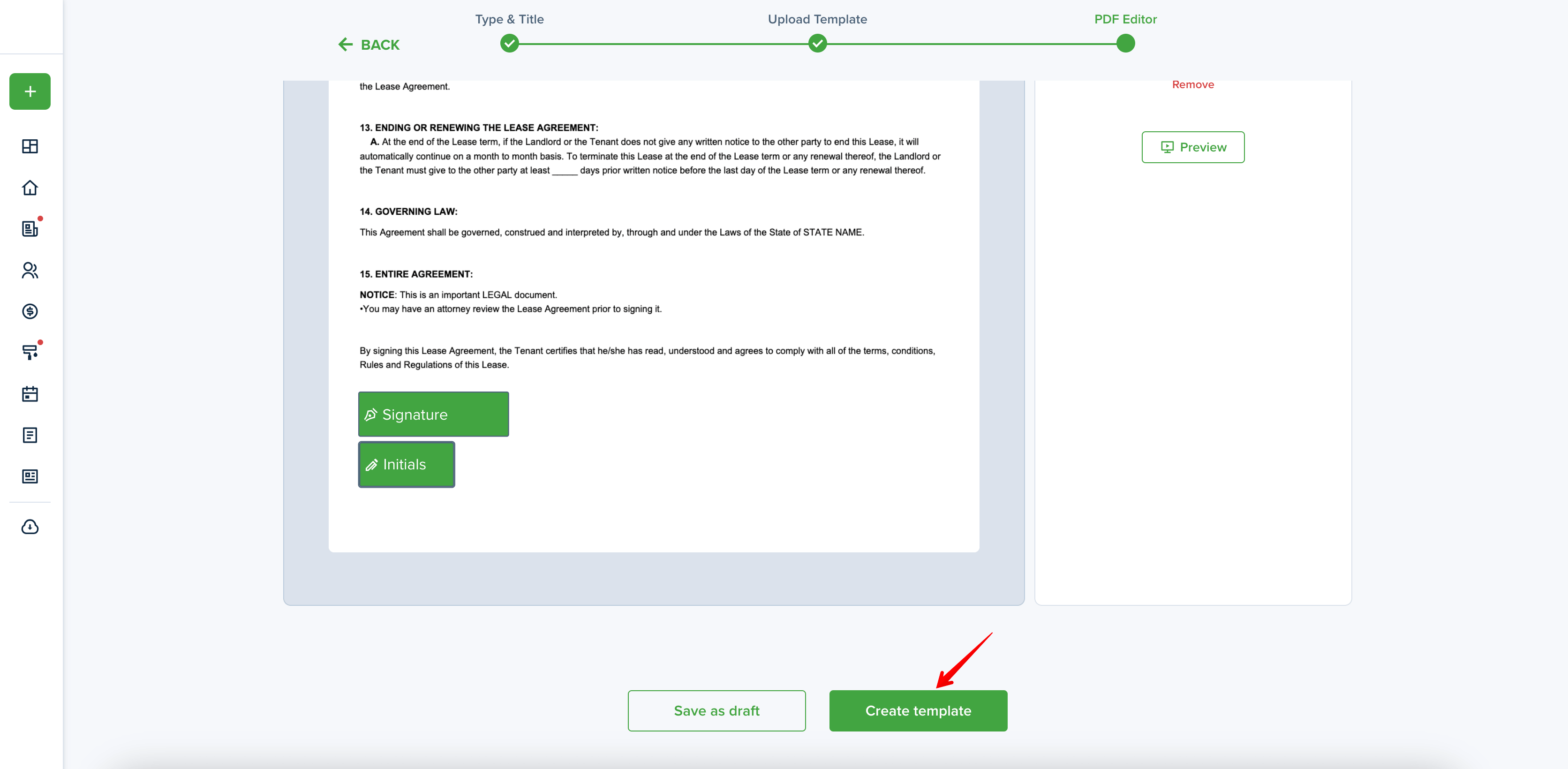
You can edit this template at any time and can customize the elements you want by going to the "Documents" page and selecting the "Templates" sub-page. Then, open the needed template and click on the Edit link in the upper right corner :

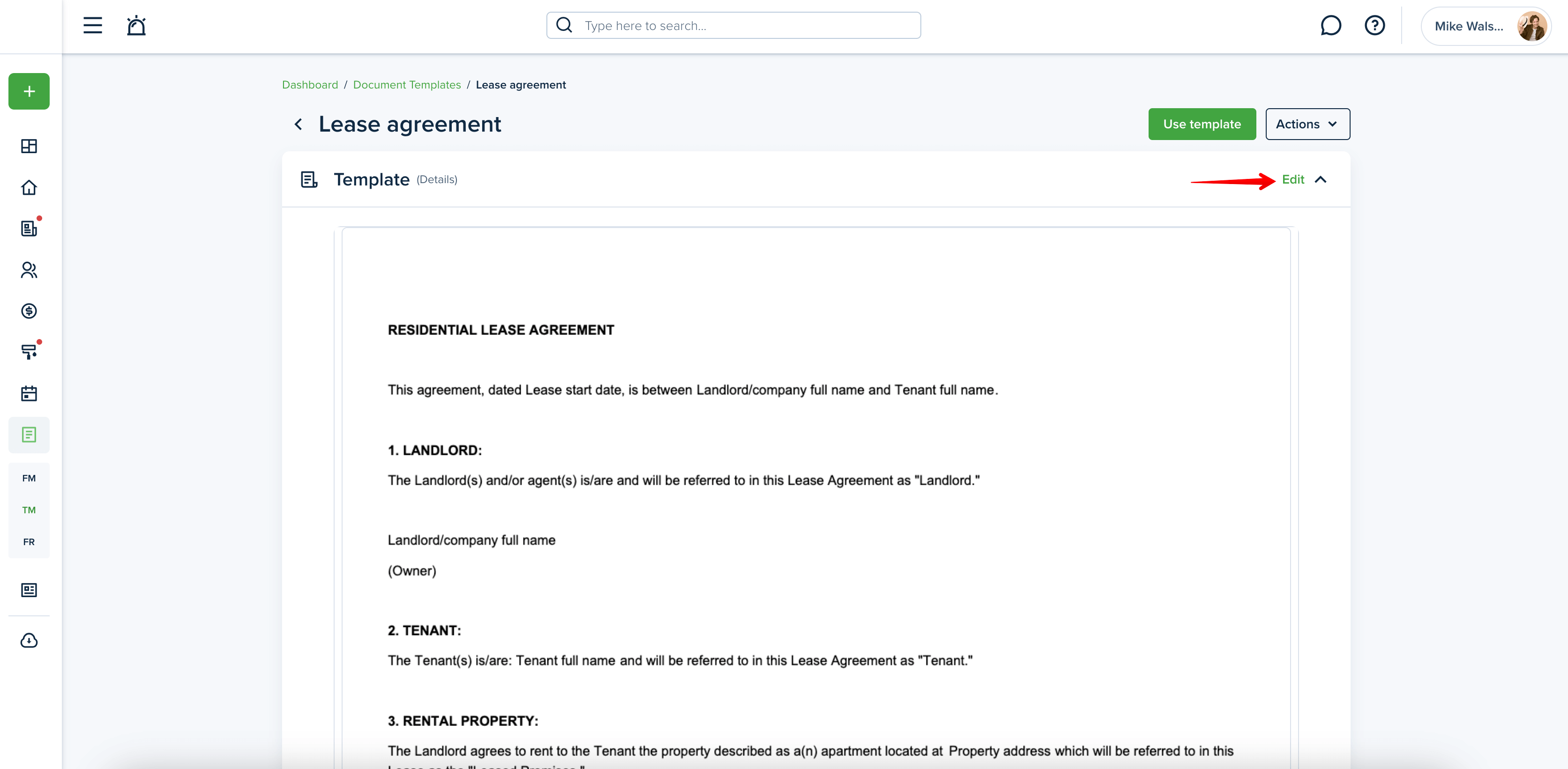
Edit the template according to your needs and press the Update button at the bottom of the page:
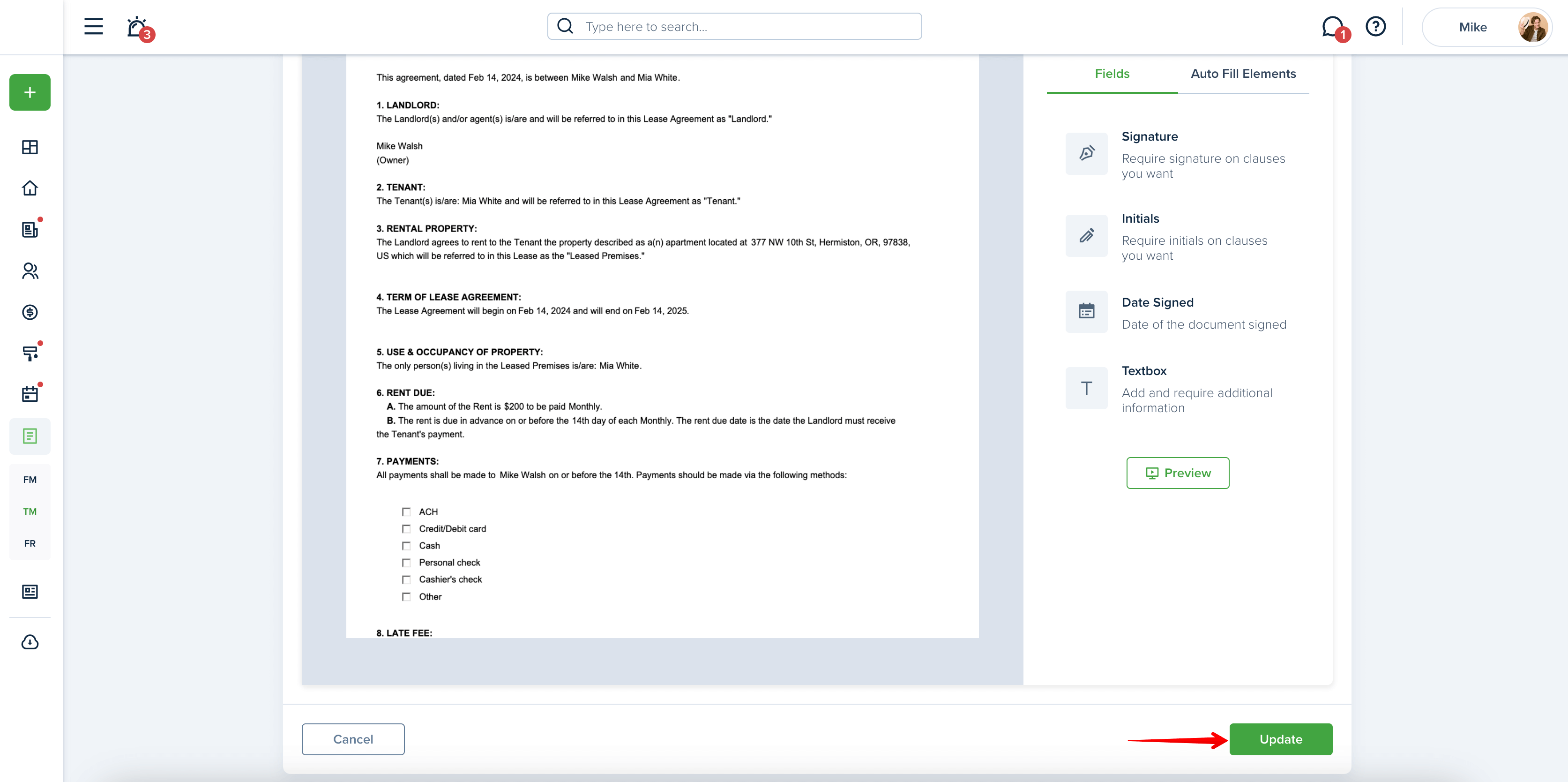
Last updated:
Feb. 18, 2025

