How do I renew a lease?
To renew a lease, go to "Contacts" in the left menu, select the tenant from the list, and click "View profile." Locate the lease in the "Leases" tab and click "View."
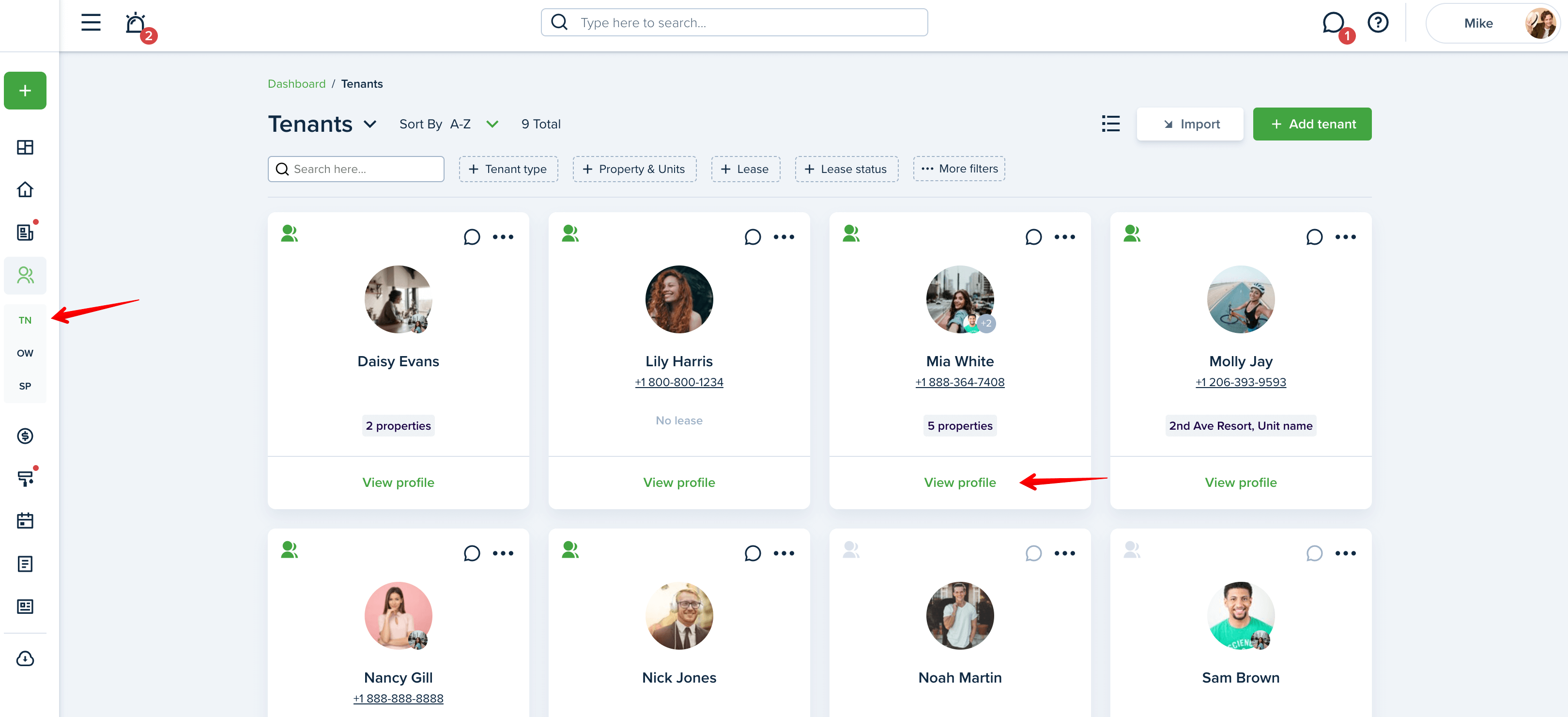
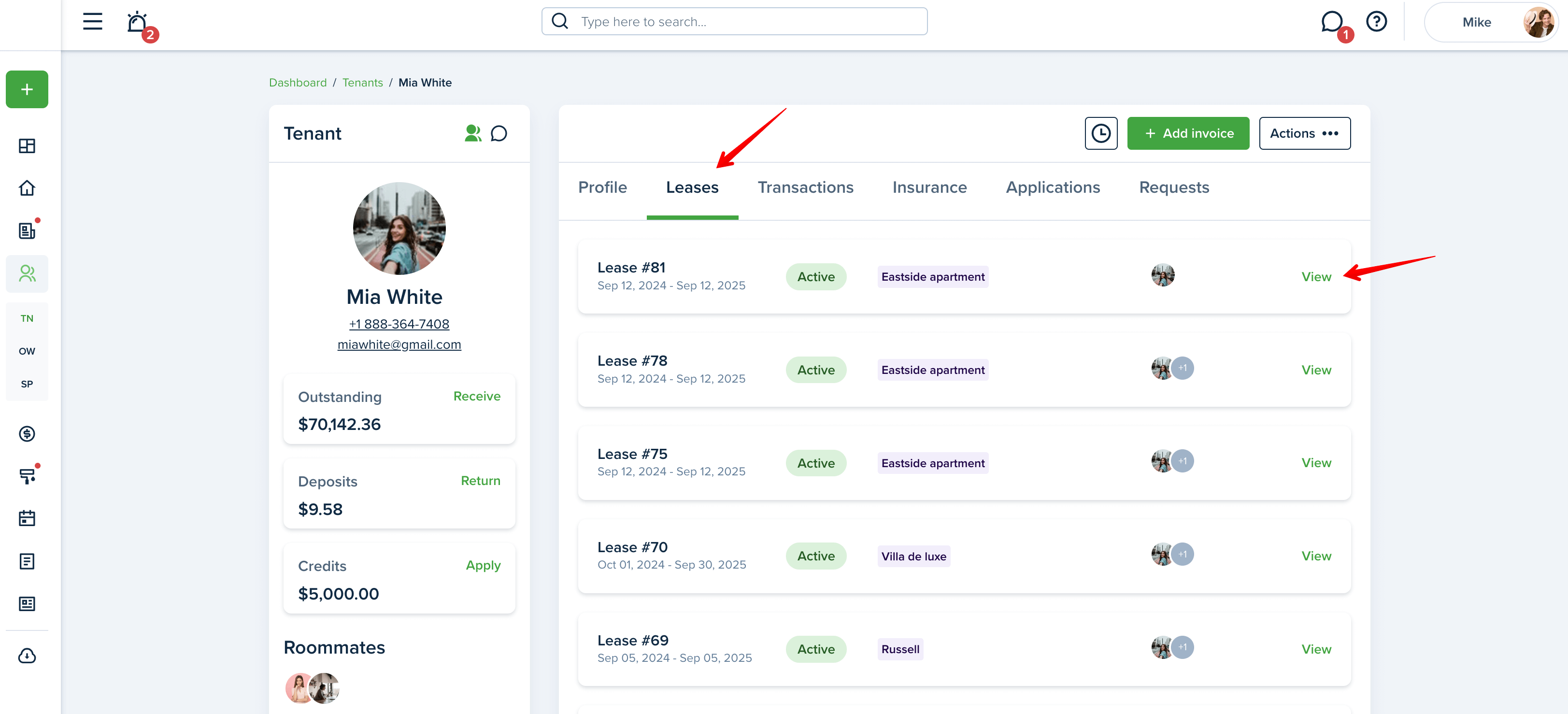
Press the Renew button in the right corner in the header of the page. If you click on the "Yes, I’m sure" button, the system will automatically end the current lease on the end date and will create a new lease for the future. You will see the latest scheduled lease renewal with all the information.
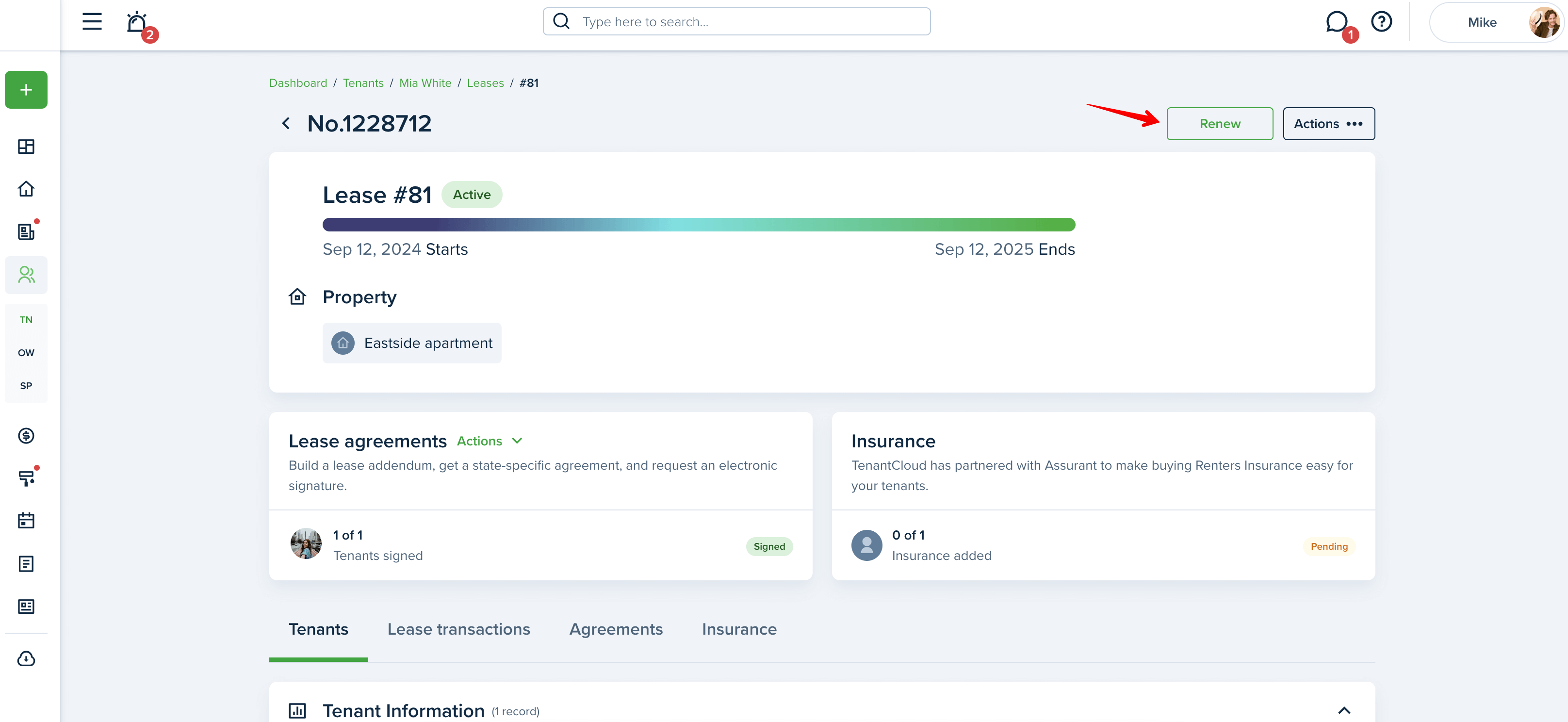
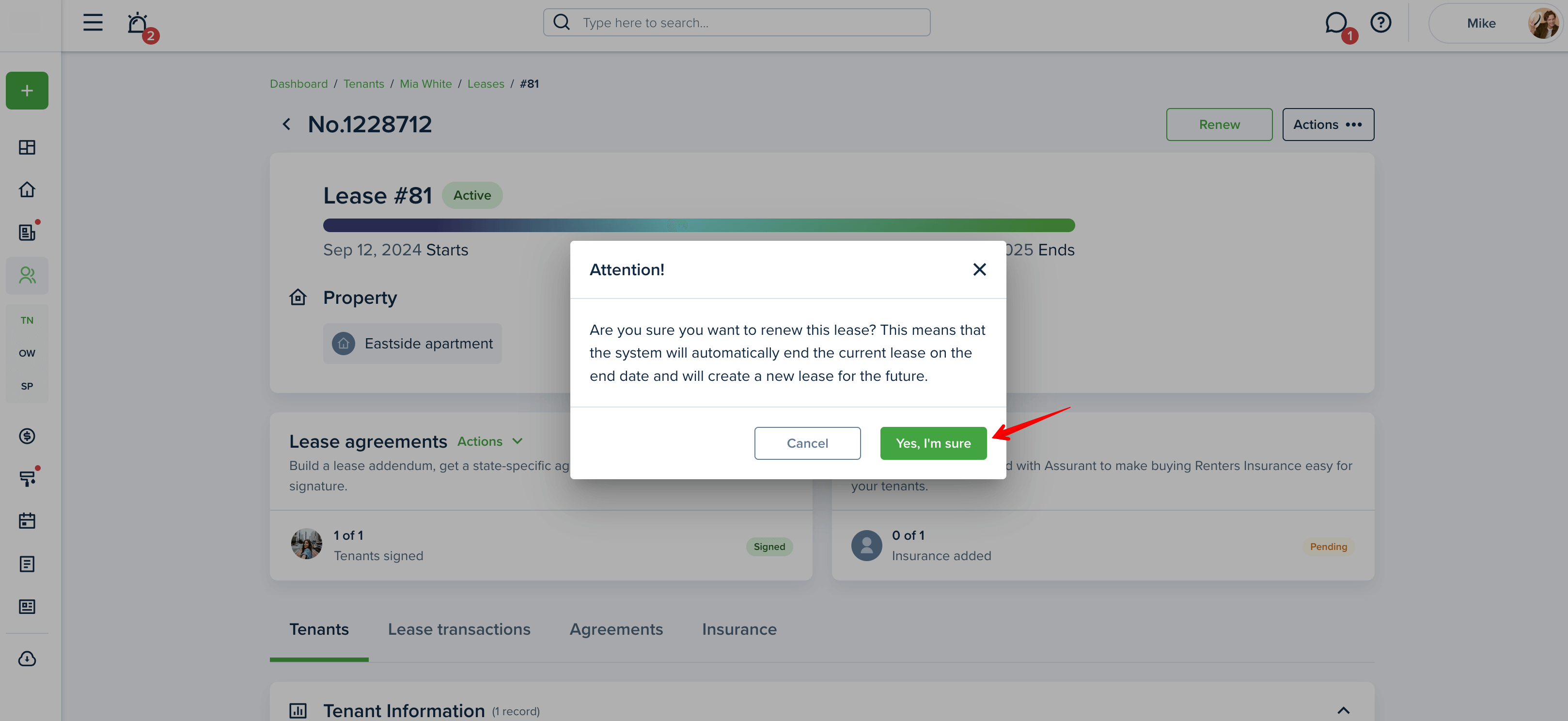
Please note!
If the lease type is “Fixed,” the system will end the lease on the original end date and stop the recurrent lease invoicing. The renewal date should be the day after the end date of the current lease. The current lease will remain active until the end date, and then a renewed lease will go into effect. If the lease type is month-to-month, the current lease will remain active until the renewal start date.
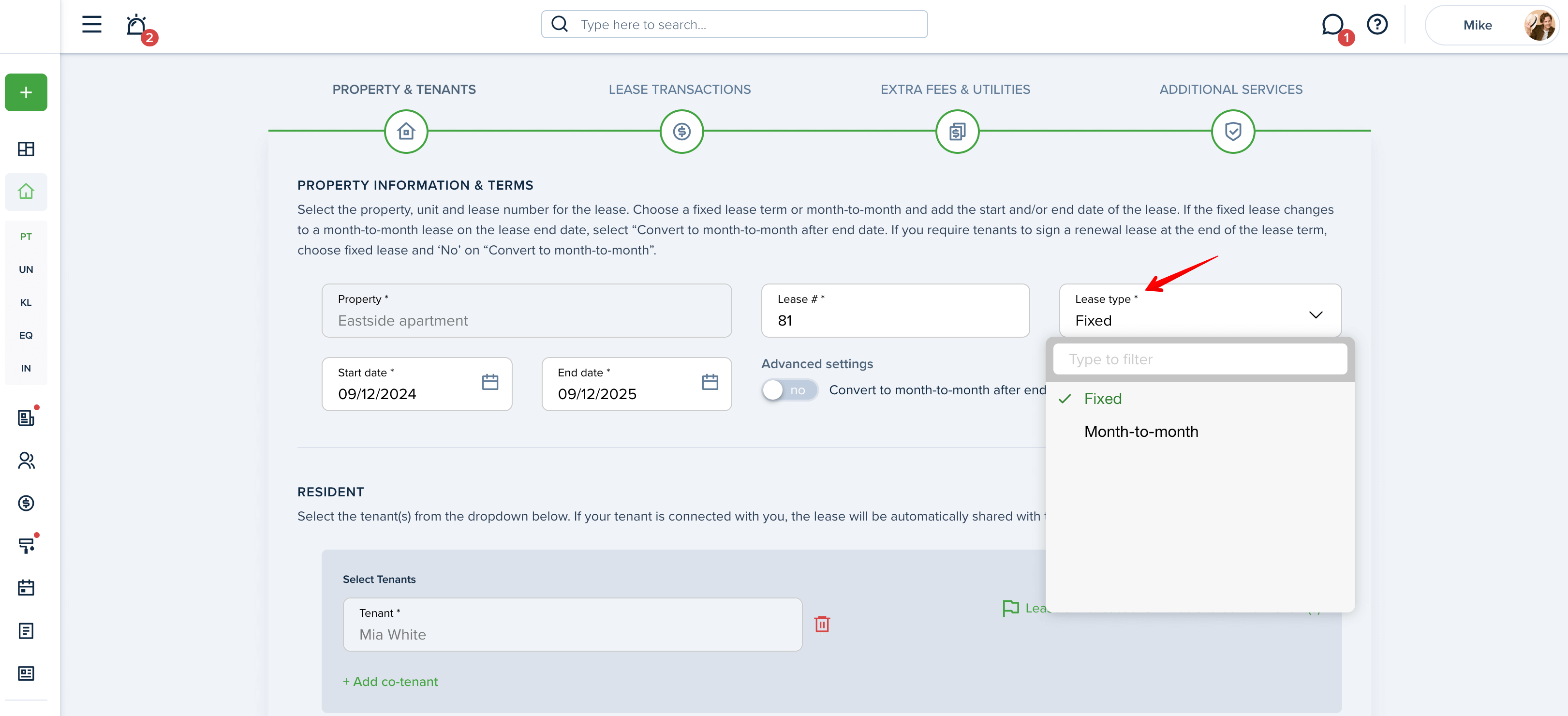
On the first step of renewing a lease, you can remove a tenant from the lease by clicking on the x button next to the name or add a new tenant to the lease by selecting them from the drop-down list.
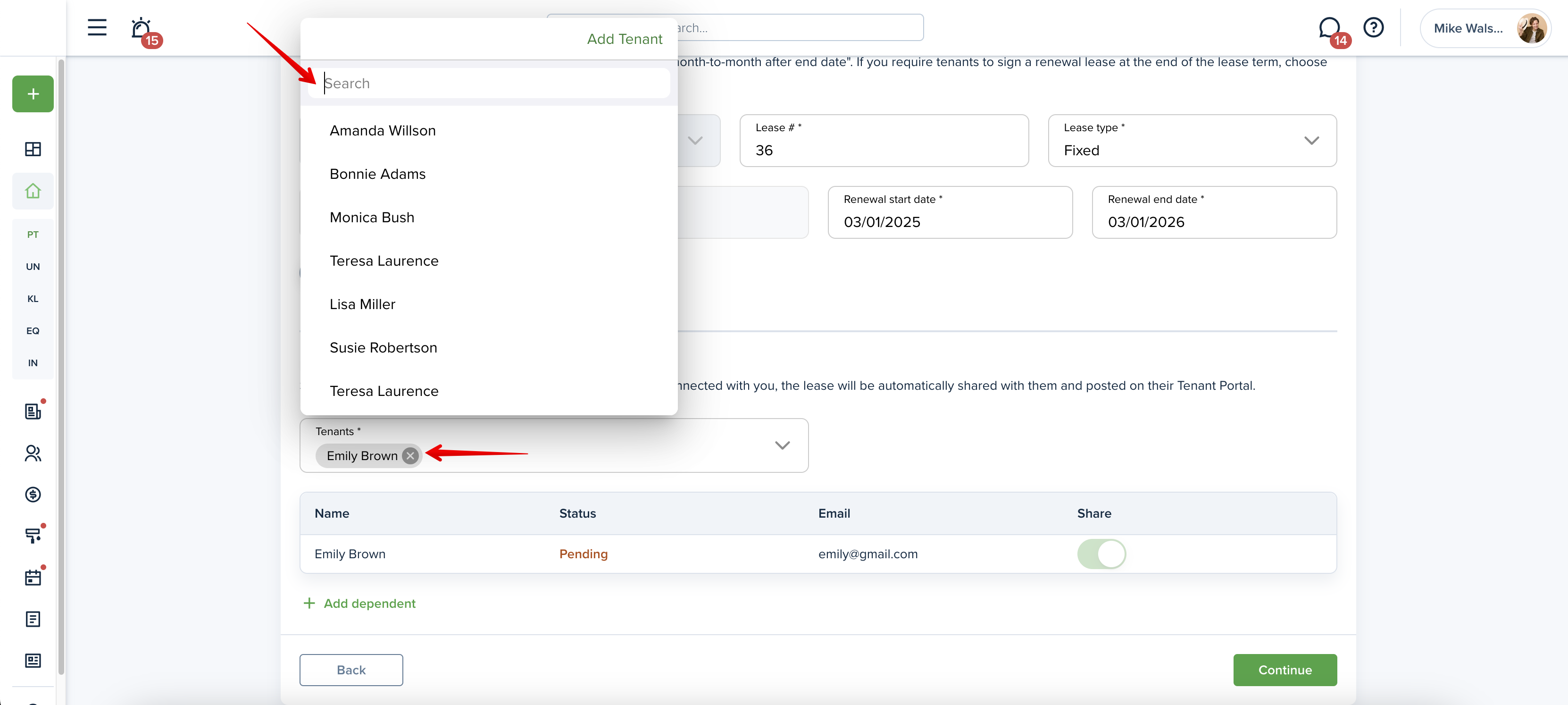
Please note!
In the process of renewing a lease, the invoicing type cannot be changed and the system will automatically lock the lease type that was selected in the original lease.
On the second step, you can enable or disable automatic recurring invoicing. If rent is enabled, you can adjust the amount, change the schedule, and set a due date for the new lease.
After renewing a lease for tenants who pay individually, you can modify each tenant's rent, deposit, and other charges. Each tenant will see their specific invoice in their account, and charges can be divided equally or assigned different amounts.
You can also view the deposit amount held and add additional invoices. The "Other Lease Recurring Transactions" section displays all recurring invoices linked to the lease, with the option to add more transactions.
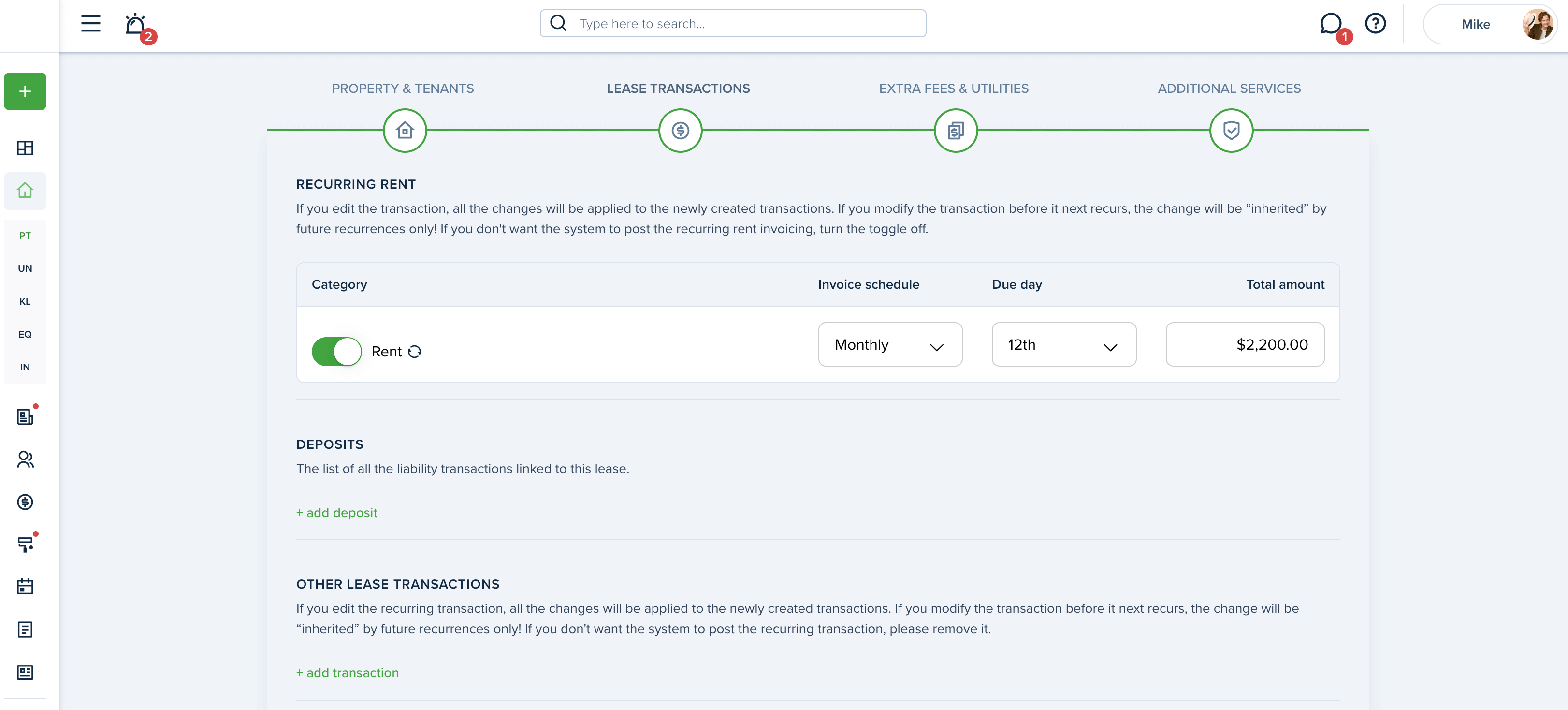
Please note!
If you want to stop the current recurring invoices and not include them in the renewed lease, it must be done from the main transactions page or the tenant's accounting page on their profile.
This might be helpful:
How to stop a recurring invoicing?
On the third step, you can adjust late fee settings and enable One-time, Daily or both types of rent late fees according to your needs. Additionally, there is an option to select a grace period for each lease.
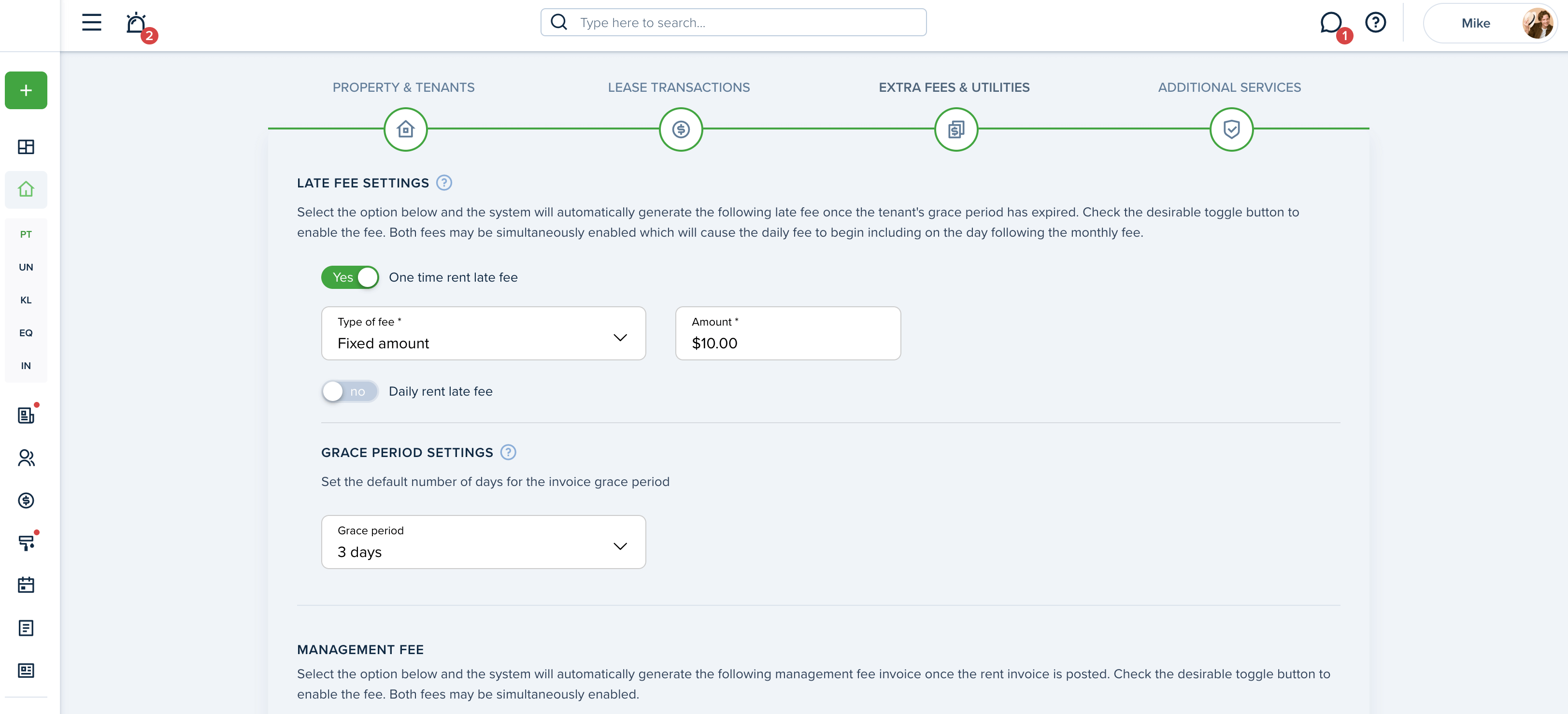
Please note! If your tenants pay individually, then late fees will be calculated for each roommate individually in accordance with their portion of the rent:
On the final "Additional Services" step, you can enable the Renters Insurance requirement and select the tenants who need to provide it. Then, click "Renew".
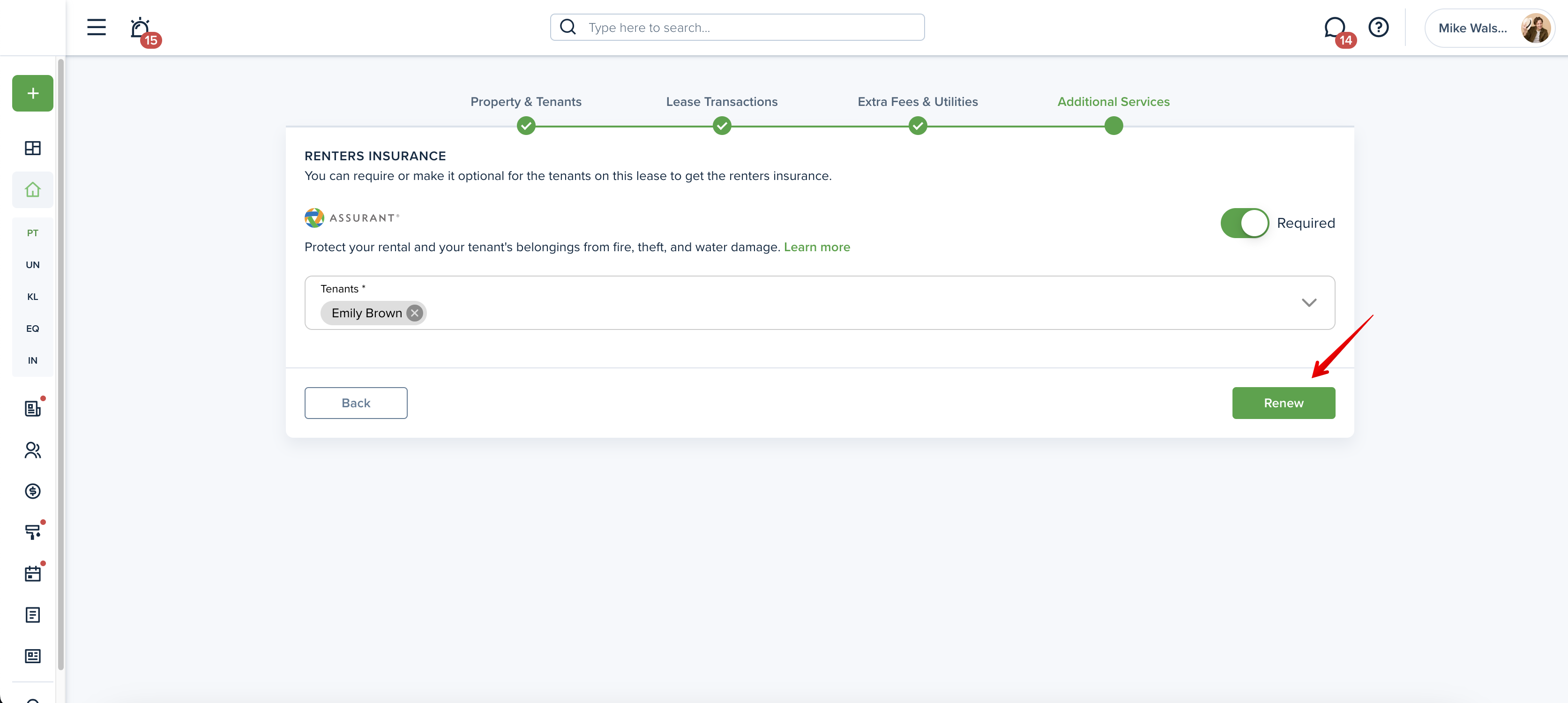
A "Well Done" window will appear, allowing you to create a new lease agreement and request E-signatures, attach pre-signed documents or additional files, or start a Move-in Inspection. If nothing else is needed, simply close the window.

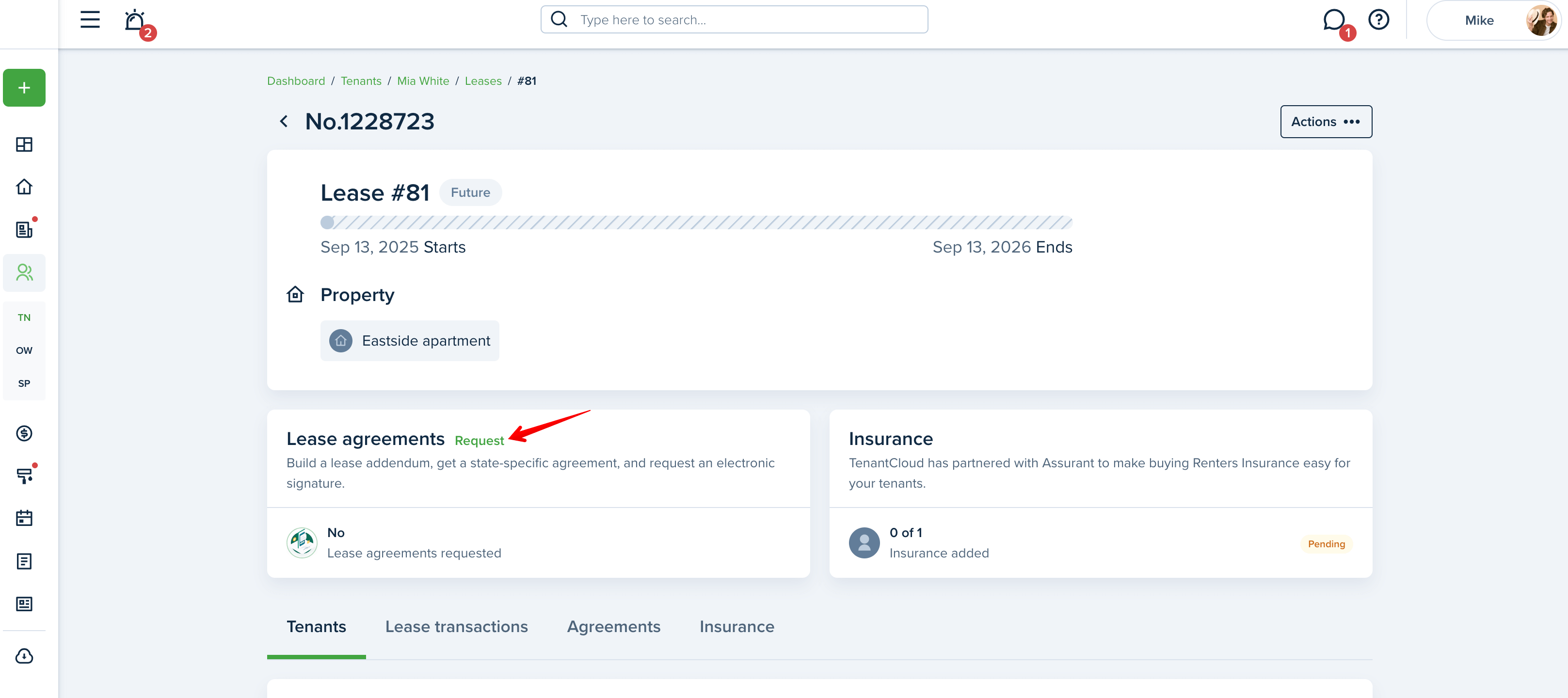
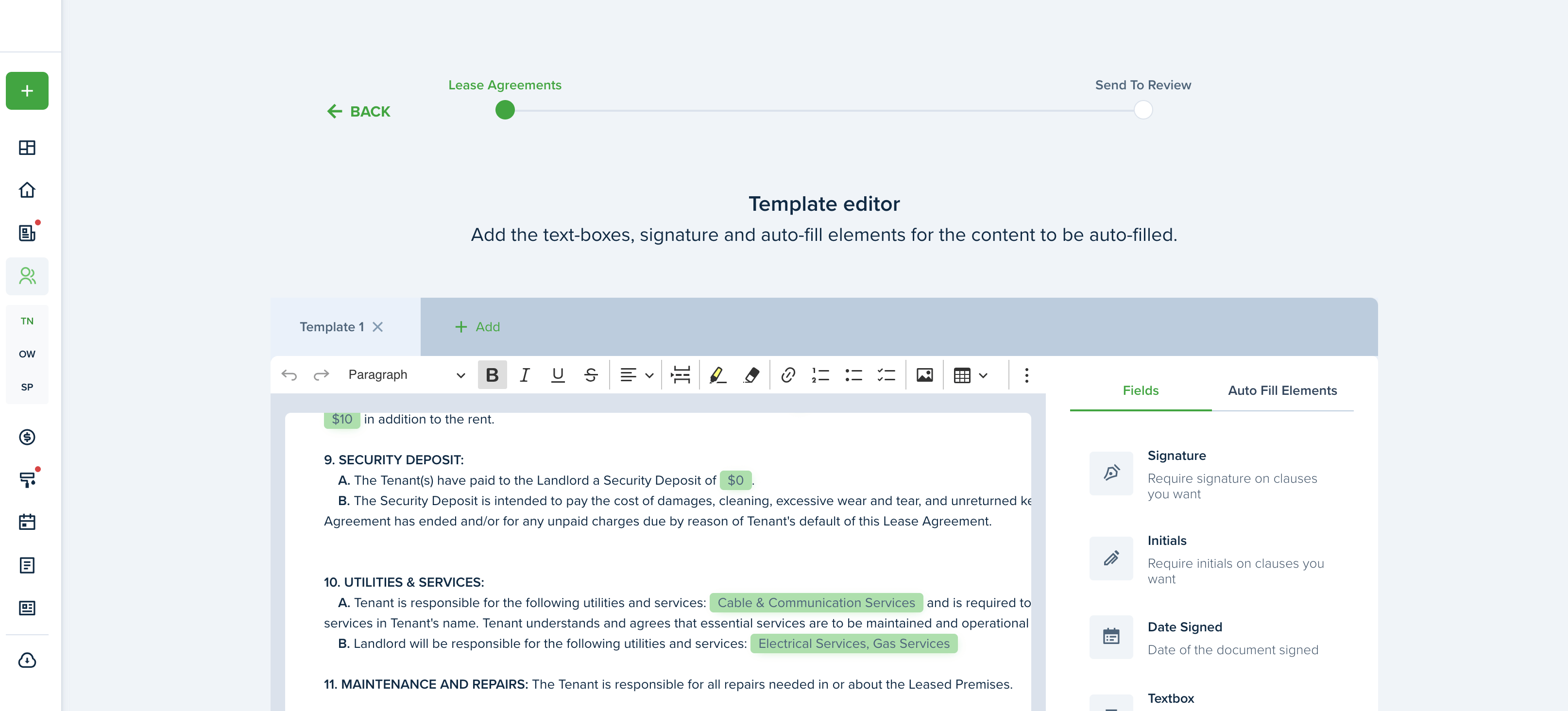
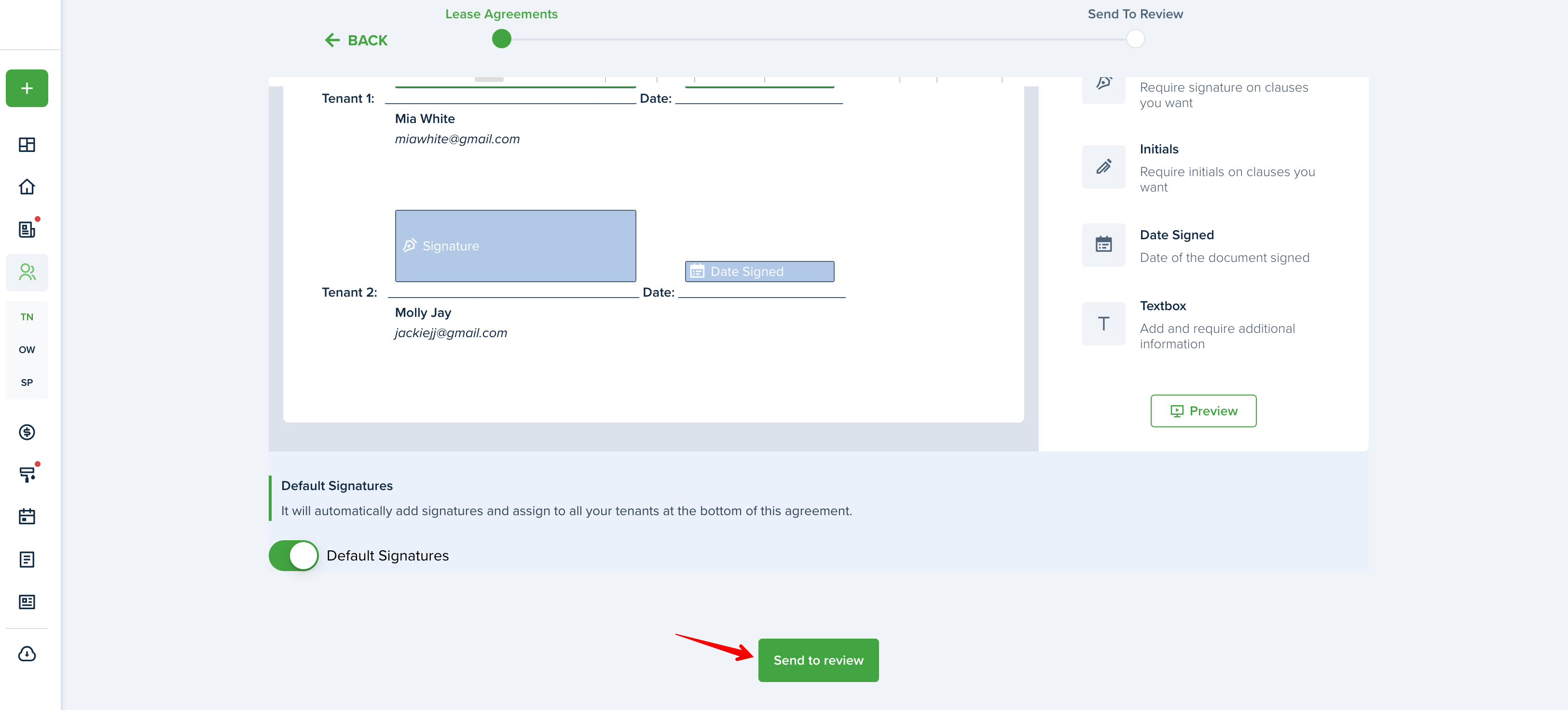
The following links might be useful:
How do I require to sign agreement electronically from my tenant?
Last updated:
Jan 31, 2025

