How can I find a job within the system?
The feature “Find a Job” allows you to find a new job within the system and it allows you to view the job invitations posted by landlords, which match your ZIP Codes and Service Categories.
Please note!
It is available only for US residents and you can use it from the Starter Subscription Plan!
The first step is to set up your Business Profile to make the process of finding a job possible. To do this, please click on your profile picture and go to “Settings” → “Business Profile”:

You may also access your Business Profile settings in a faster way, straight from your Dashboard:
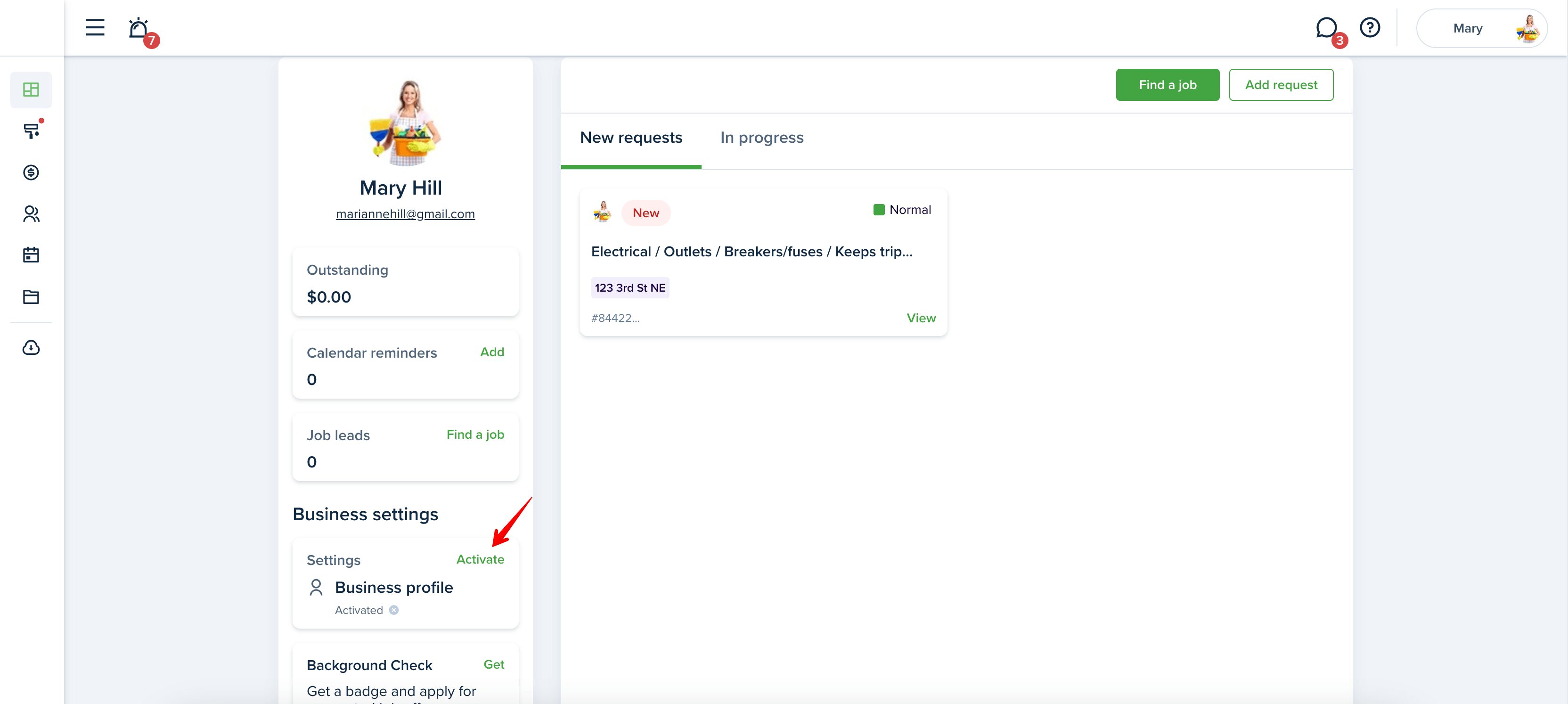
Fill in your contact information, business address, select professional services and upload a cover photo to customize your profile and attract more customers.

The second step is verification. You need to pass both ID Verification and Background check report in order to use the “Find a Job” feature.
Go to the "Settings" menu, choose "Account Settings" > "Security" tab, click the "verify account" button:
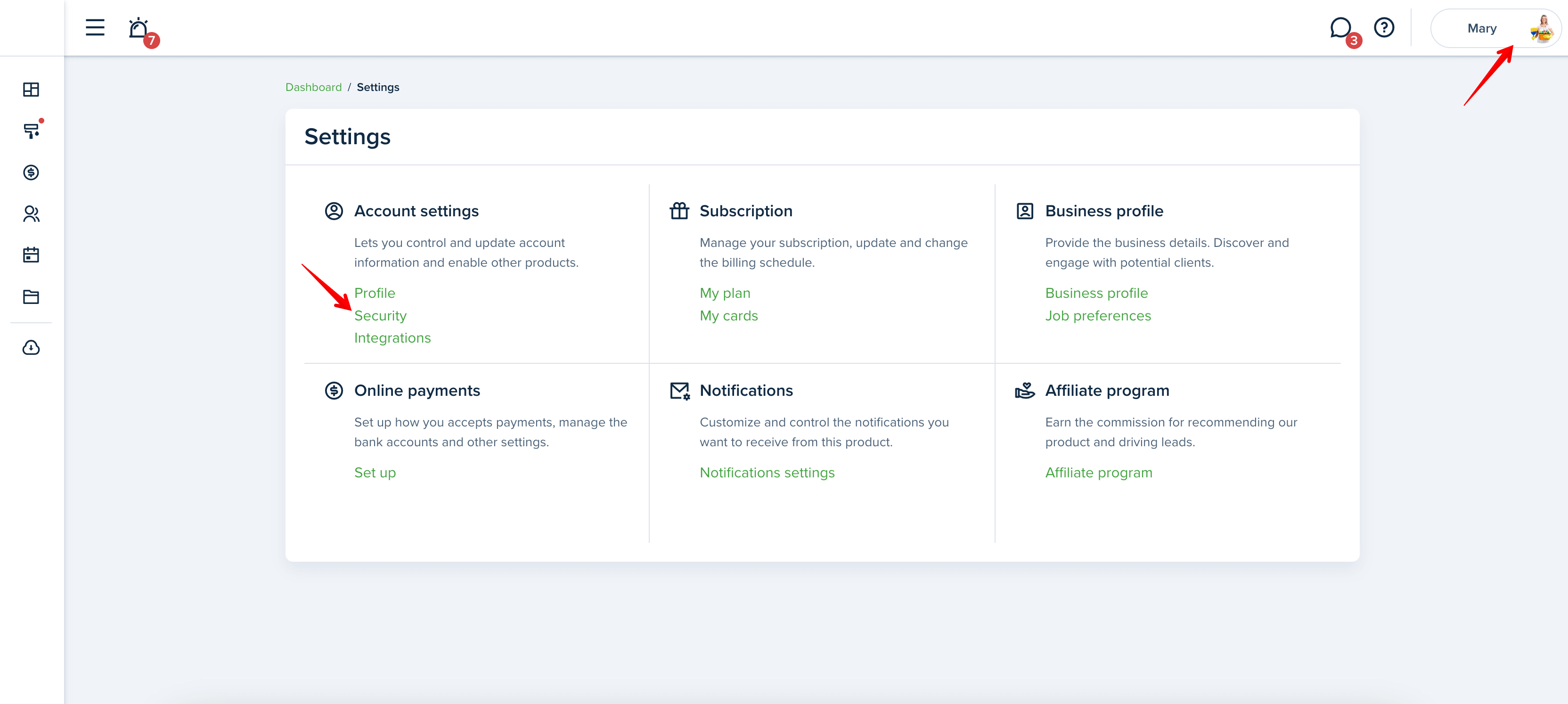
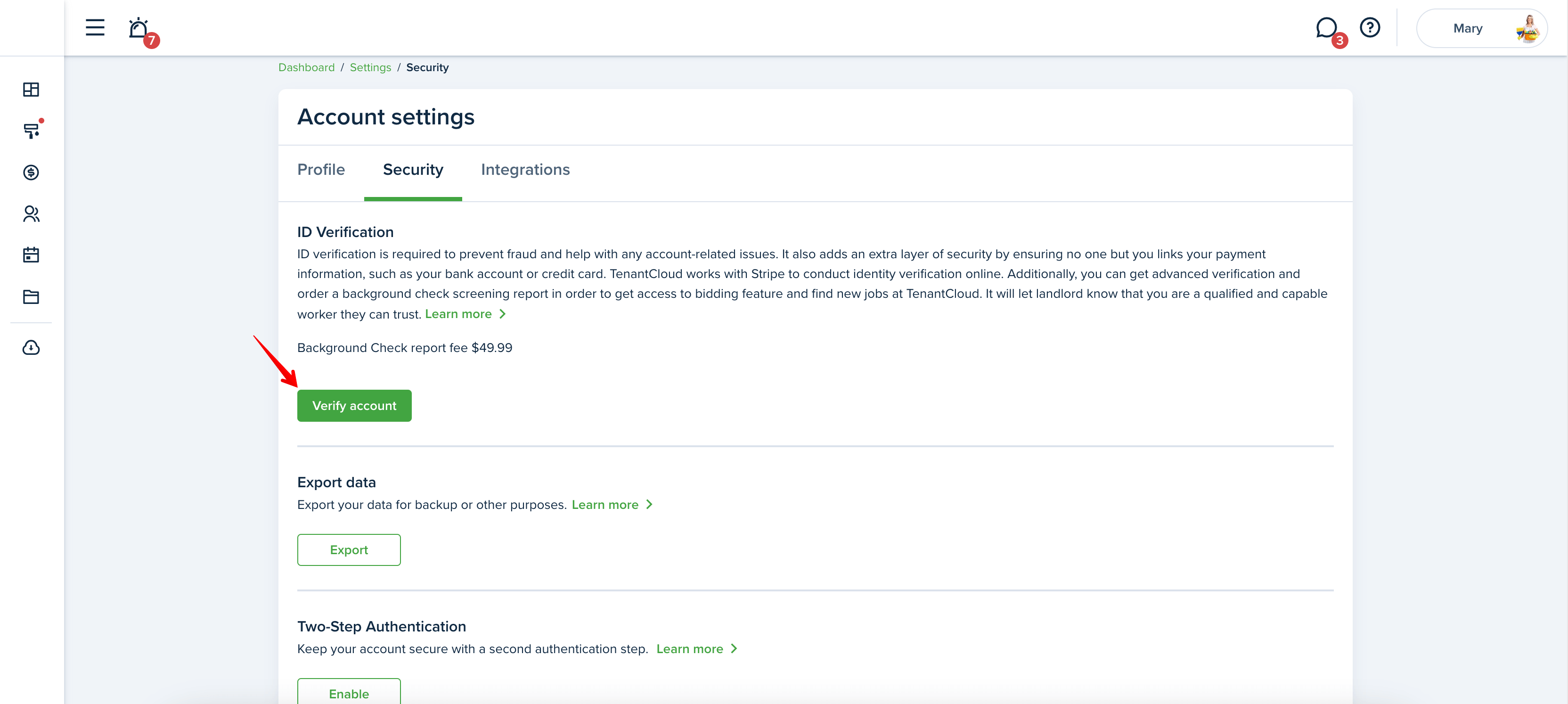
Once your account is verified, go to your “Maintenance” page where you can view the button “Find a job” at the top. If you meet all the conditions, you can see the matched maintenance requests from the Landlords and the map:
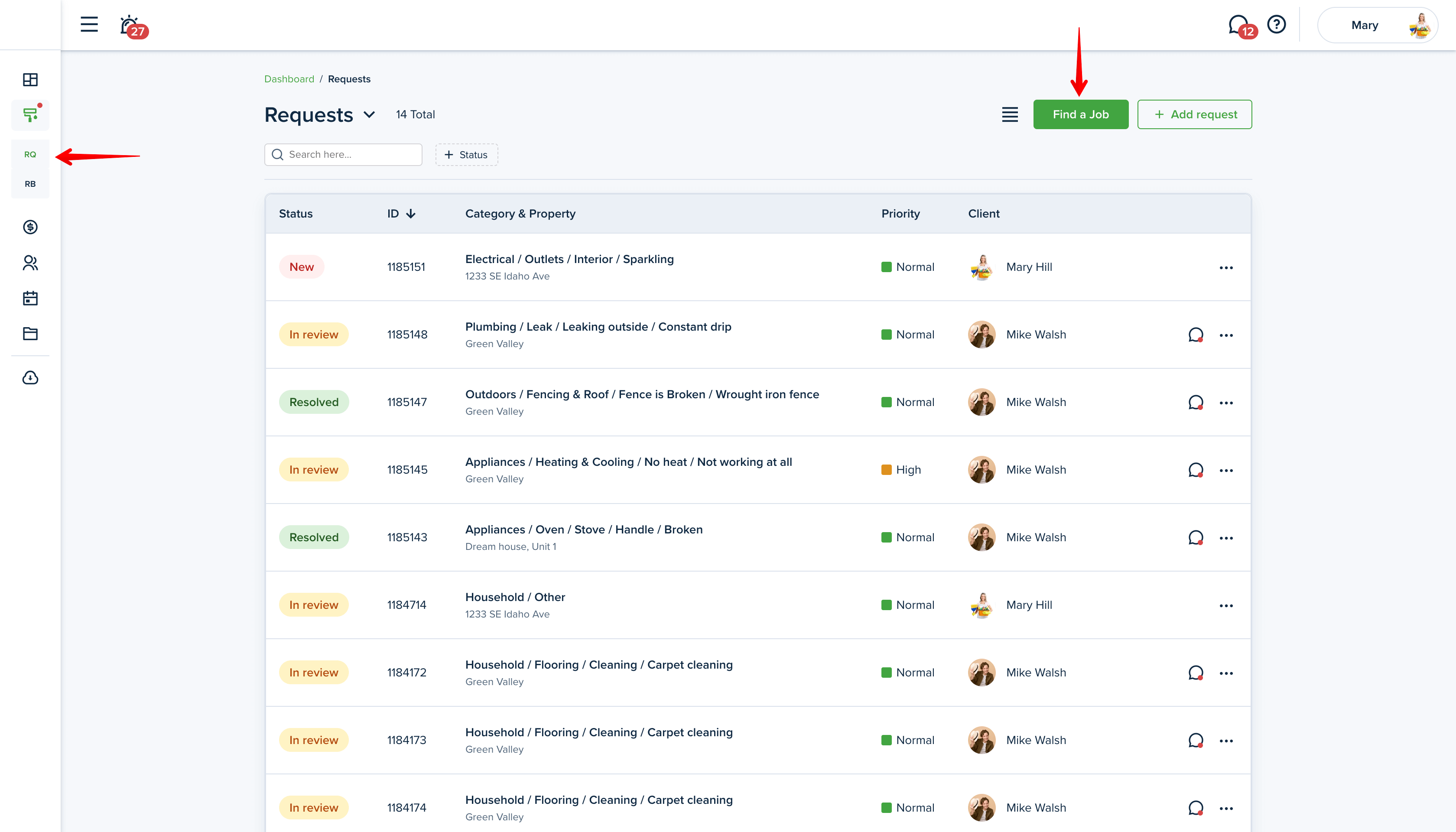
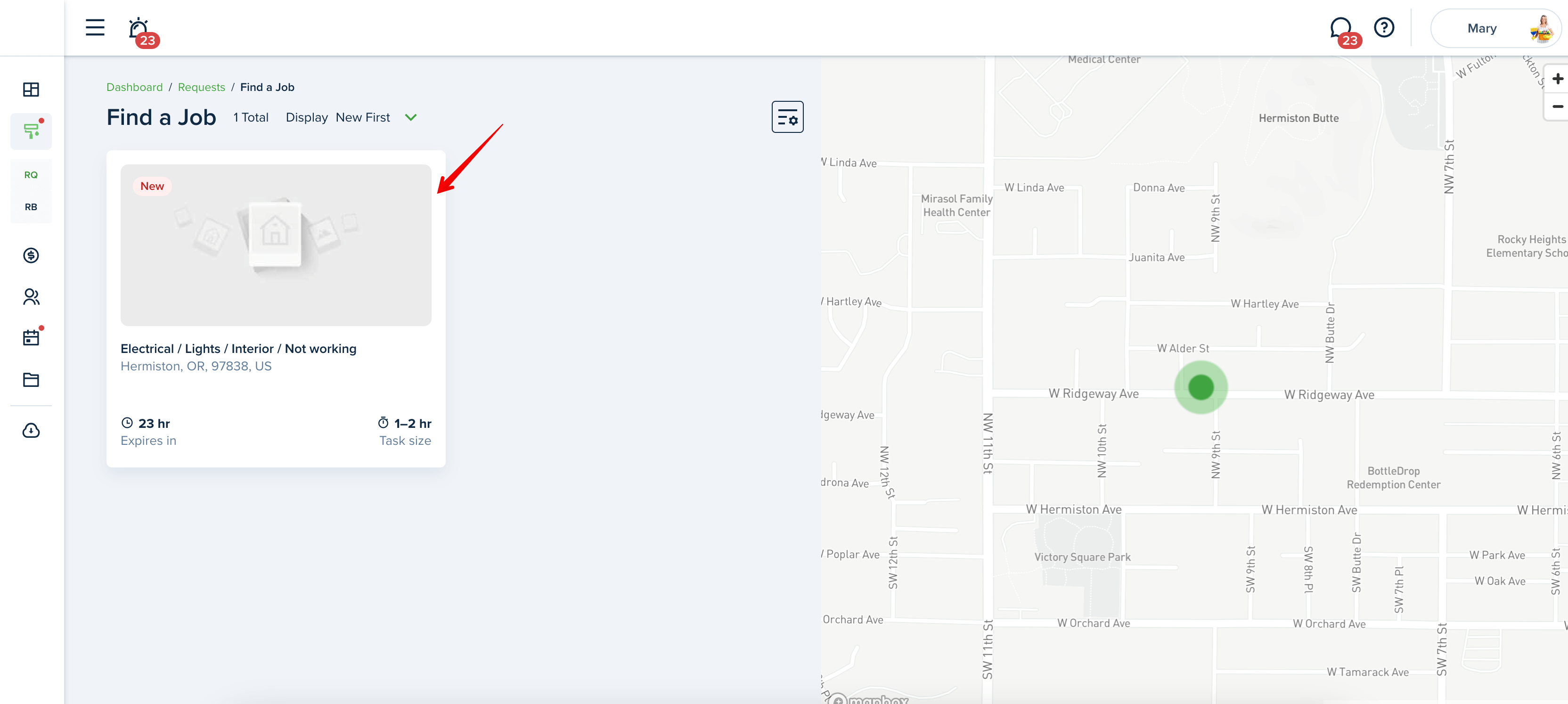
In case your services don’t match with any maintenance request, you can edit the ZIP Code or add more ZIP Codes of your working area in the Business Profile settings. Up to five ZIP Codes can be added!
Once you enter a ZIP code, the search will scan all possible jobs that match your criteria in a radius of 50 km, which can help to increase the number of matches.
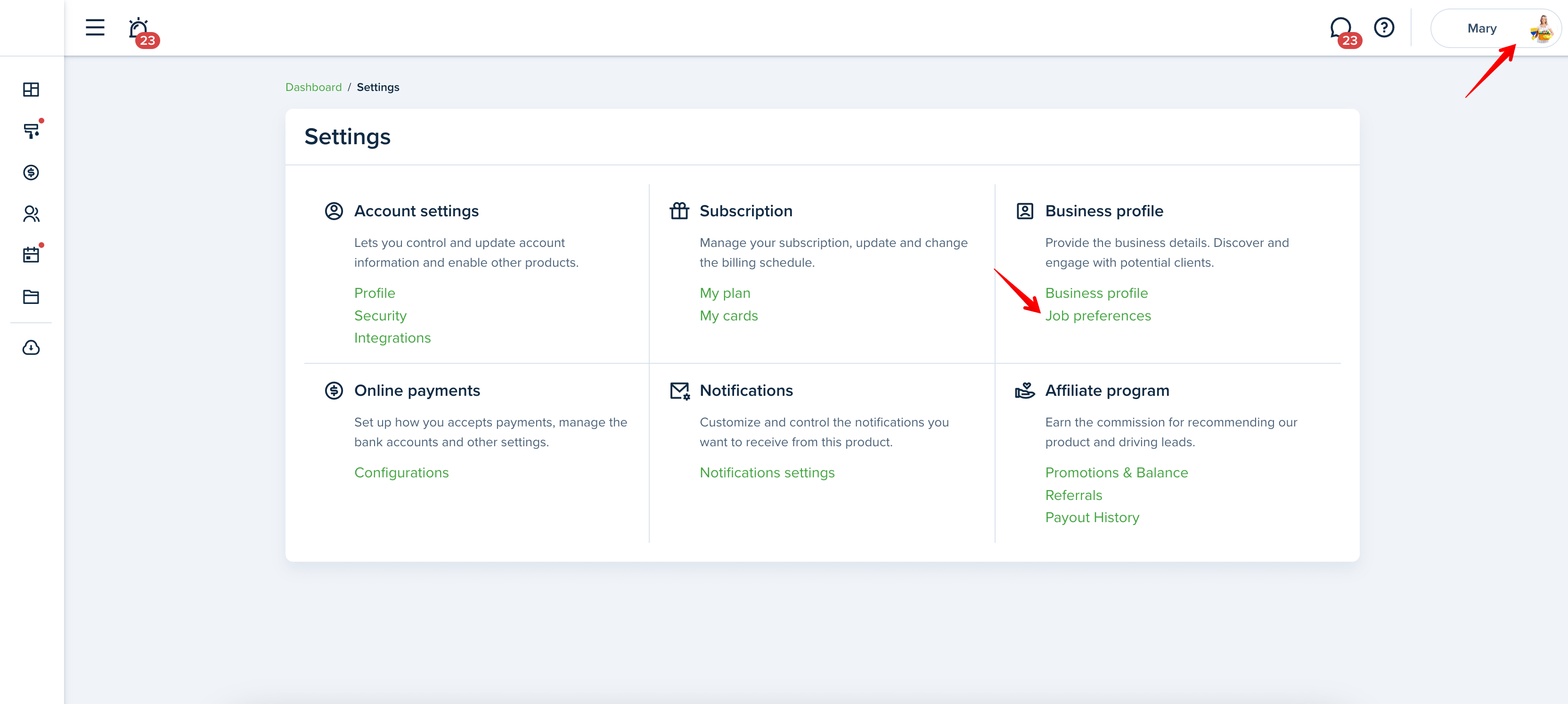
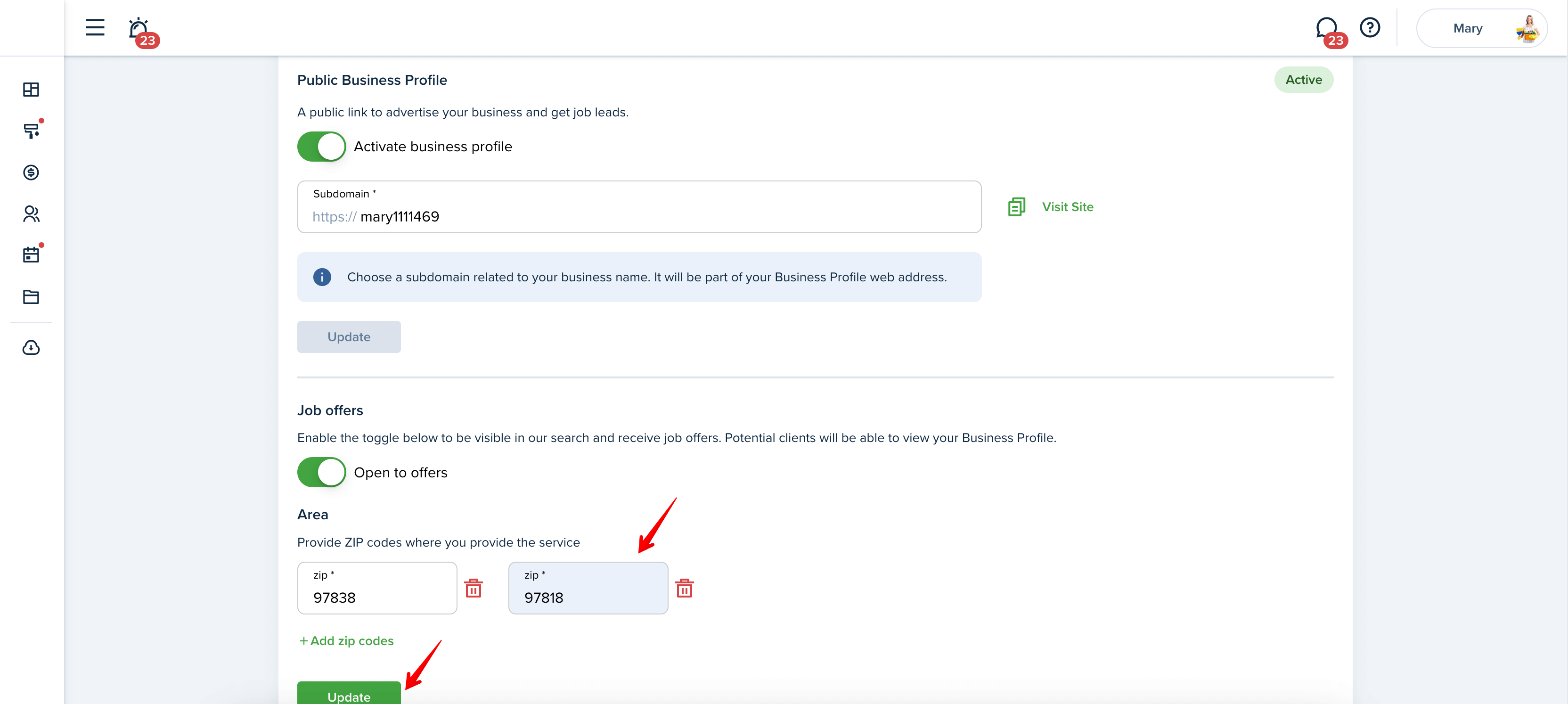
If you have already found the appropriate request, select it and choose the option “Request a job”. You need to set up the price and then send your bid to the Landlord:
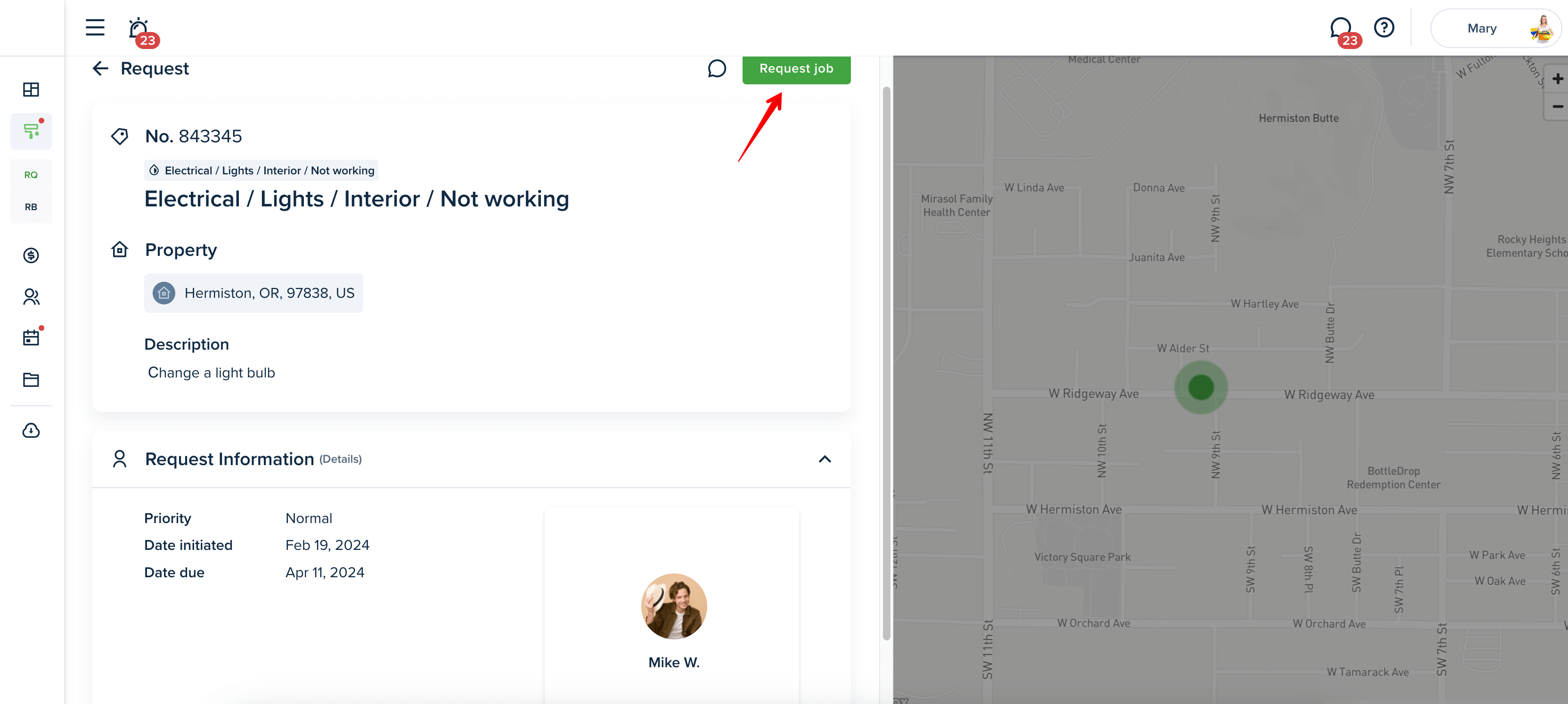
Near all the requests from the list you are able to see the status of them: “new”, “viewed”, “submitted”.
Besides, the display at the top will help you to put in order the requests as it will be convenient for you. There are four options: “new first”, “old first”, “group by ZIP Codes” and “submitted first”.
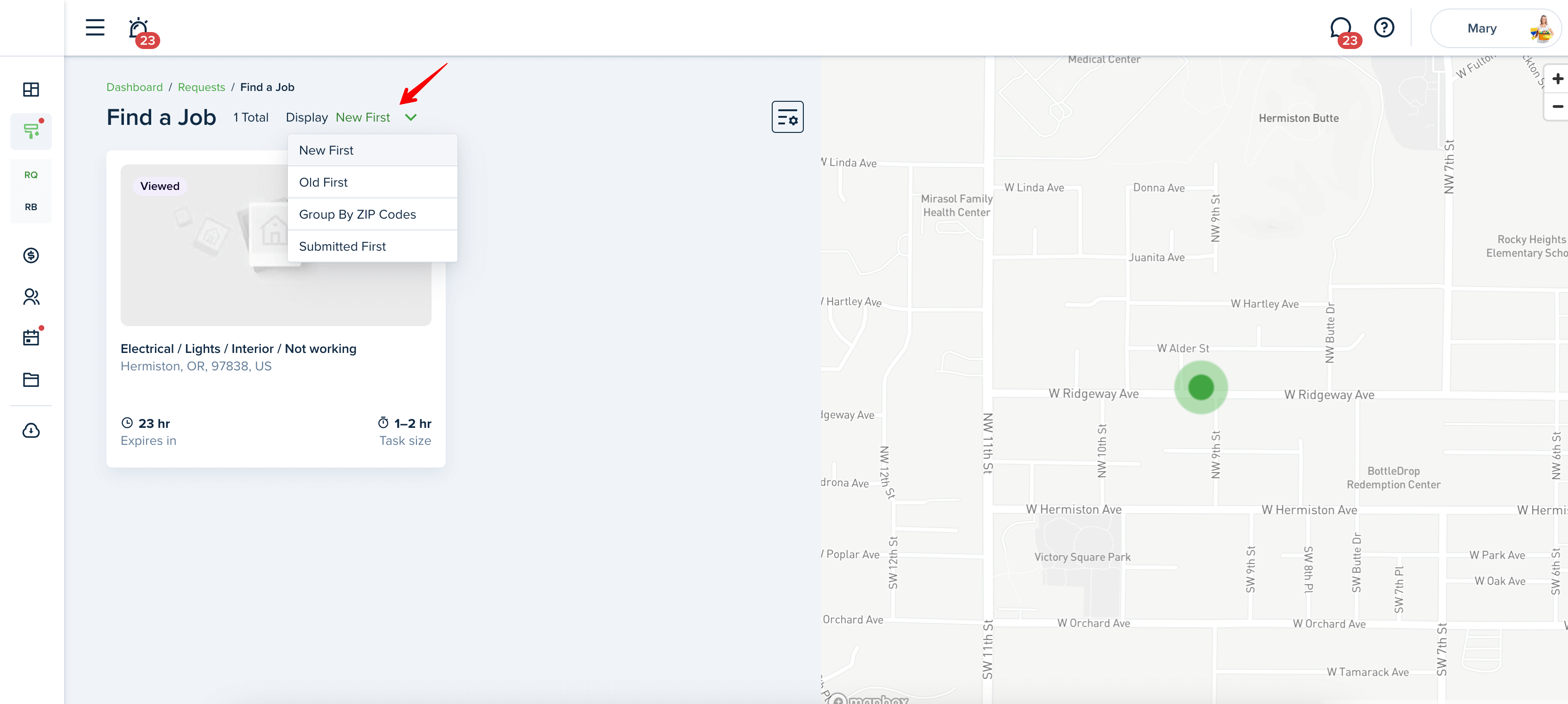
After the Landlord confirmed the request, the maintenance request will appear on the “Requests” page:
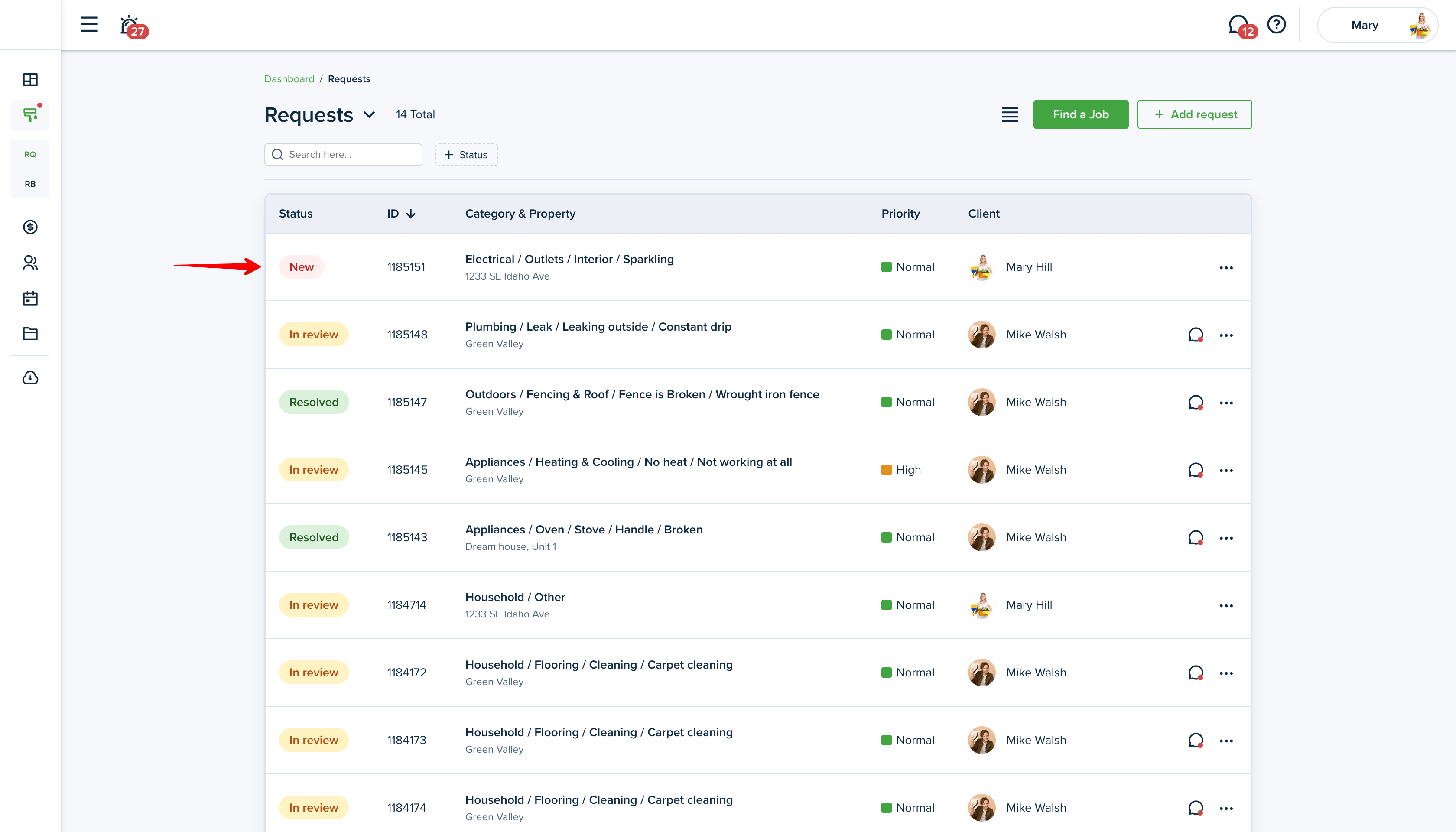
Last updated:
Oct. 13, 2025

