How do I synchronize my data into QuickBooks?
You can synchronize all account transactions with your QuickBooks Online account in just a few minutes. To begin, you must authorize and connect your QuickBooks Online account. To do so, go to the QuickBooks sync tab from the main Settings and click on the Activate button:
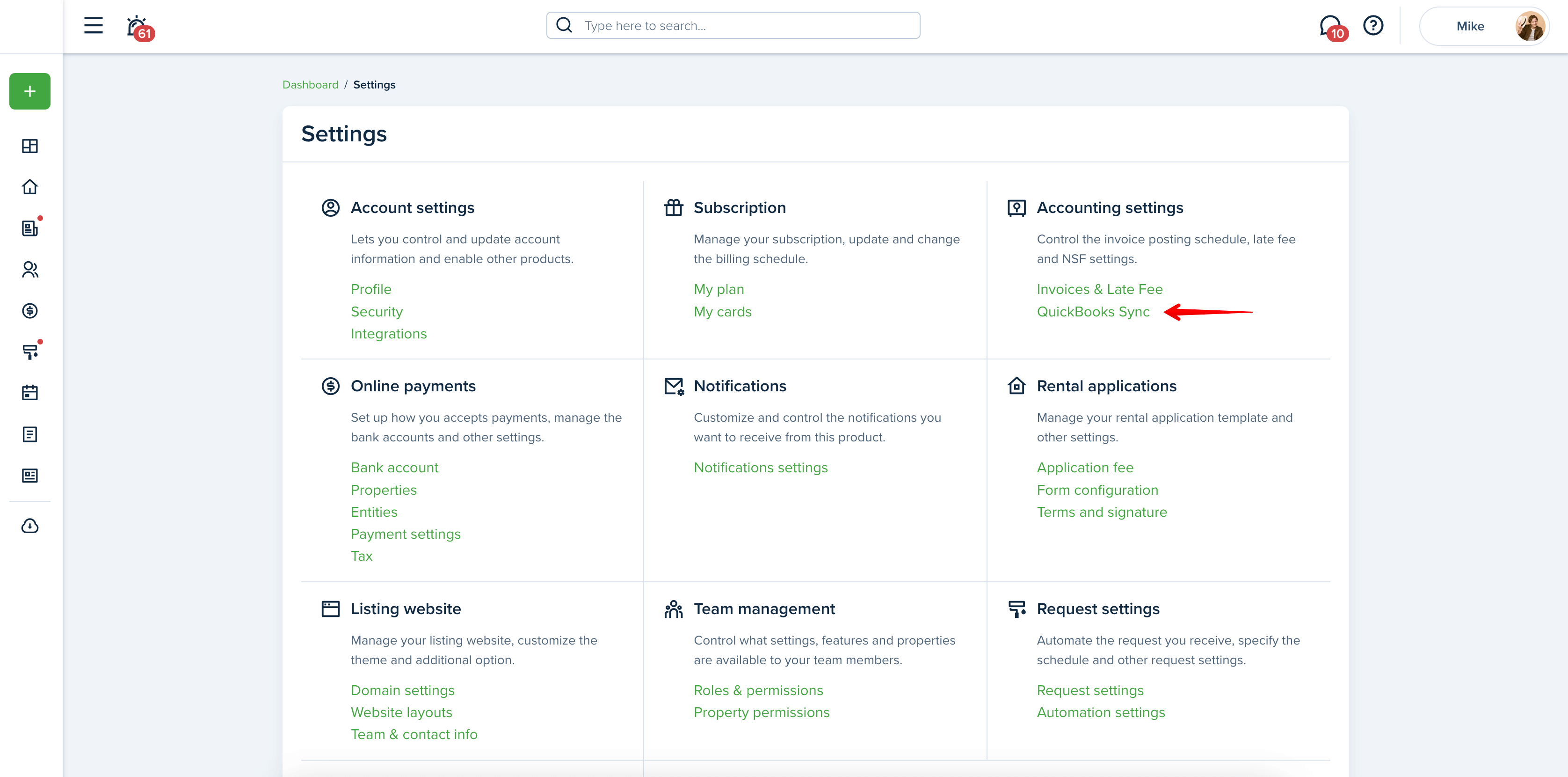
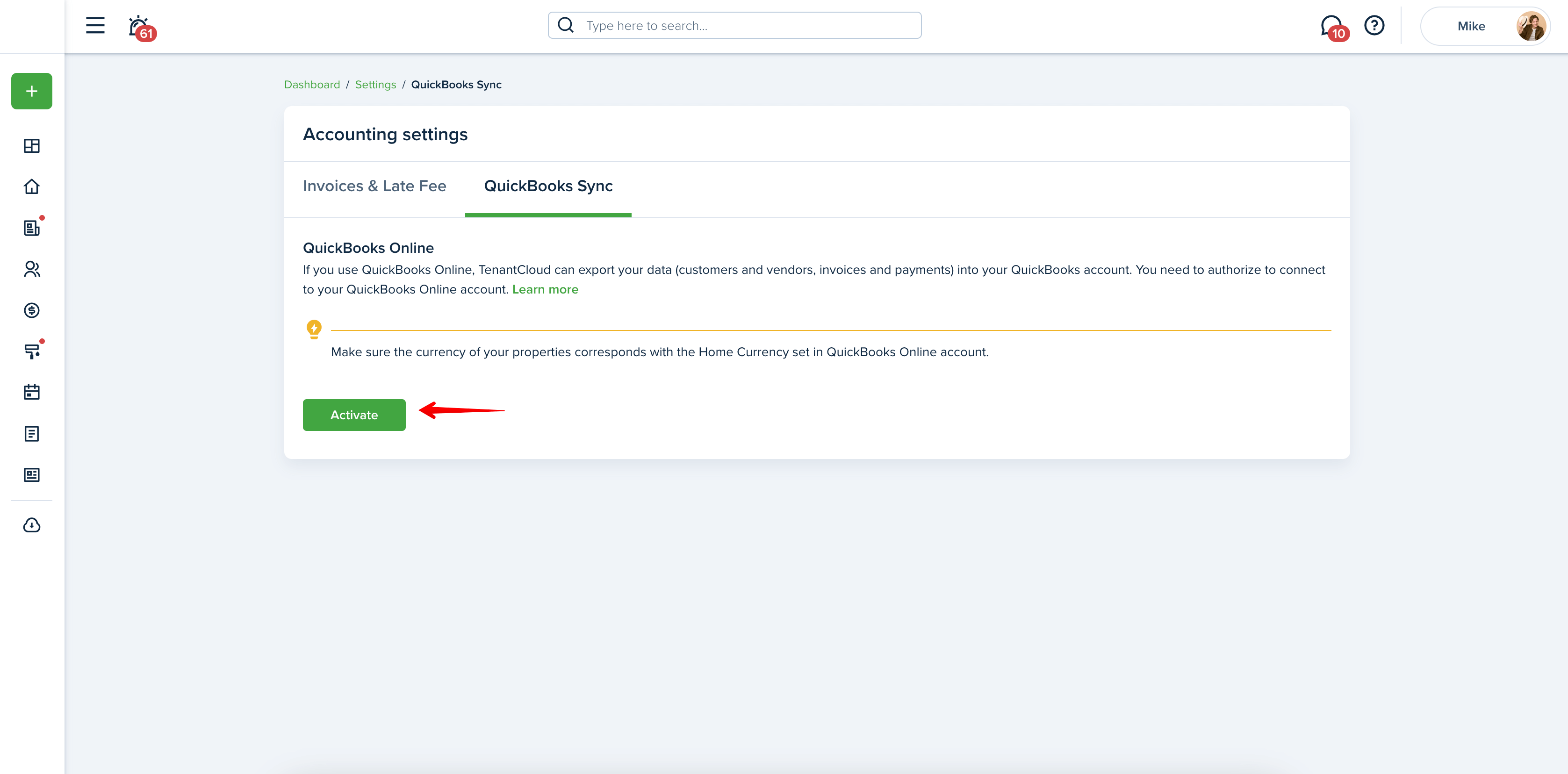
Please note!
QuickBooks Online sync is available to US and Canadian users only. Check the pricing for the limits associated with your selected subscription plan.
Select the QuickBooks Online account you’d like to connect in the window you’ll be redirected to and hit “Next. “ It will take several minutes for the connection to get established.
You must connect the QuickBooks Online account with a US or Canada location. The essential thing is to make sure the “Home Currency“ in your QuickBooks Online settings and transactions in your account are the same. Transactions in other currencies set up in your QuickBooks Online “Home Currency“ won’t sync.
How to start the synchronization
Once the connection is established, you must synchronize with the desired settings.
You can use either manual or real-time synchronization. In addition, please select the transaction types you’d like to get synced: expense, liability, and income.
Manual
This method is perfect if you want to control the synchronization of your transactions into QuickBooks Online. Set the start and end dates, press the “Start synchronization“ button, and the sync will begin. Synchronization processing time can differ due to the volume of data.
Once it is finished, you will receive a feed notification.
Real-time
This method continuously synchronizes transactions with your QuickBooks Online account. Every transaction update will be reflected in your QuickBooks Online account instantly. Just set the start date and hit the “Start synchronization“ button to proceed with this option. We highly recommend this type of synchronization as it takes less time than the manual type.
Please note!
This is a one-way synchronization from the software into QuickBooks. If you make changes in QuickBooks, they will not be reflected in the software.
Please note!
If your status is changed from “Active” to “Pending” for some reason, your transactions won’t be synchronized until you fix the issues which caused it.
The most widespread reasons are:
- “Automatic update” is disabled on QBO settings: How do I adjust my QuickBooks settings to enable updating an invoice or bill?
- The subscription on the QBO was ended or is overdue;
- Your subscription with us ended, or the credit card couldn’t be charged.
How data are synchronized with your QuickBooks Online account
Invoices:
Below is a list of the software accounting categories and how they will be displayed in QuickBooks accounting:
| Our platform | QuickBooks | |
|---|---|---|
Accounting | ||
| - General Property Income | → | -Invoice |
| - General Property Expense | → | -Expense |
| - General Income | → | -Invoice |
| - General Expense | → | -Expense |
| - Liability | → | -Credits Memo |
Please note!
If there are no matching categories in QuickBooks, they will be auto-created. Property and unit information is added to the details section.
Please note!
Attachments are synced automatically. Pictures aren’t accepted by QBO, only files.
Please note!
If you have created a lease with combined invoicing, only one transaction will be created for only one tenant.
Once a transaction is synchronized with QuickBooks Online, the QB icon will appear in the details at the bottom. If you hover the cursor over the QuickBooks icon, you'll see the synchronization date. The transaction ID will indicate the same invoice in QuickBooks so you can easily track it. The numbers following the underscore symbol in the transaction ID (i.e., 219_21) appear when the invoice is already paid and indicate a payer ID.
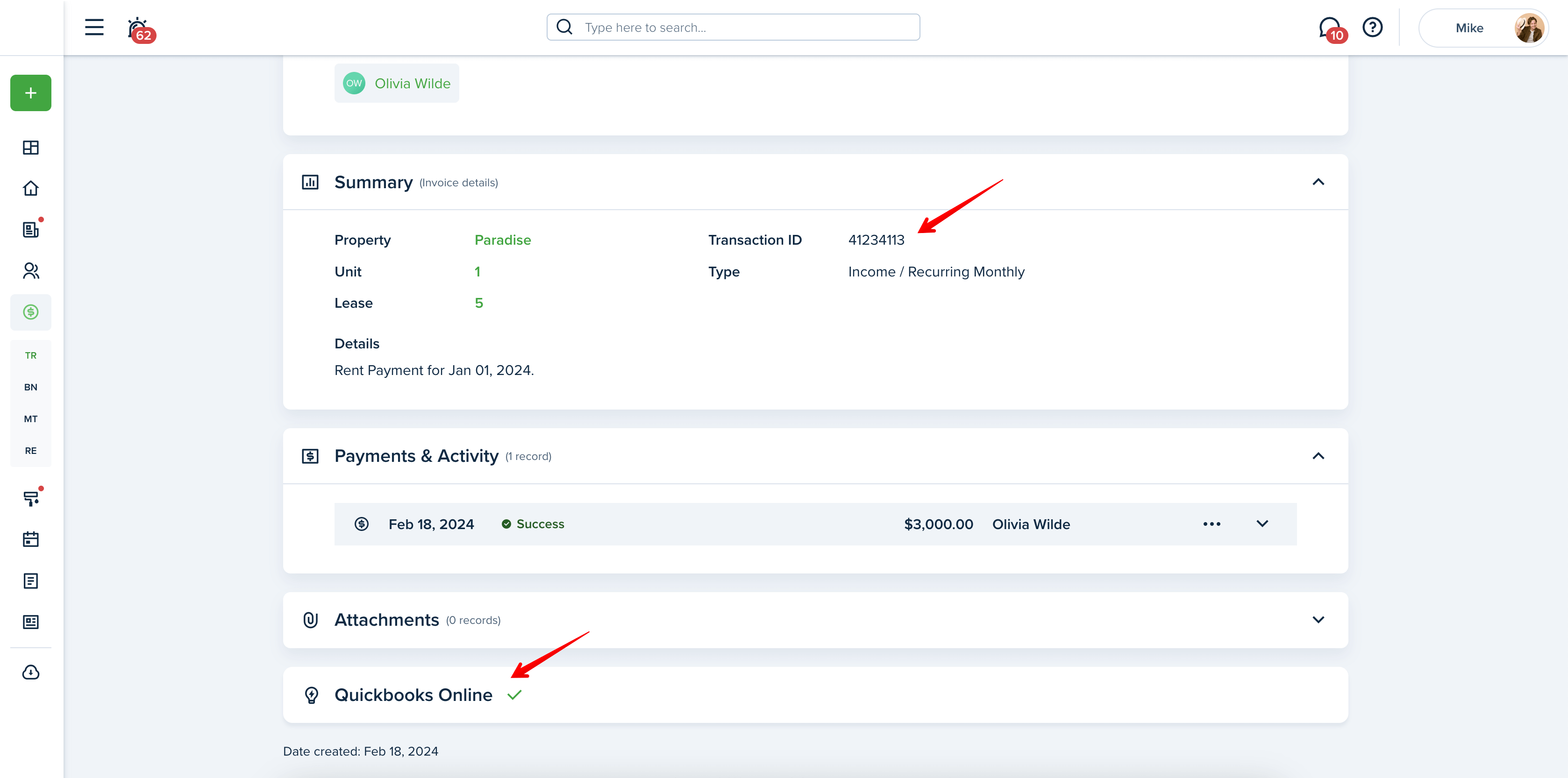
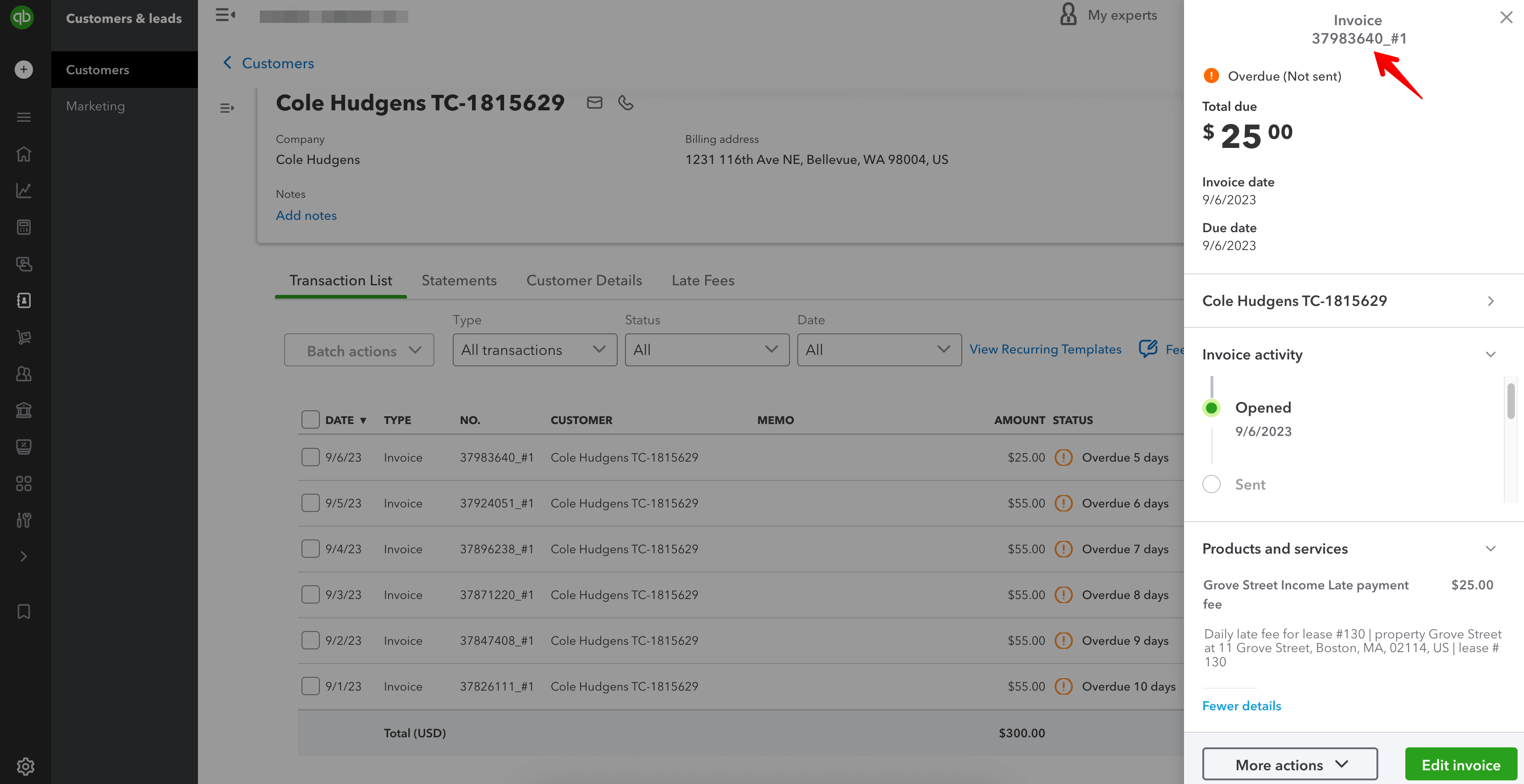
Please pay attention to how statuses change according to different transactions.
The Sales section in QuickBooks displays income and liability invoices:
Income: Once an invoice is created and the status is open in the software, QuickBooks Online generates an invoice that is also in an open status. Once the invoice is paid in the software, QuickBooks Online changes the open invoice to a paid status and creates the payment with a closed status.
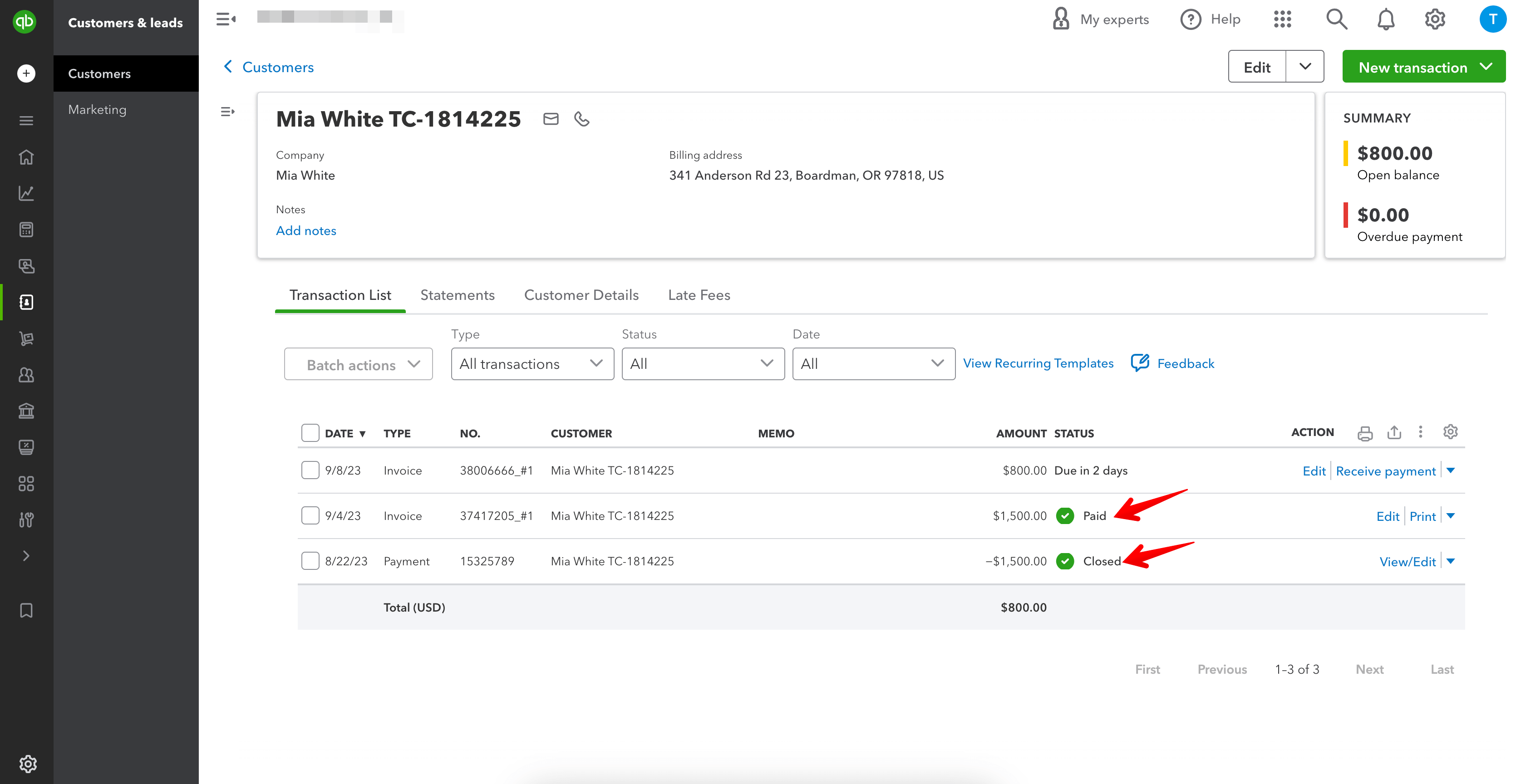
Liability invoices (deposit, credits, prepaid rent, and other liabilities): Once a deposit is created and the status is open in the software, QuickBooks generates a credit memo with an unapplied status. Once the deposit is paid in the software, QuickBooks changes the credit memo to a closed status and creates an invoice with a paid status and a payment with a closed status.
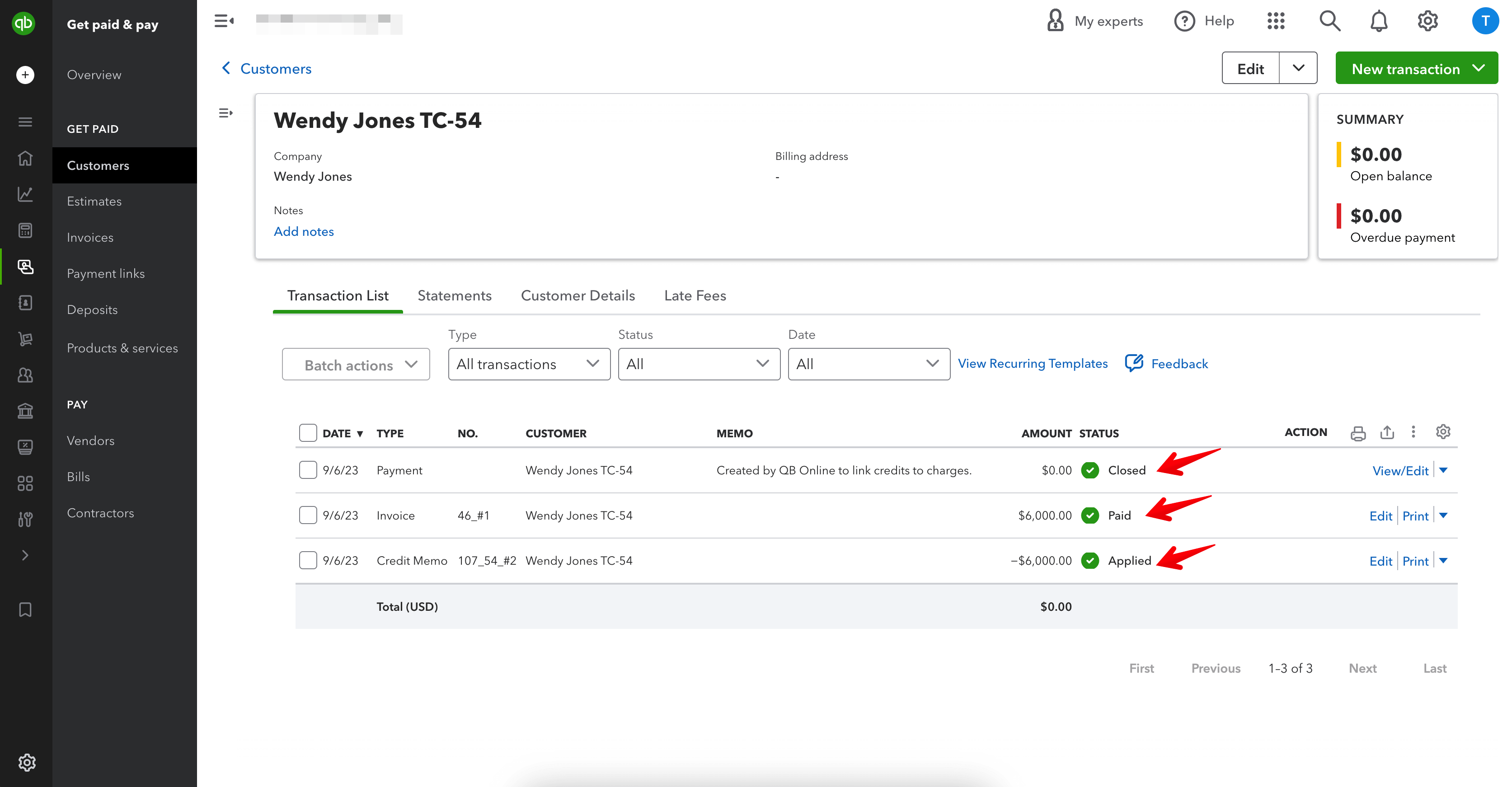
Expense: Once the invoice is created and the status is open/paid in your user account, QBO generates it in the Expense section:
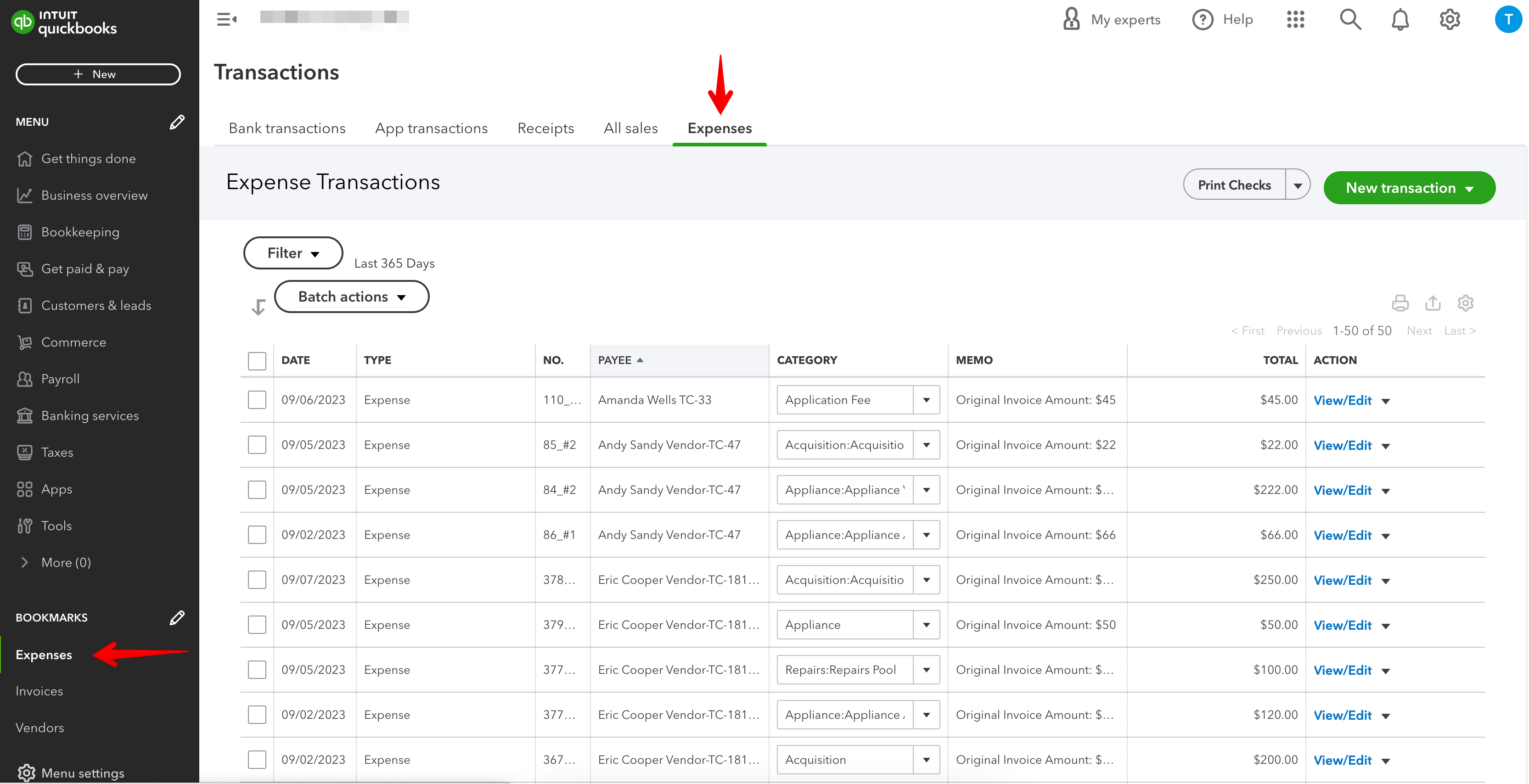
Contacts:
This is how different contact types are synced to your QuickBooks Online account:
| Our platform | QuickBooks | |
| Tenants | -> | Customers |
| Owners | -> | Customers |
| Service Pros | -> | Vendors |
If there are two contacts with the same name in your Contacts, they will be created with a # and number suffix, as in the example below:
Mike Walsh
Mike Walsh #1
Please note!
Contacts are synchronized once at least one transaction is created.
Please note!
Only expense invoices are synchronized for Service Pros (vendors).
QuickBooks Online for Canada
The main criterion for non-US users to use the QuickBooks Online feature in our software is consistency in currency. This means that the "Home Currency" in your QuickBooks Online account and the currency used for transactions in the system that the user wants to synchronize must be the same.

In other words, if your QuickBooks Online account is set to a specific currency, only transactions with this exact currency entered in your landlord/PM account will be synchronized. This consistency is crucial to maintaining the integrity of your financial records and ensuring that the data matches up correctly between our software and QuickBooks Online.
Once you’ve linked your Canadian QuickBooks Online account, the default “Tax agency“ is created automatically. You can easily edit if it is needed.
A 0% “Sales tax rate” is created automatically.
After the “Tax agency” is created, you will need to manually edit the “Sales tax rate” section and edit “Tax on sales” and “Tax on purchases” % according to your business needs.
- “Tax on sales” - is automatically applied to all income invoices once created.
- “Tax on purchase" - is automatically applied to all expense invoices once created.
Last updated:
Mar. 20, 2024

