How do I set up a custom domain for my website?
Once you upgrade to our Business Plan, you can connect a domain registrar to your website for a truly personalized website and experience. In order to connect a domain you already own you will need to follow the steps below:
If you want to set up professional mail from Google please take a look at the precise instructions following the link below:
Set up MX records for G Suite Gmail
Step 1
Click on your profile picture and select the Settings option. Then, select “Domain settings“ from the Listing Website section:
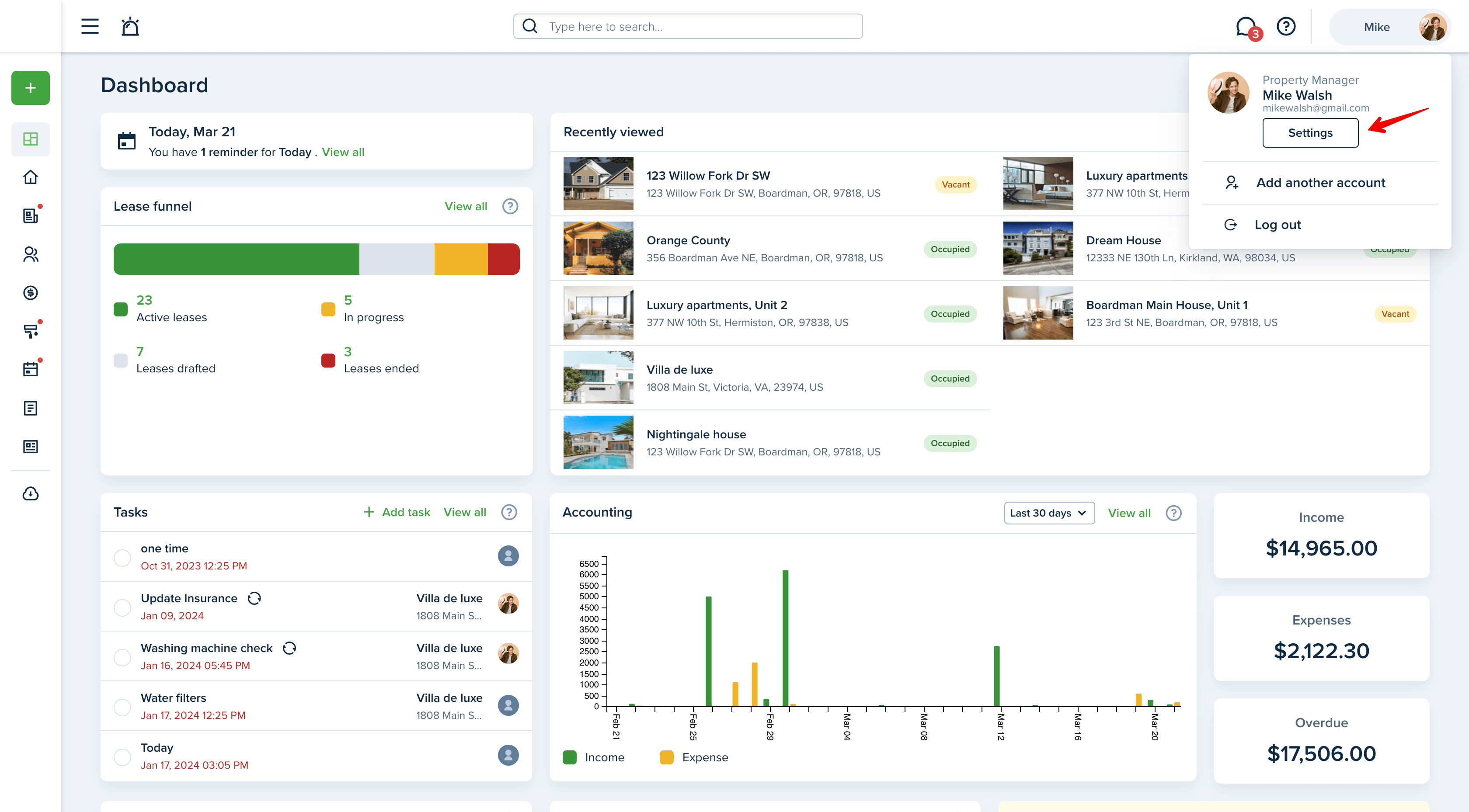
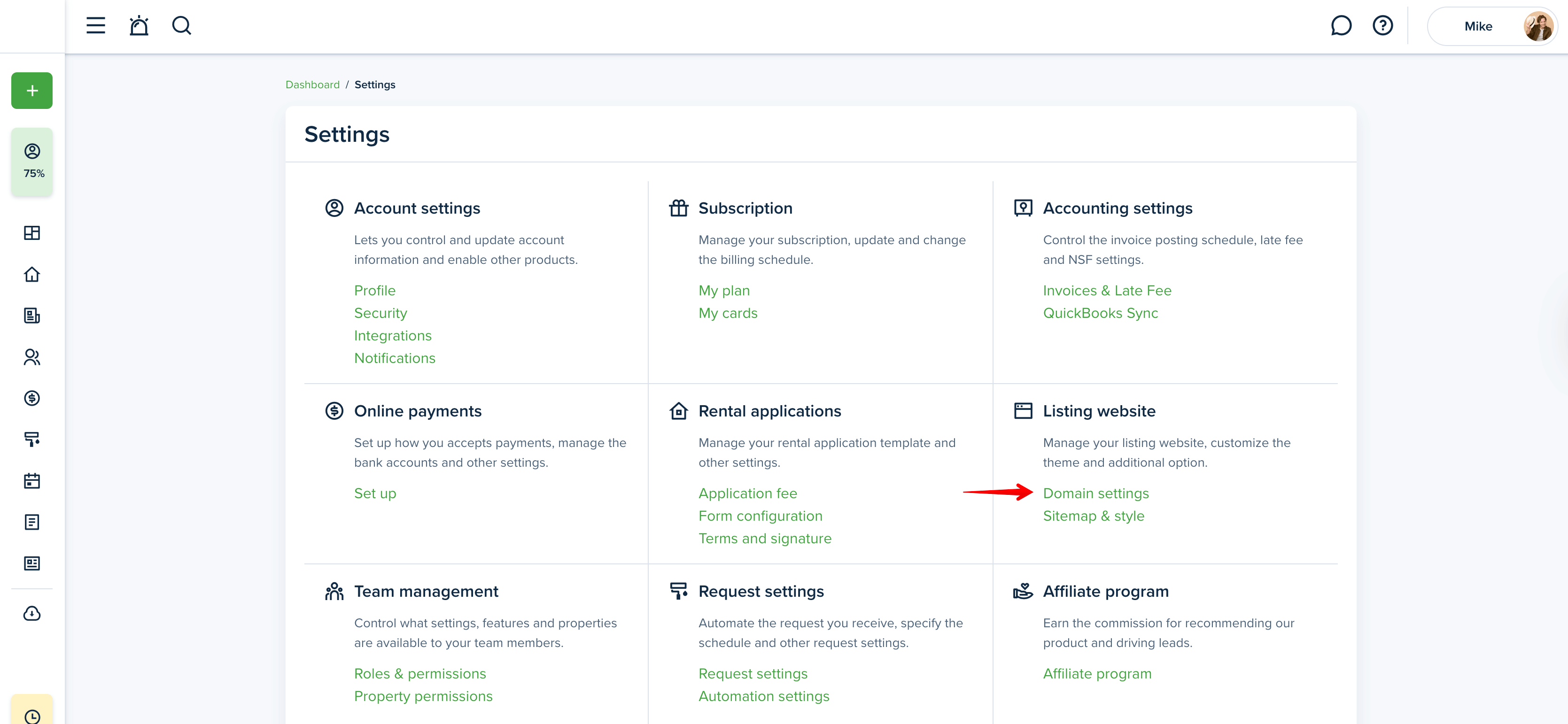
You can also access these settings from the Leasing → Listings page:
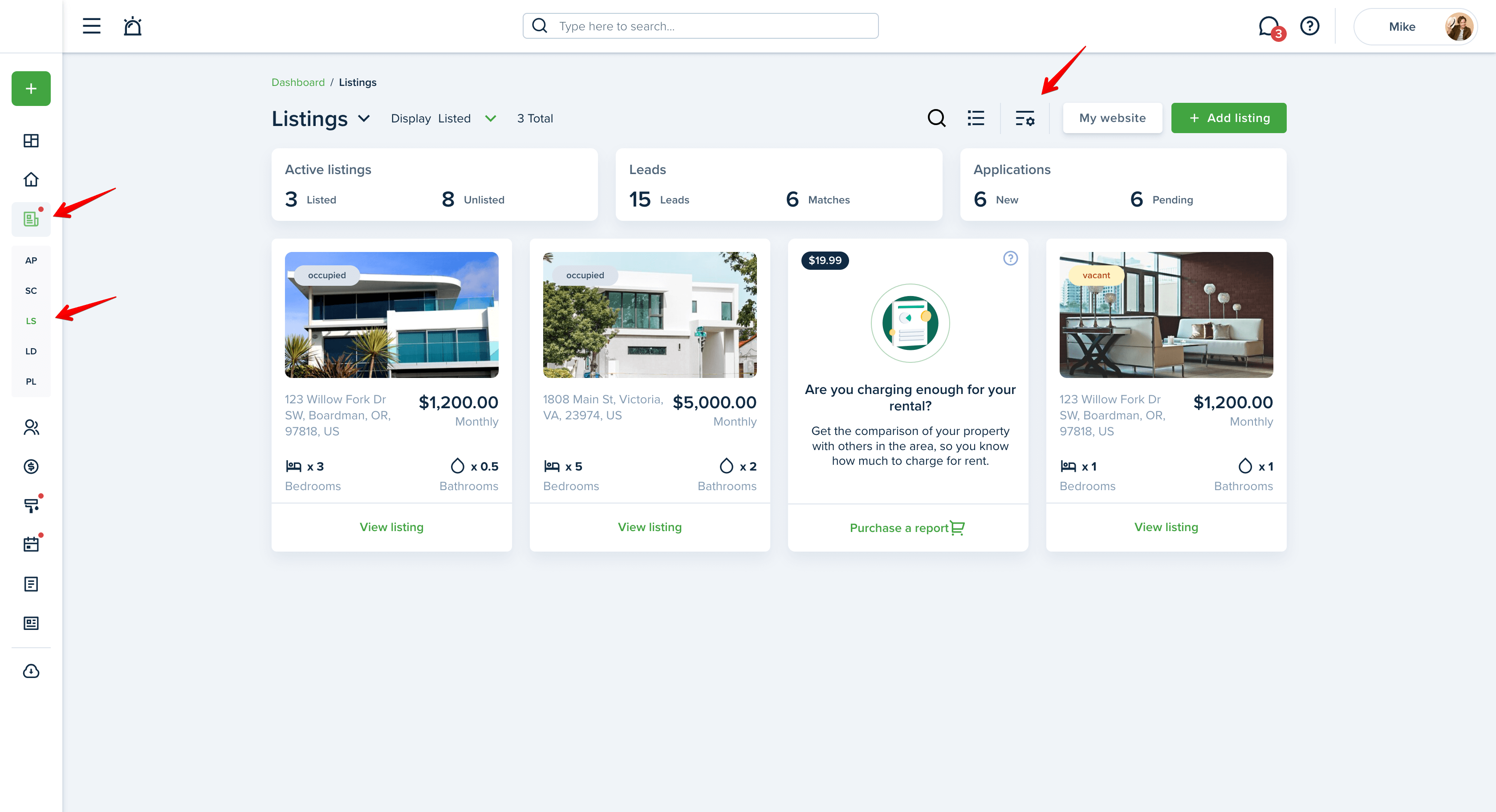
Then, switch to the "Custom website domain" option, provide the name of your domain, and send us a request for verification and your own NS records by pressing the "Request mapping" button:
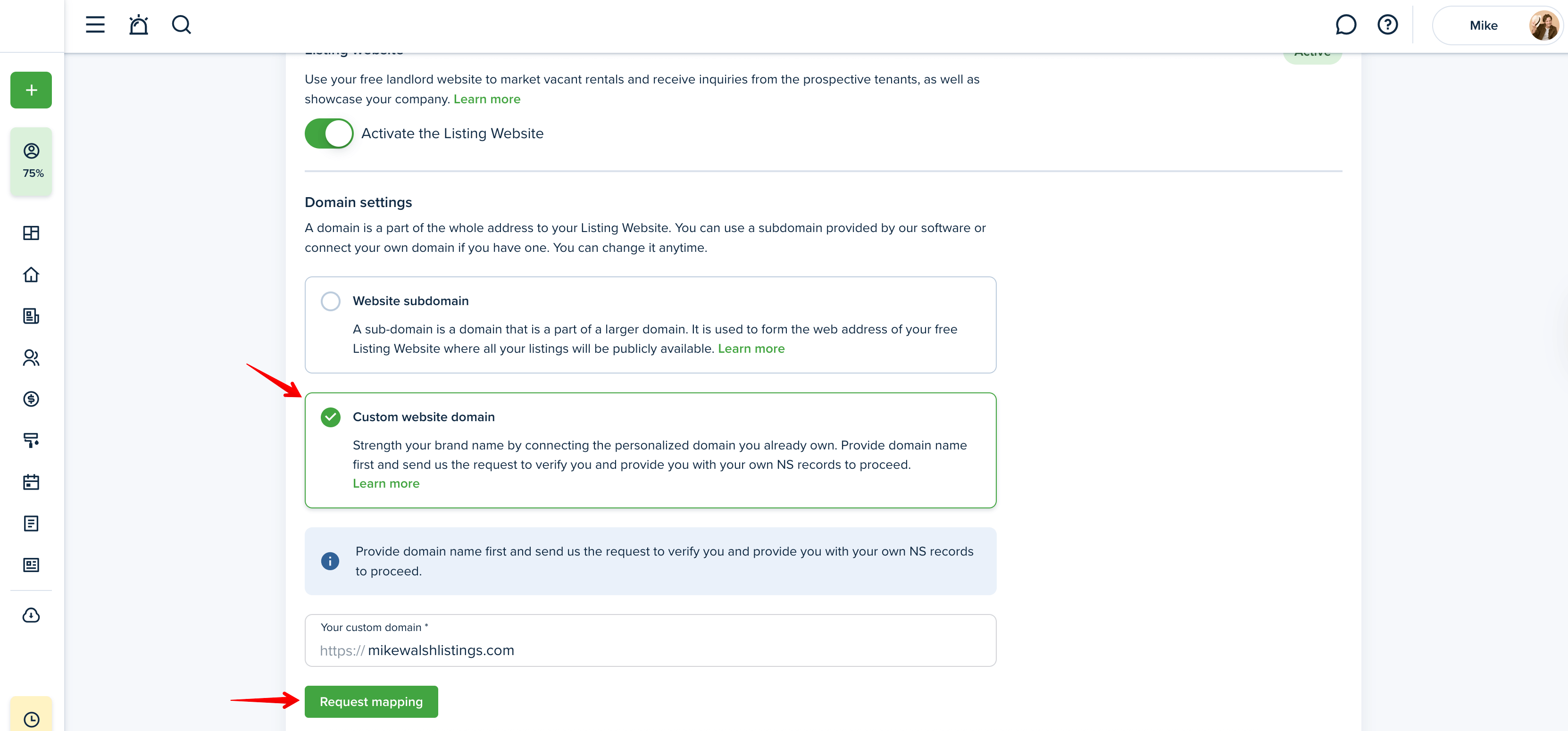
Step 2
Once you receive the nameservers, you will need to log in to your domain host account and replace the existing nameservers with those which we provided.
Once you have changed the nameservers on your host account, click "Verify" to send us the request to check:
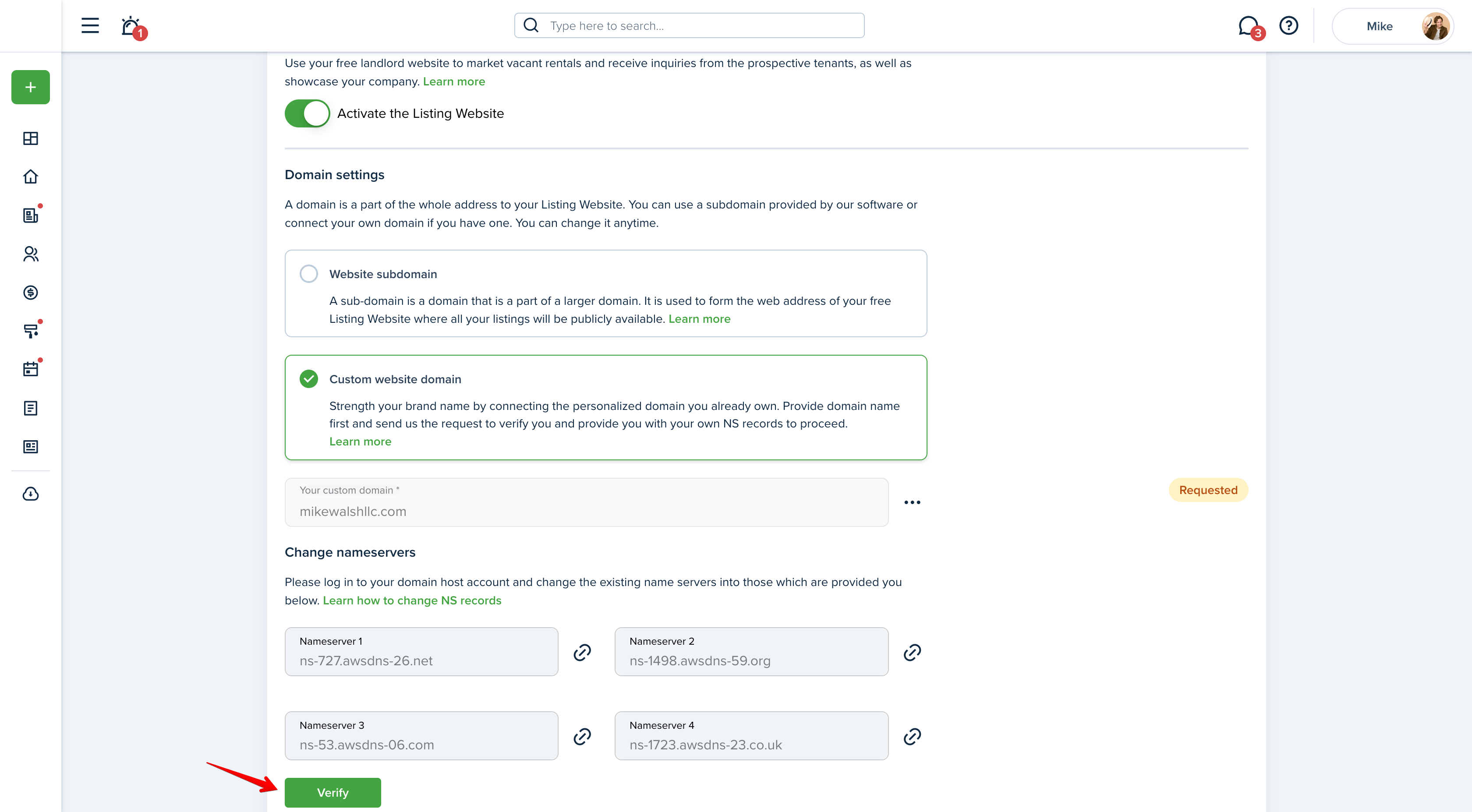

Please Note!
Make sure that you have updated the existing nameservers into individual ones provided by us, otherwise, your custom domain won’t work correctly.
You will be able to add a favicon which is a shortcut icon helping to display your site as a visual reminder of the Website identity in the tabs once your domain is verified and active.
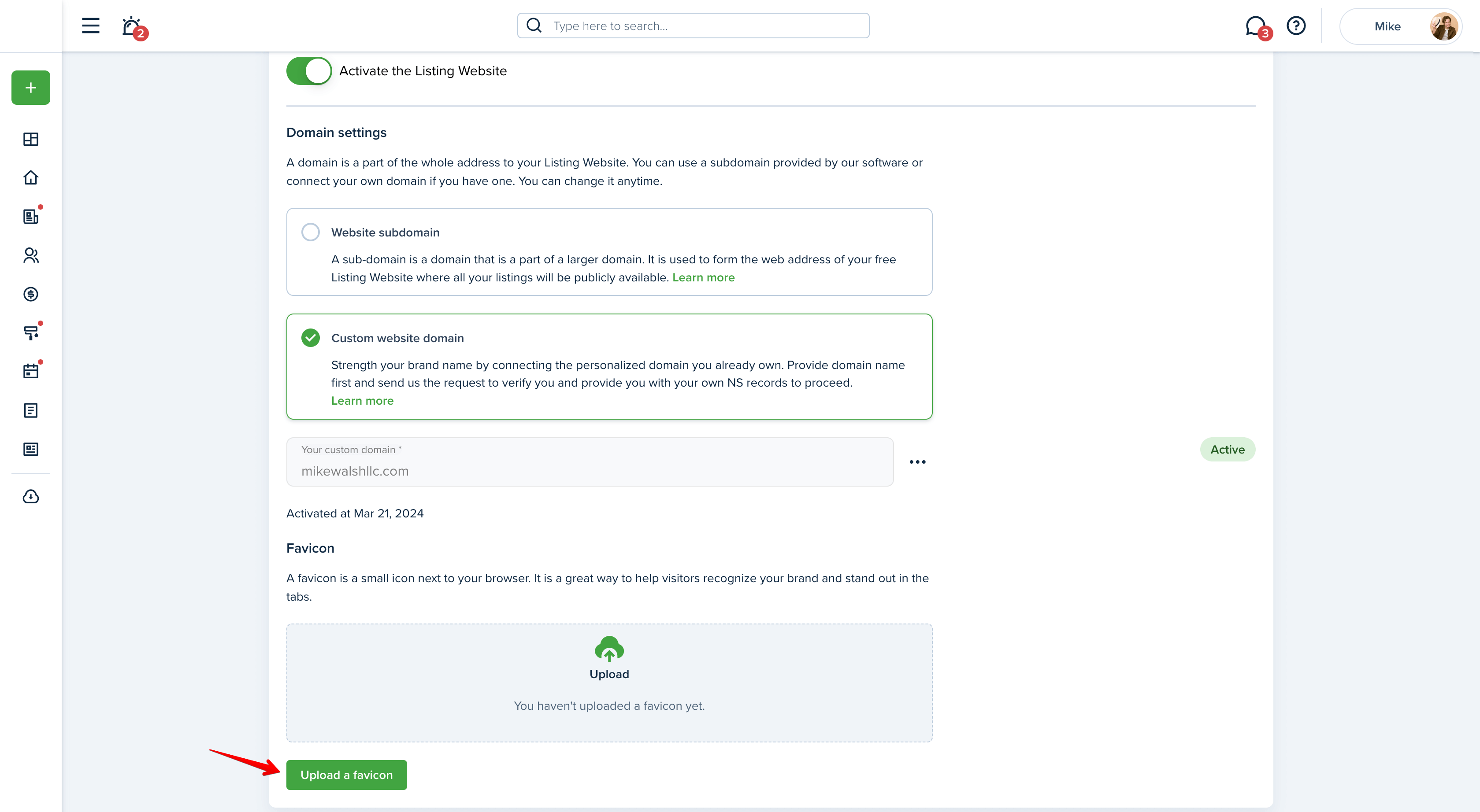
Instructions for Various Domain Hosts (i.e Network Solutions, GoDaddy, Сrazy Domains, etc.)
1. GoDaddy:
To connect your GoDaddy domain via pointing, follow the steps below:
- Sign in to your GoDaddy account.
- Click on All Domains (if you have a few of them) or Manage Domain. Then, click on Manage DNSEEC DS Records.
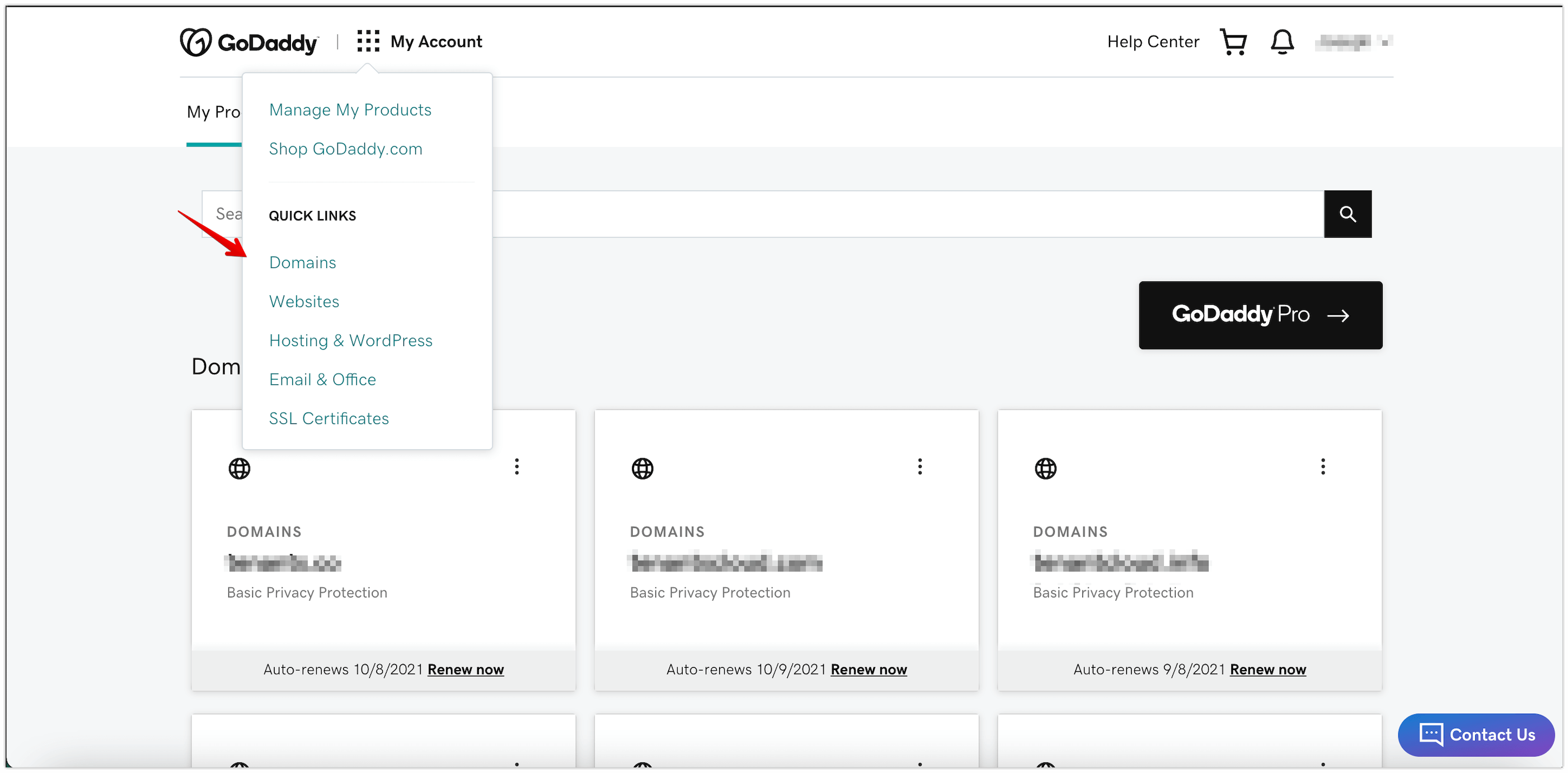

- Scroll down a bit and choose Export Zone File (Unix). Click Change.
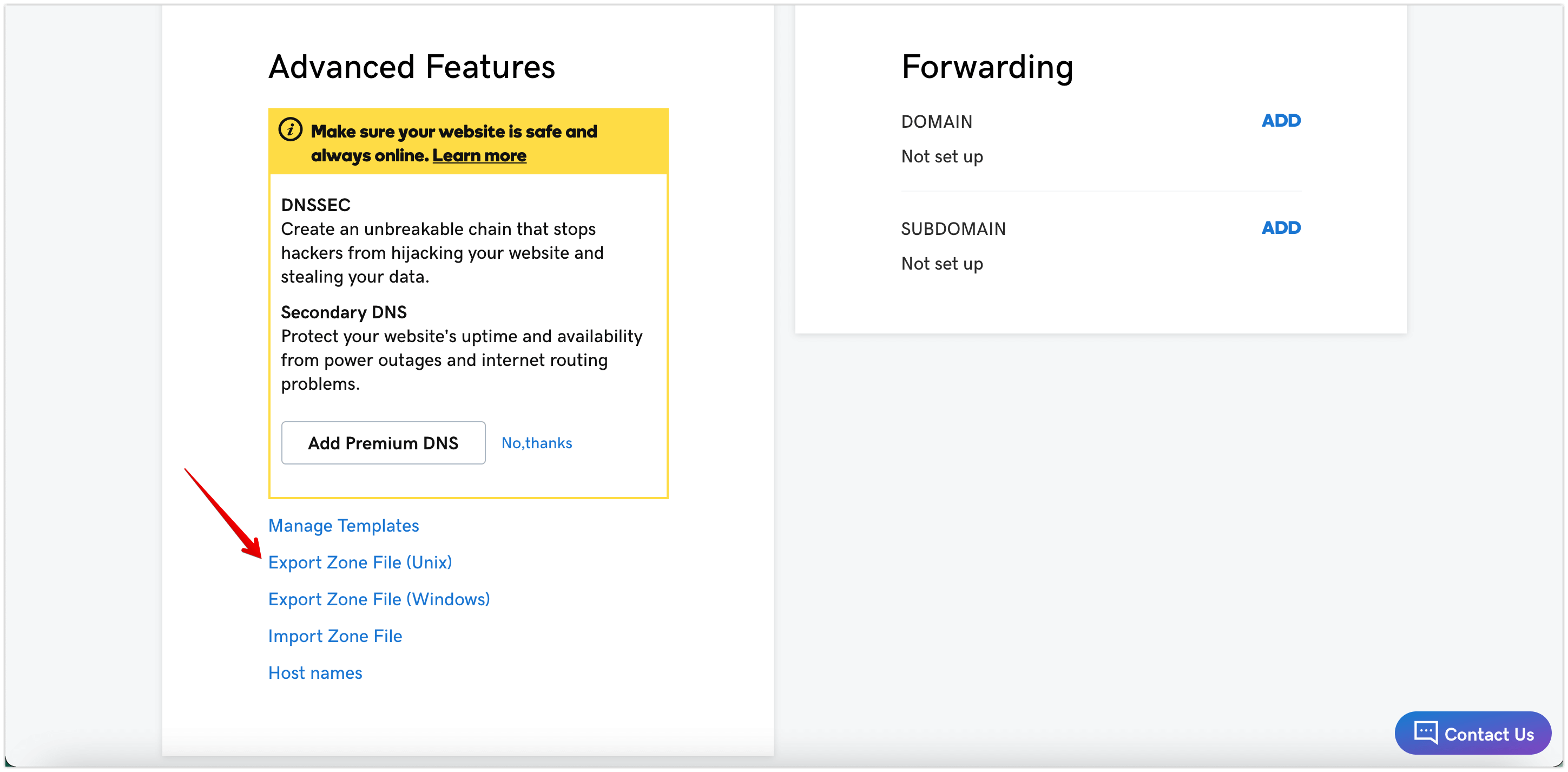
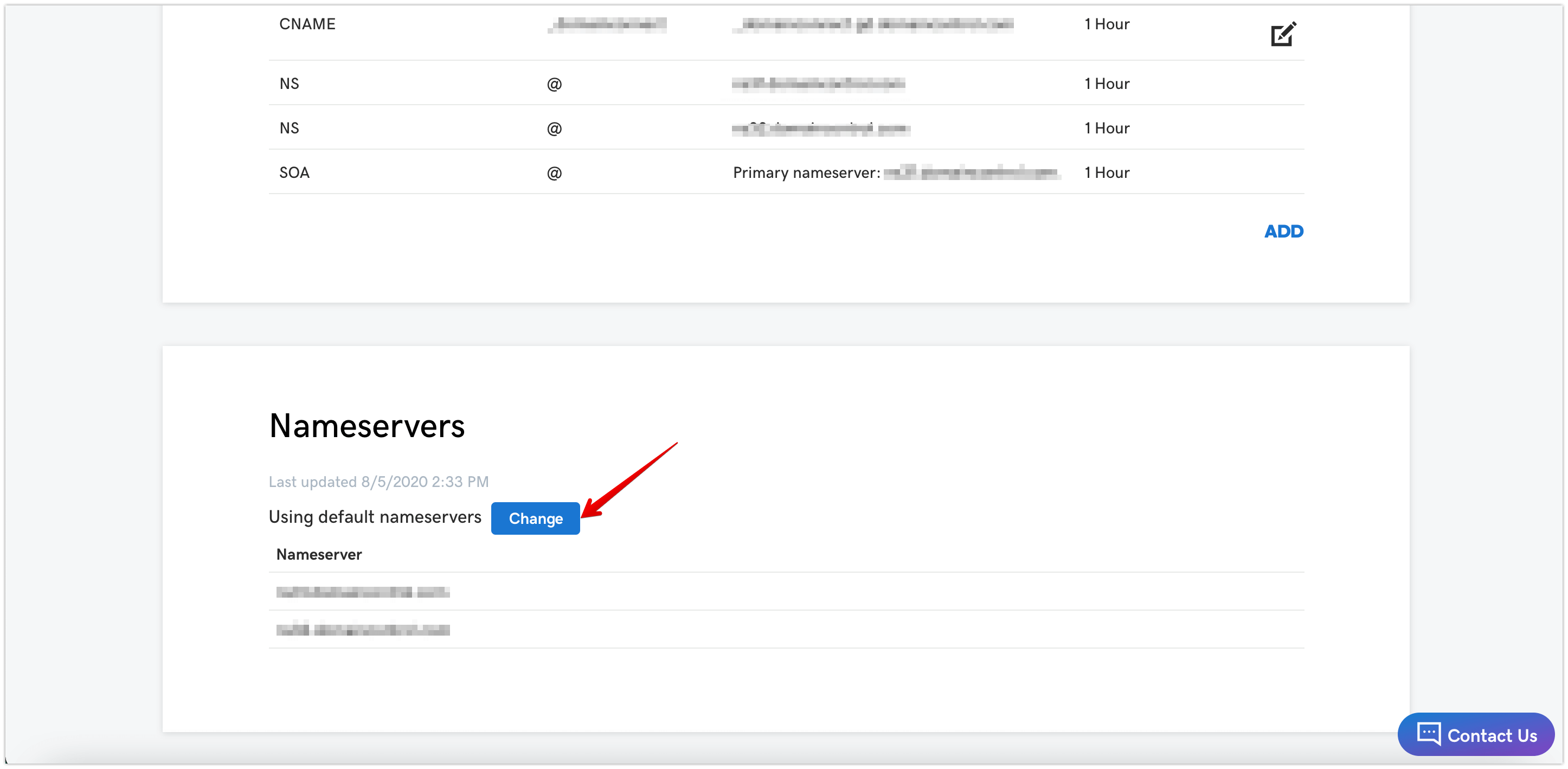
- Now, click on Enter my own nameservers and provide the nameservers which were provided to you on the Domain Settings page of your account. After it’s done, click Save.
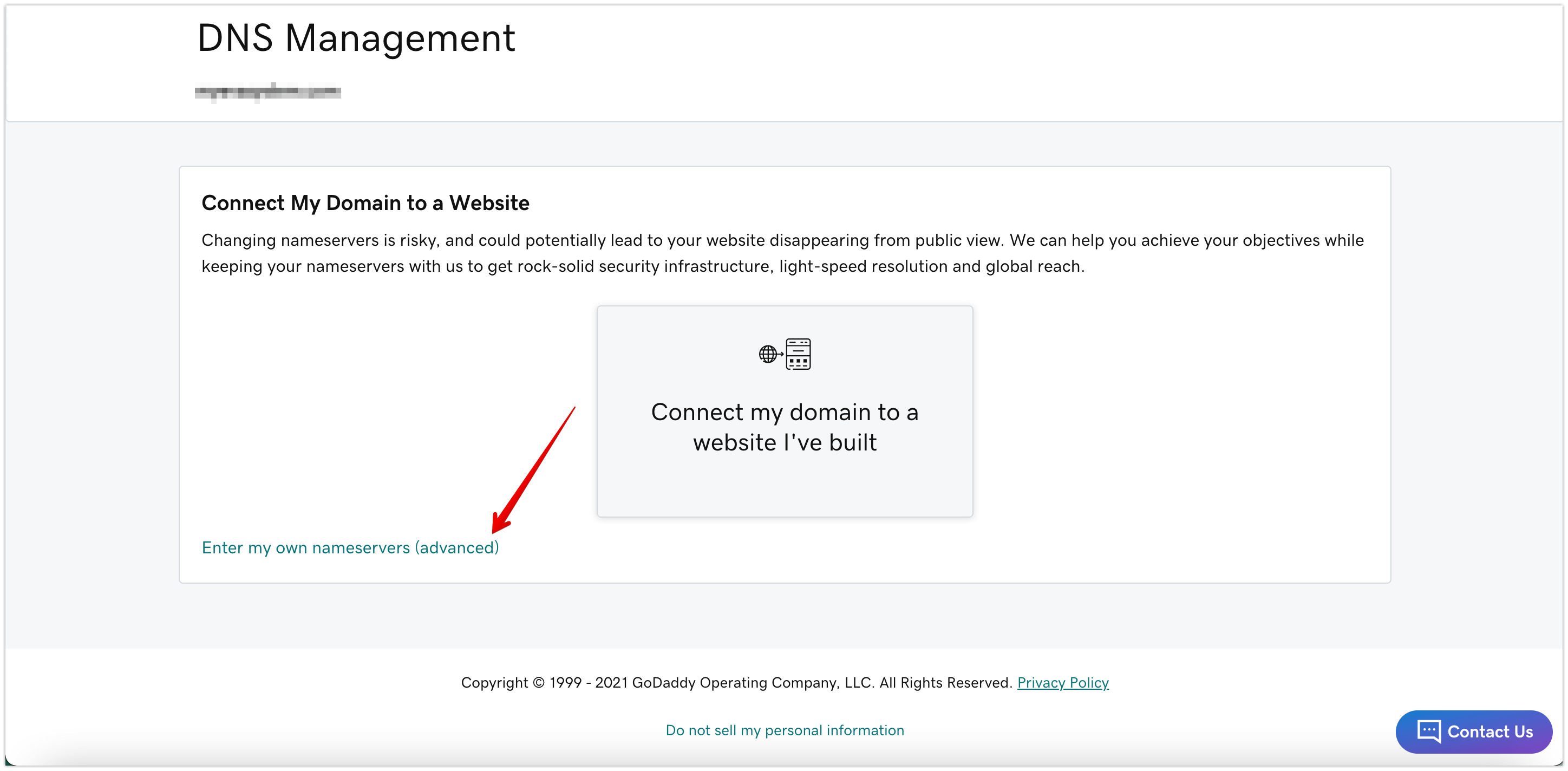
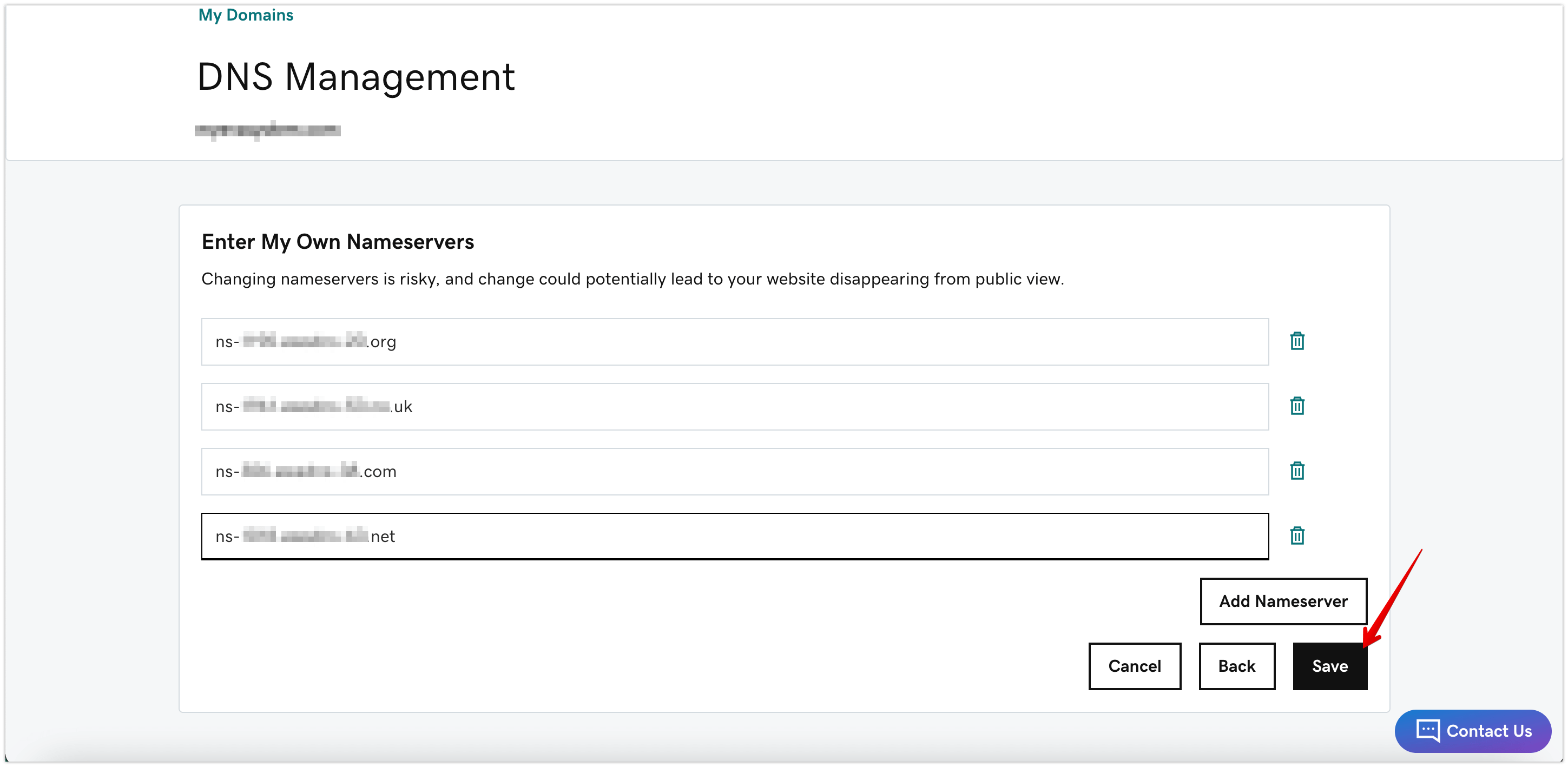
- Once you’ve changed the nameservers on your host account, click "Verify" to send us the request to check.
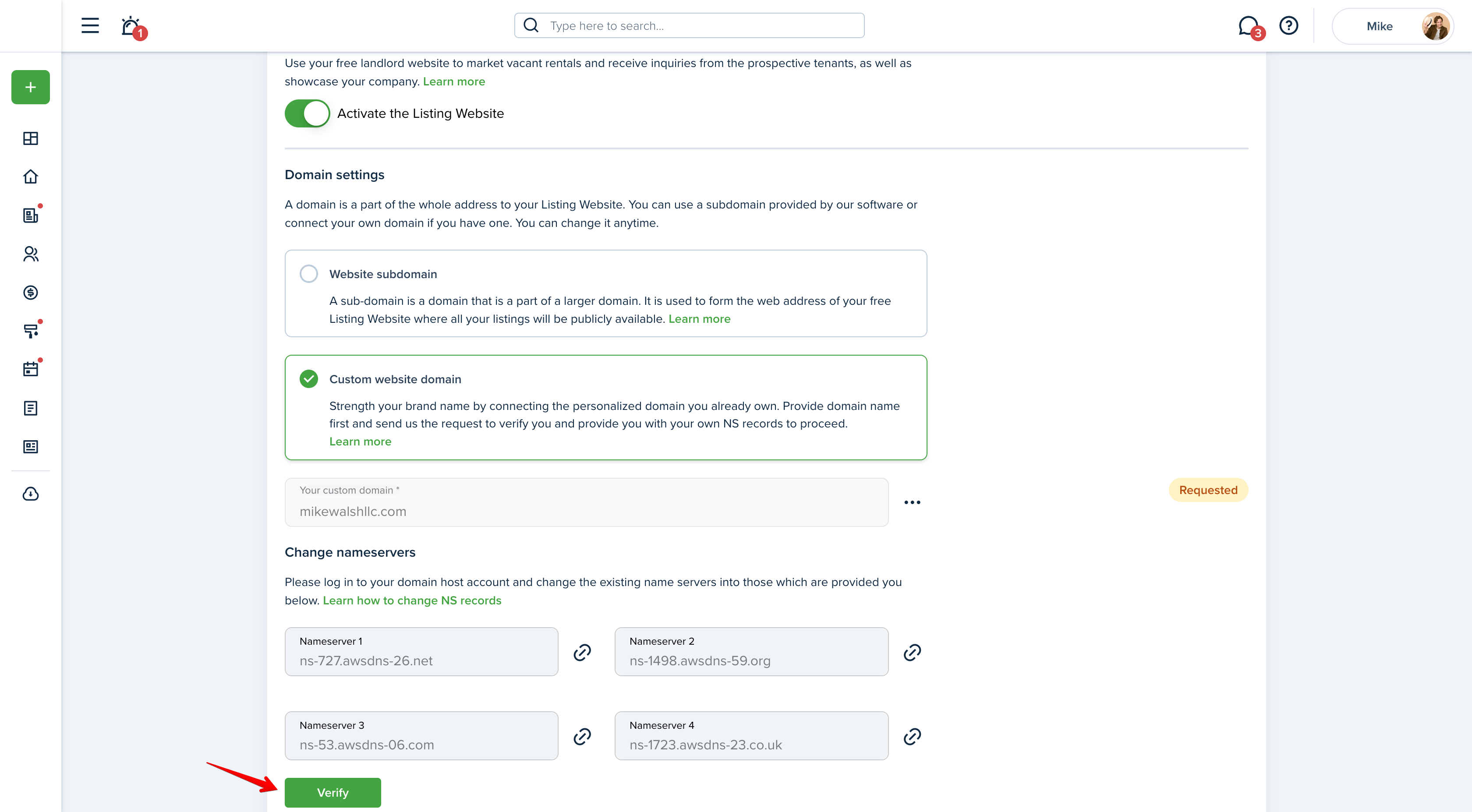
2. Network Solutions:
To connect your Network Solutions domain via pointing, follow the steps below:
- Log in to your Network Solutions account.
- Select Domain Name Server(DNS) on the domain name you want to change.
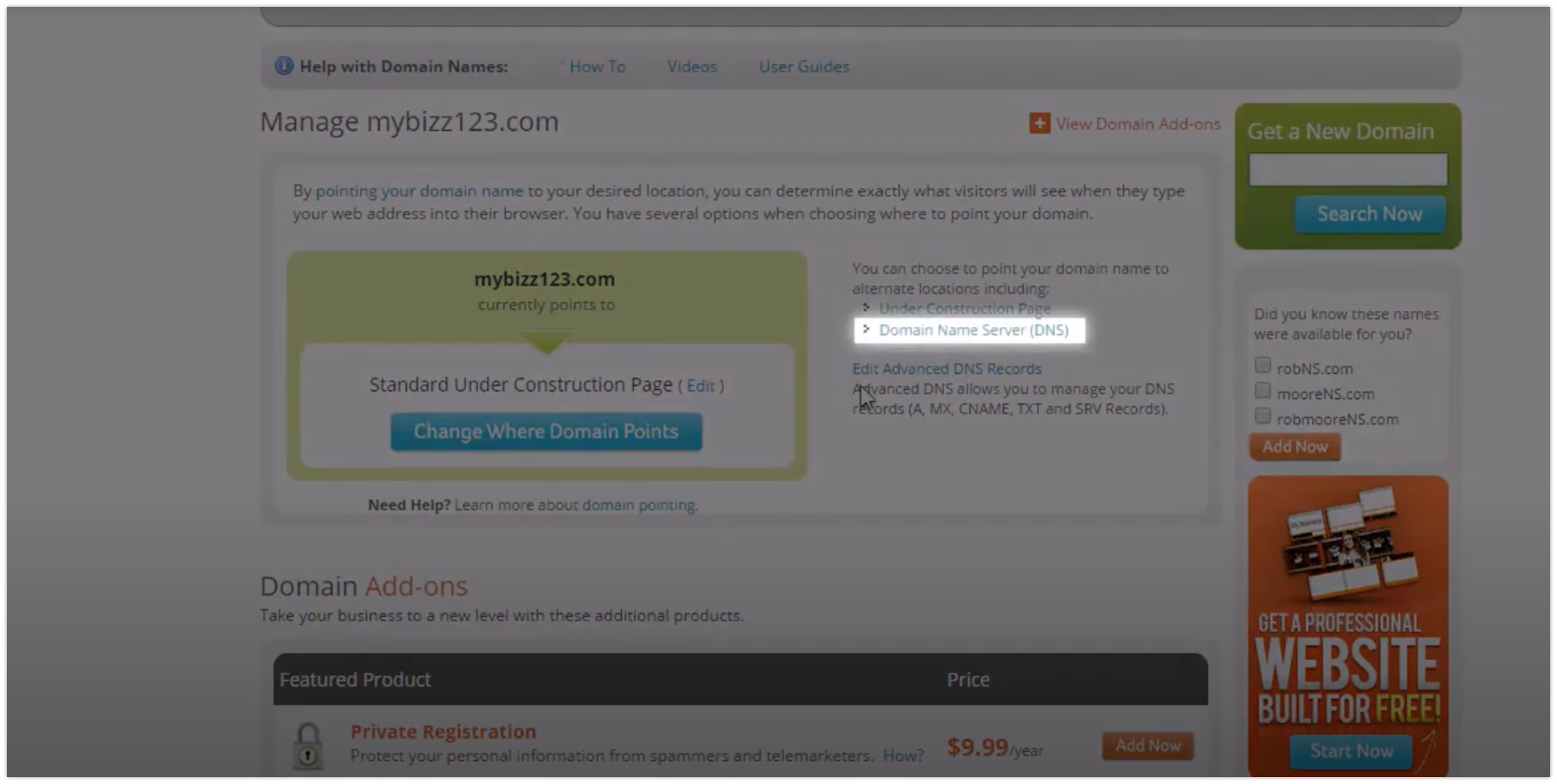
- Now, provide the nameservers you received on the Domain Settings page of your account. Please make sure that you have four nameservers fields being changed. Click Continue to proceed.
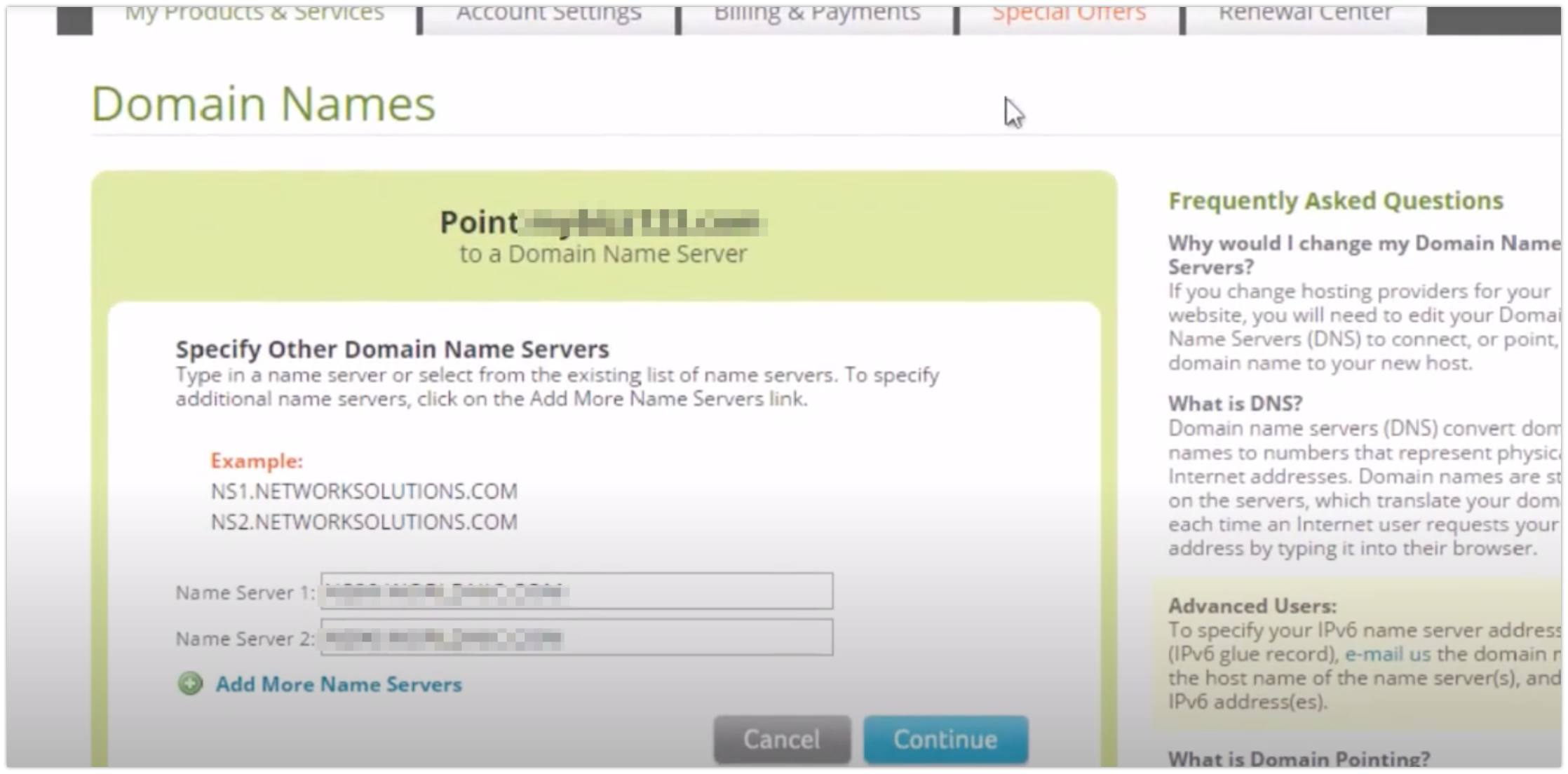
- Click Apply Changes for the nameservers being changed.
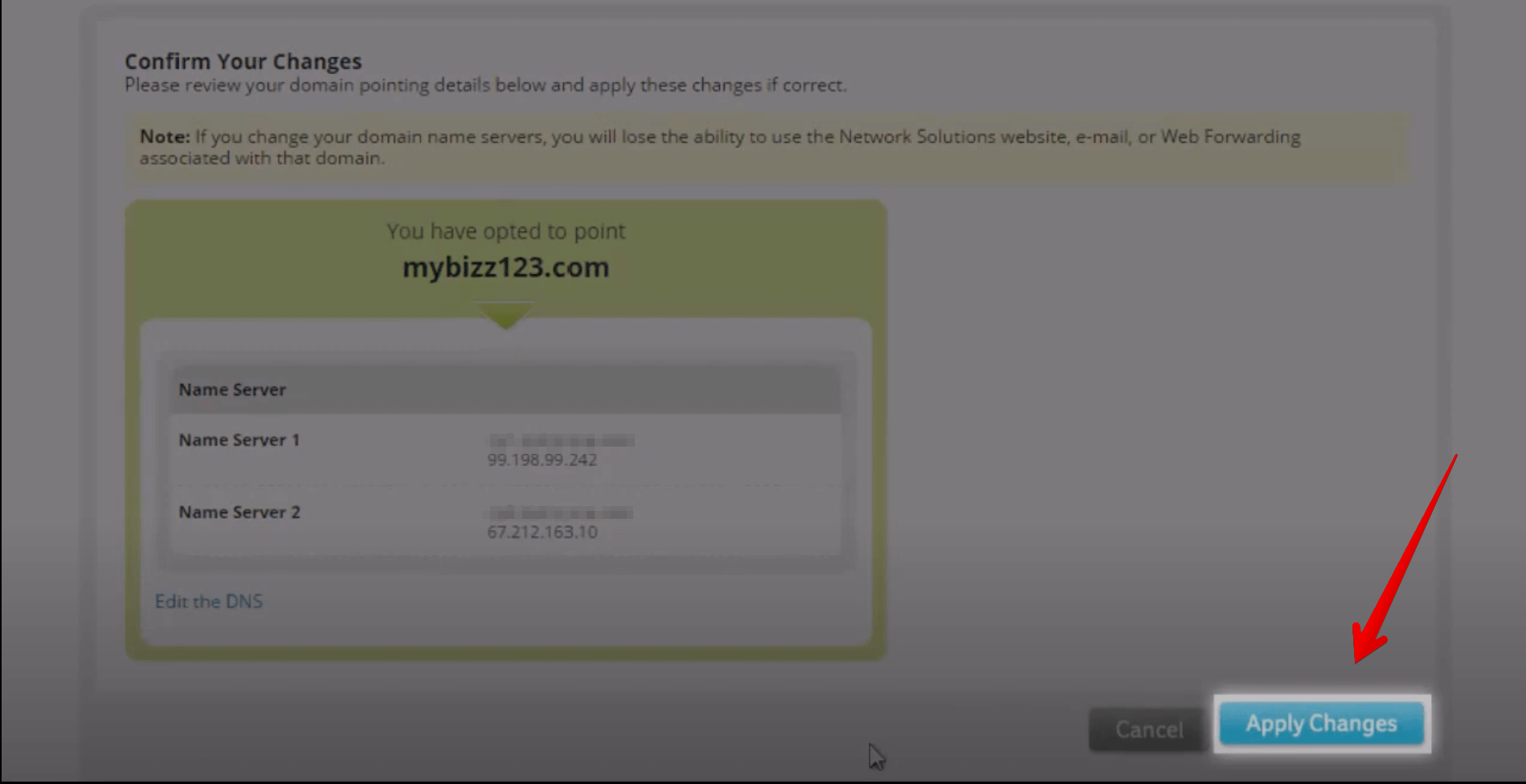
- Once you’ve changed the nameservers on your host account, click "Verify" to send us the request to check.
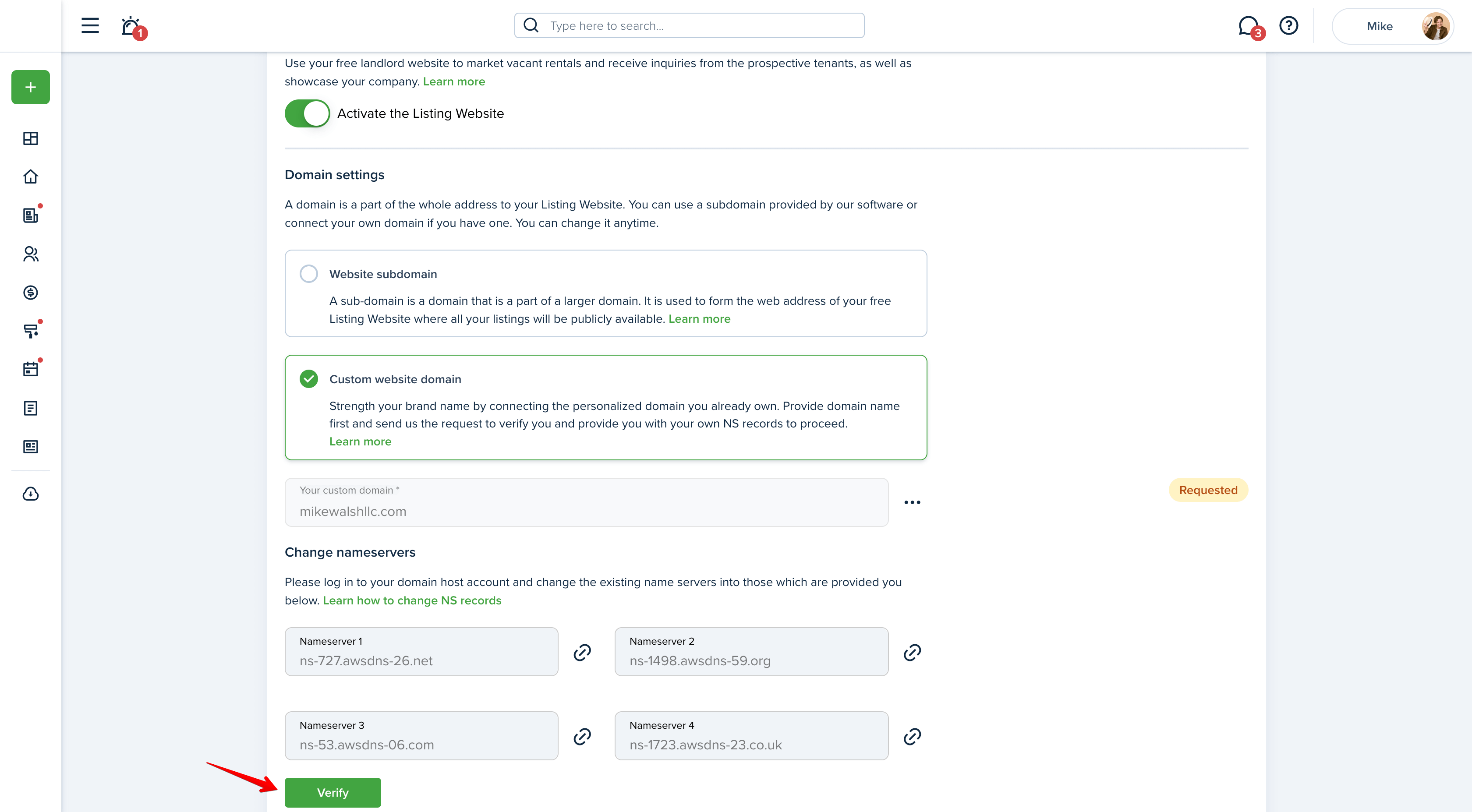
3. Crazy Domains:
To connect your Crazy Domains domain via pointing, follow the steps below:
- Log in to your Crazy Domains account.
- Click Domains on the menu bar at the top of the page.

- Scroll a bit to the NameServers section and click on Modify.
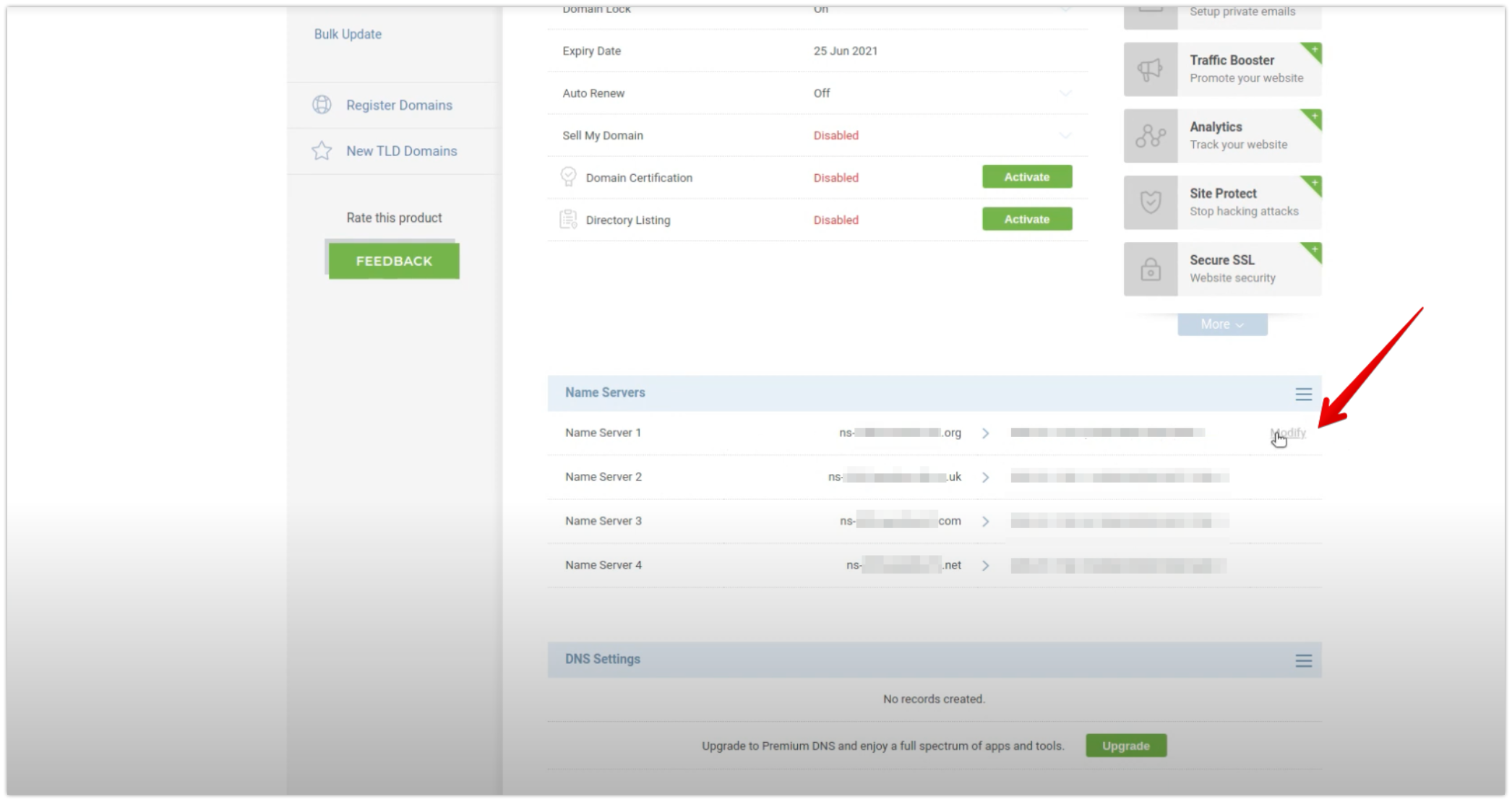
- Now, provide the nameservers you received on the Domain Settings page of your account. After this is done, click Update.
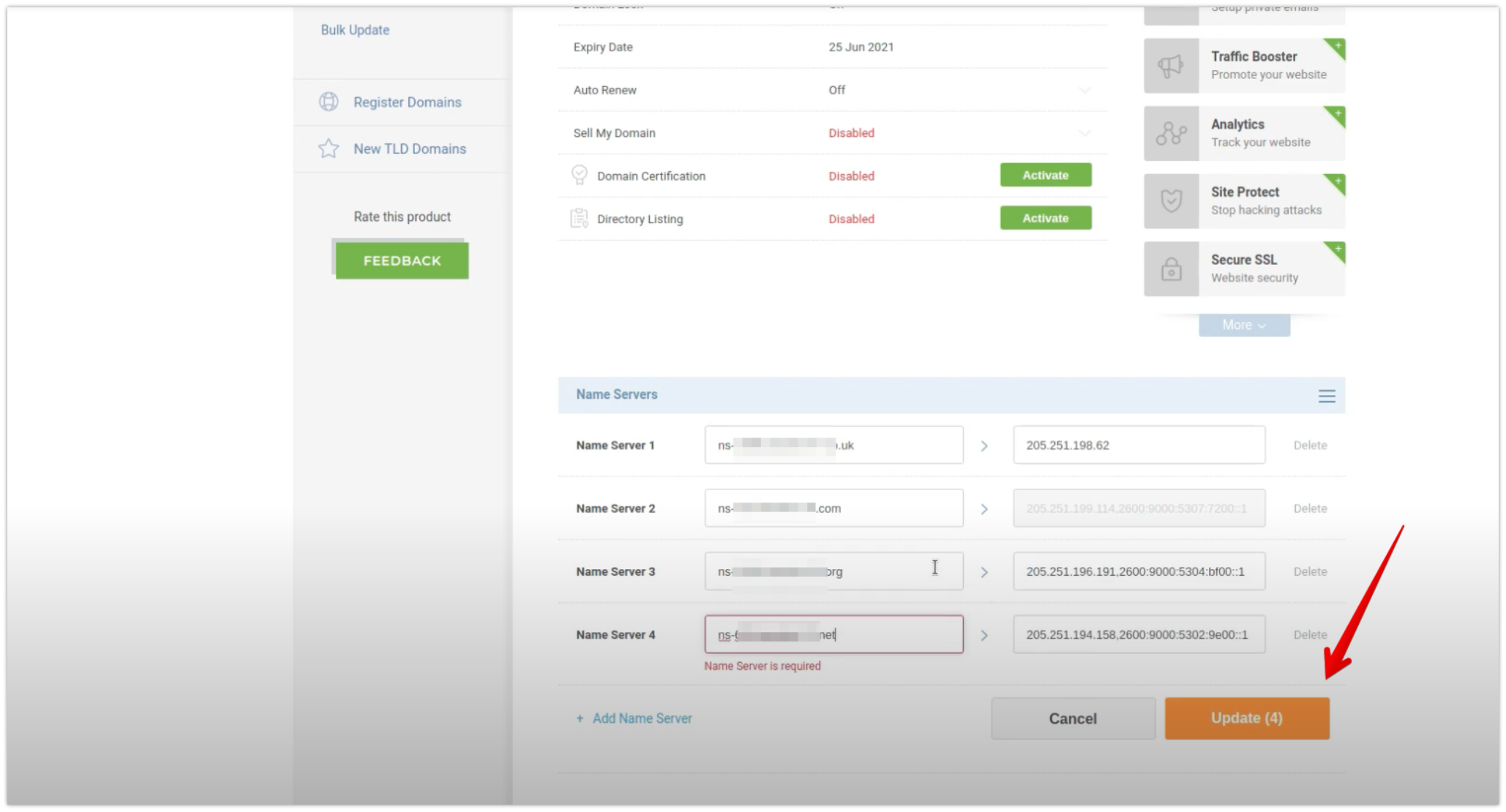
- Once you’ve changed the nameservers on your host account, click "Verify" to send us the request to check.
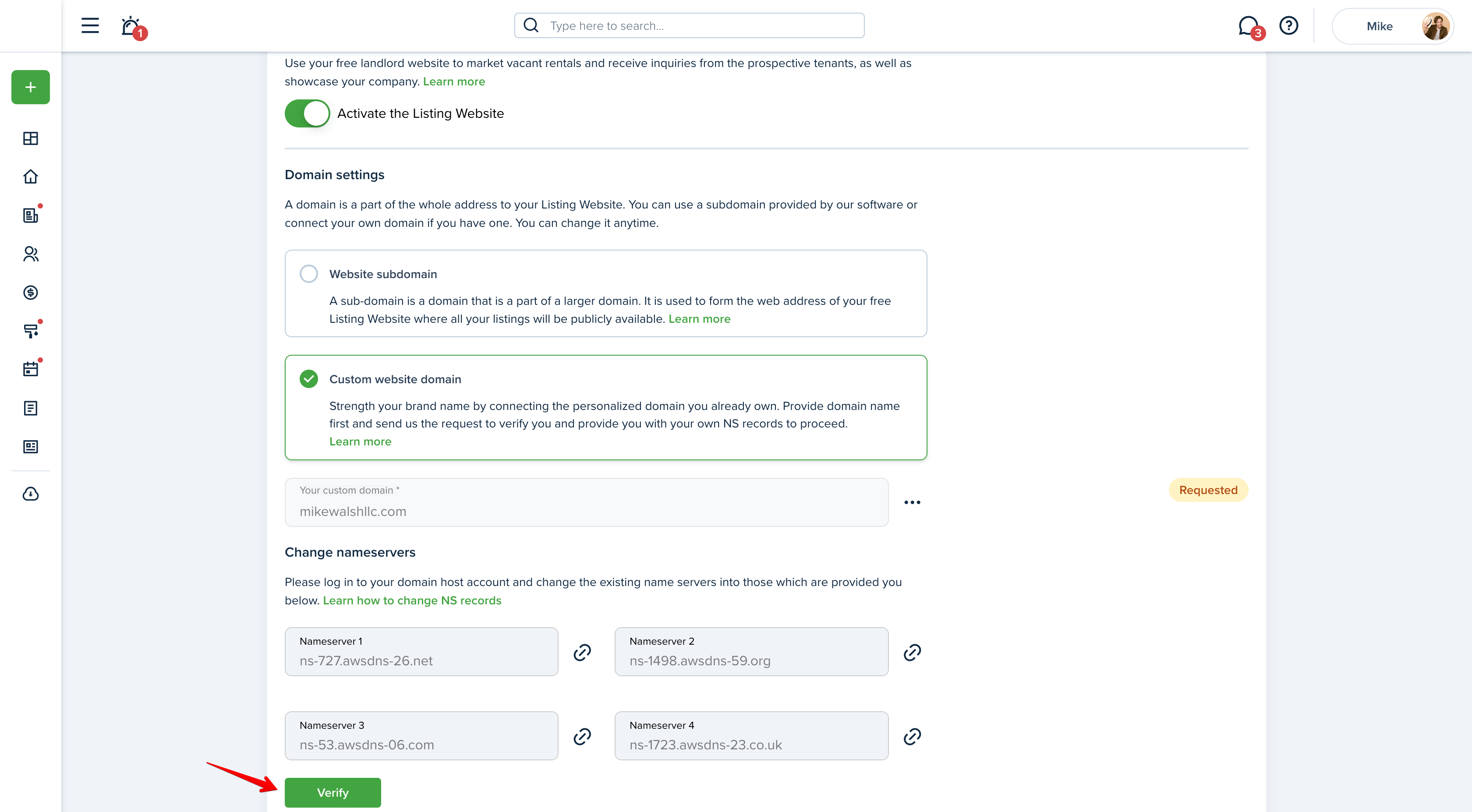
4. 123 Reg:
To connect your 123 Reg domain via pointing, follow the steps below:
- Log in to your 123 Reg account.
- From there, select your desired domain from the drop-down menu within the Manage Active Products section and click Manage.
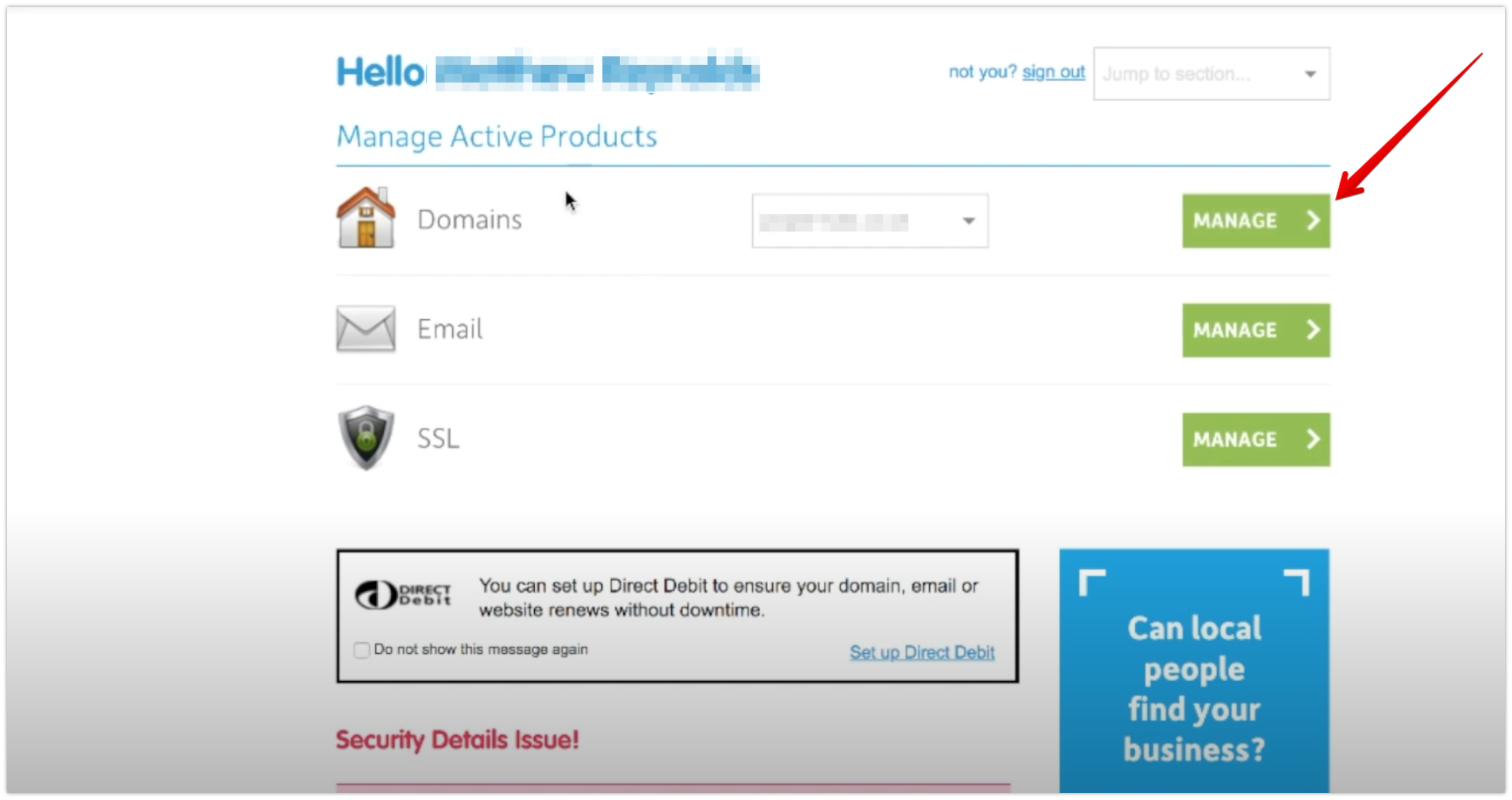
- Scroll down to the Advanced Domain Settings section and select Change Nameservers.
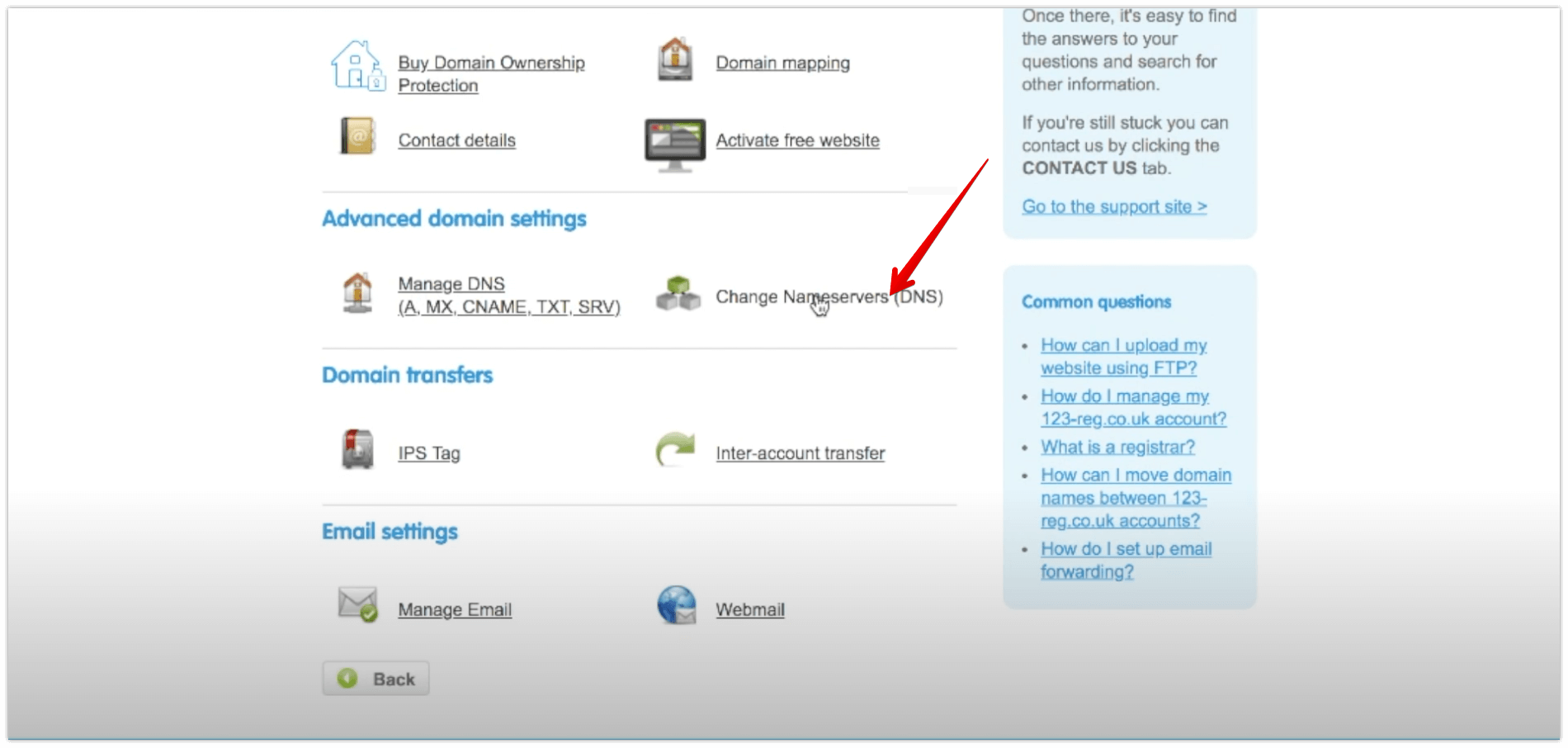
- Now, provide the nameservers you received on the Domain Settings page of your account. Once done, click Update to confirm your changes.

- Once you’ve changed the nameservers on your host account, click "Verify" to send us the request to check.
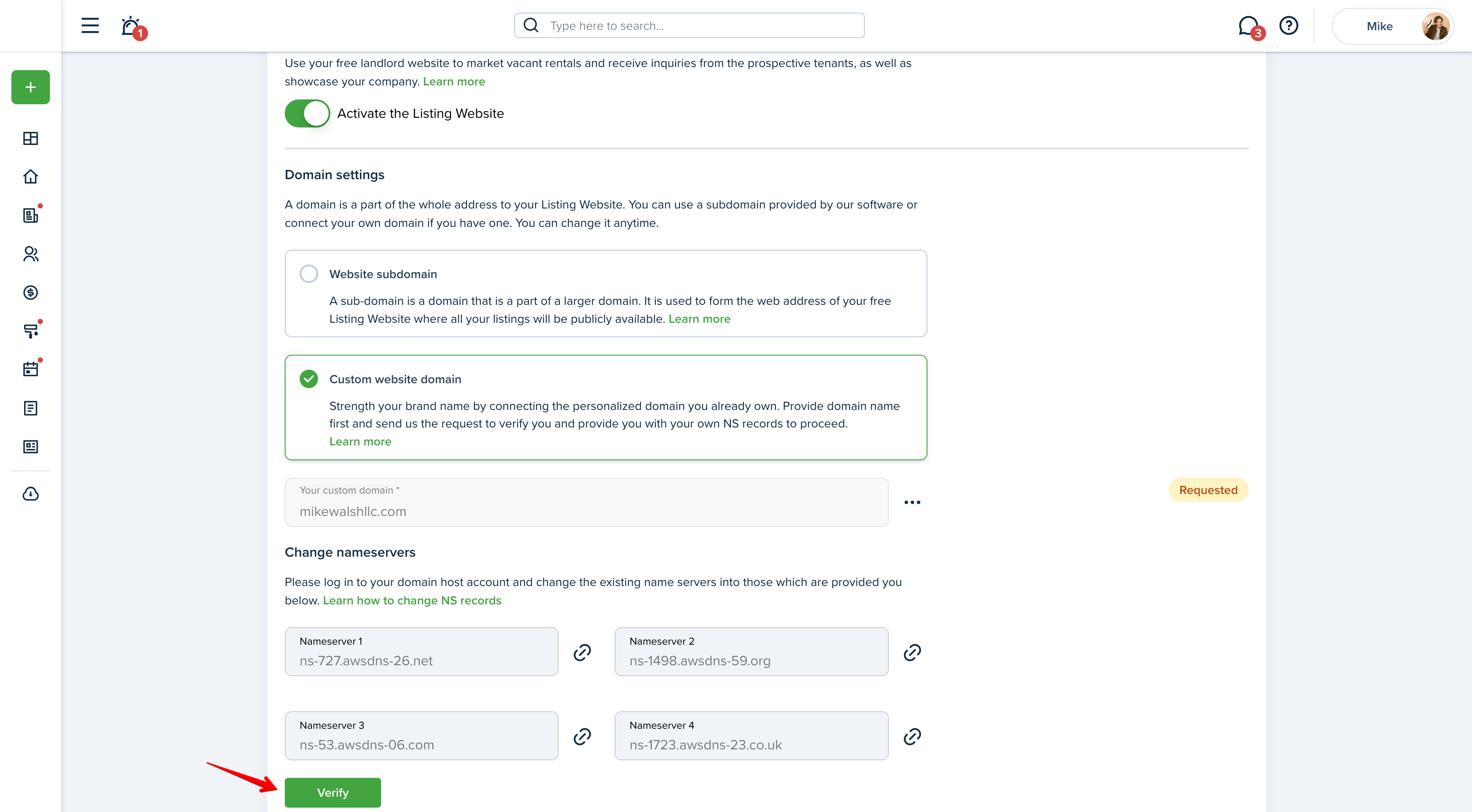
Our software provides a free SSL certificate for a client's domain name. If you have your own SSL certificate, let us know and we'll connect it.
Important:
It may take up to 48 hours for the DNS record changes to take effect. After a domain transfer is successful, your computer or browser might still be directed to the old site when you try to access the domain. This issue usually resolves itself after several days, depending on the router or browser settings.
Last updated:
Apr. 17, 2025

