How do I send a notice to a tenant to sign?
To send a notice to be signed by a tenant, you need to create your own notice template. To create your own notice template(s), you will want to open the Documents page from the left-side menu and select the Templates sub-page, and press the “+ Create new template” button. Once the notice template is created, open "Contacts" from your left side menu and click "Profile" for the required tenant contact:
This might be helpful:
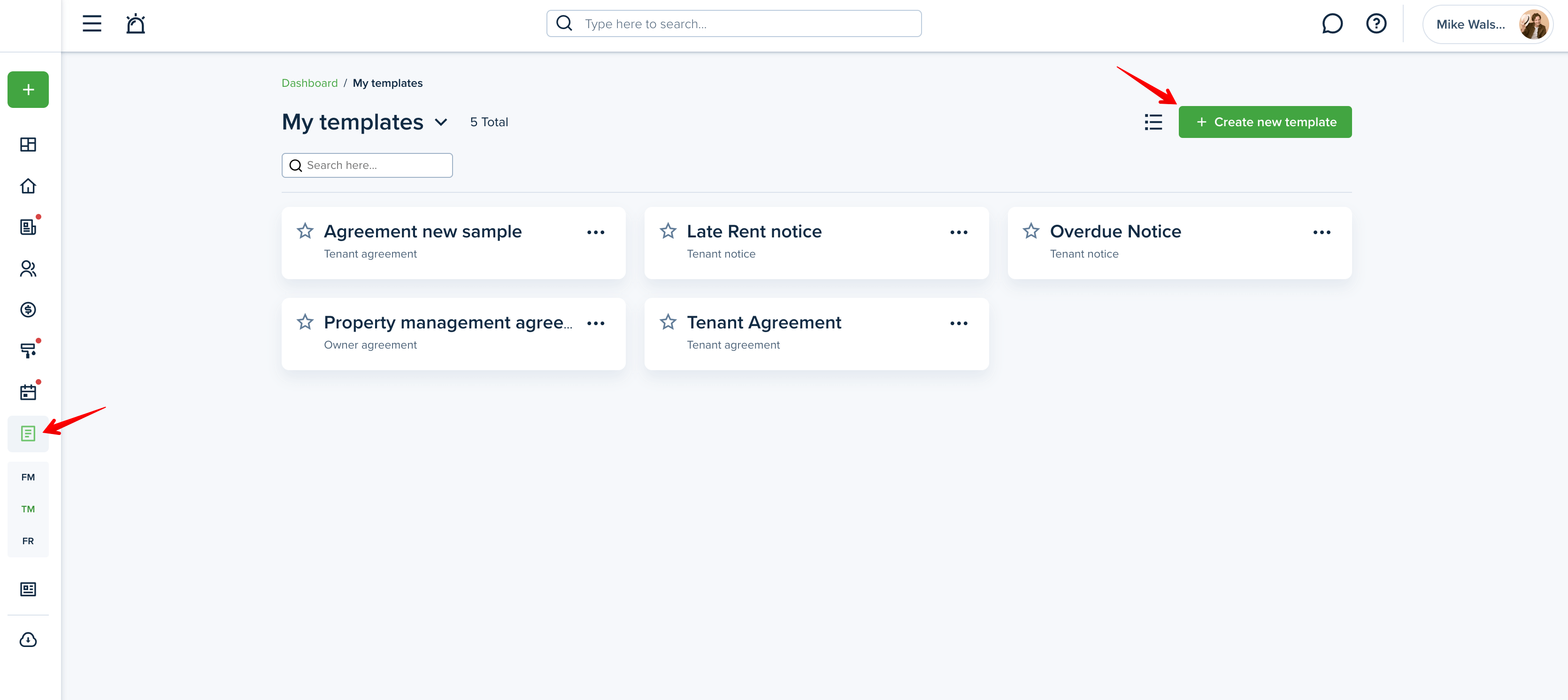

On the left side menu of the tenant's profile, click the "Send" button on the Notice section. Choose an active lease, select the Notice Template you have added previously or create a new one by clicking on the "+Create new template" option.
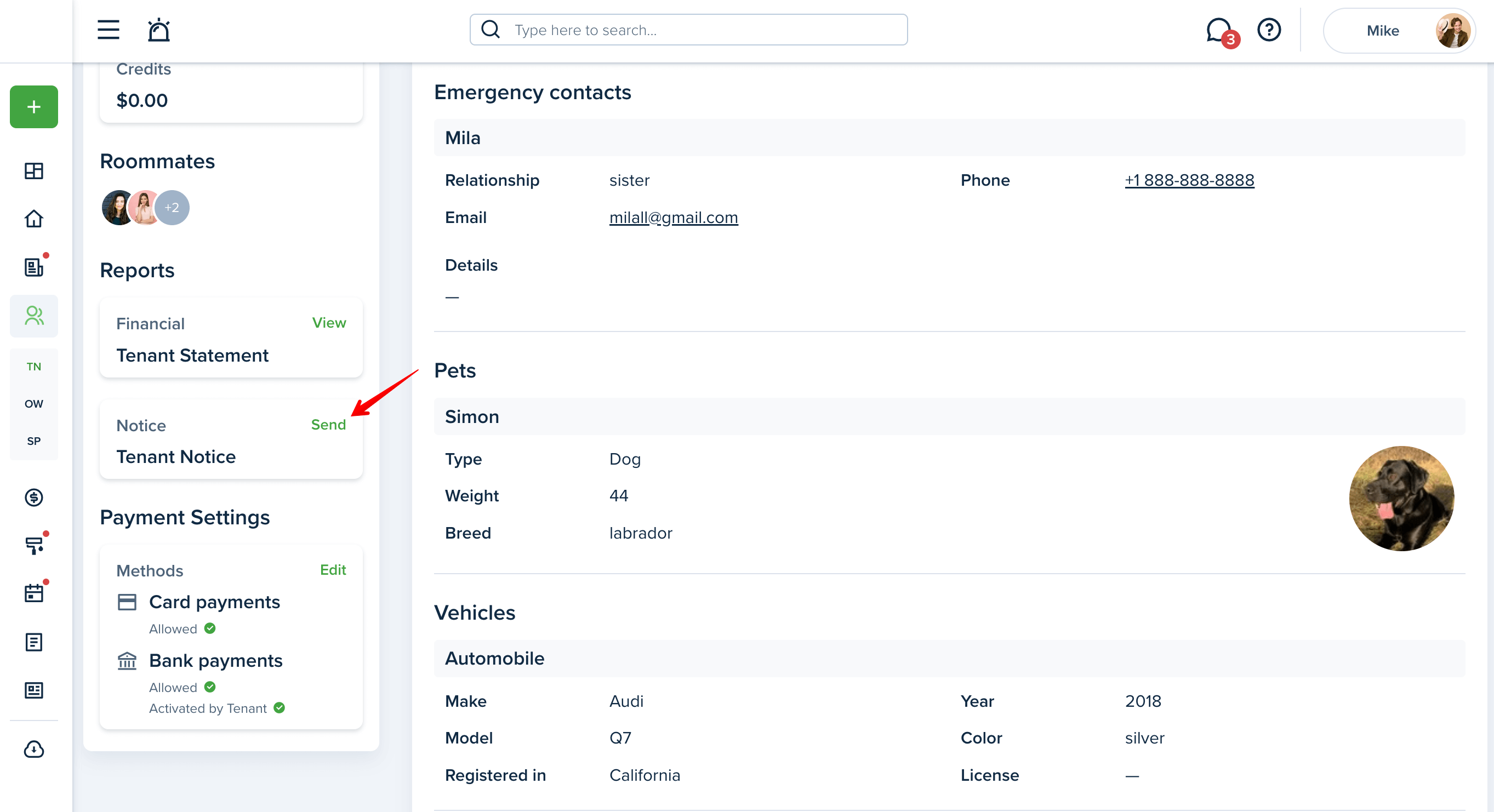
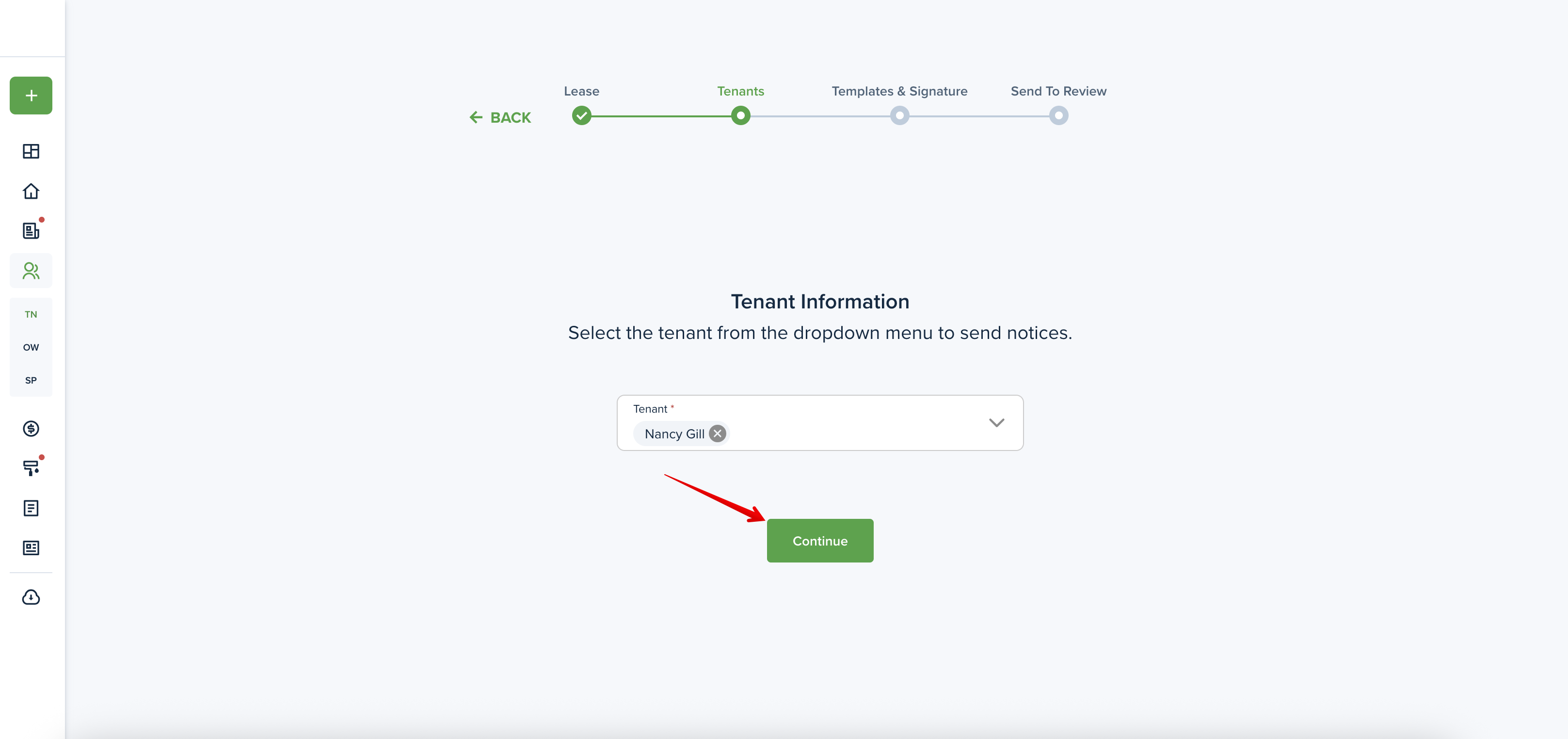
There are two possible options to request the signature from the tenant:
- Simply by dragging the Signature/Initials and dropping wherever the document should be signed. You can select who is supposed to sign the specific clause either you as a landlord or the tenant, by clicking on the “Assigned to” option:

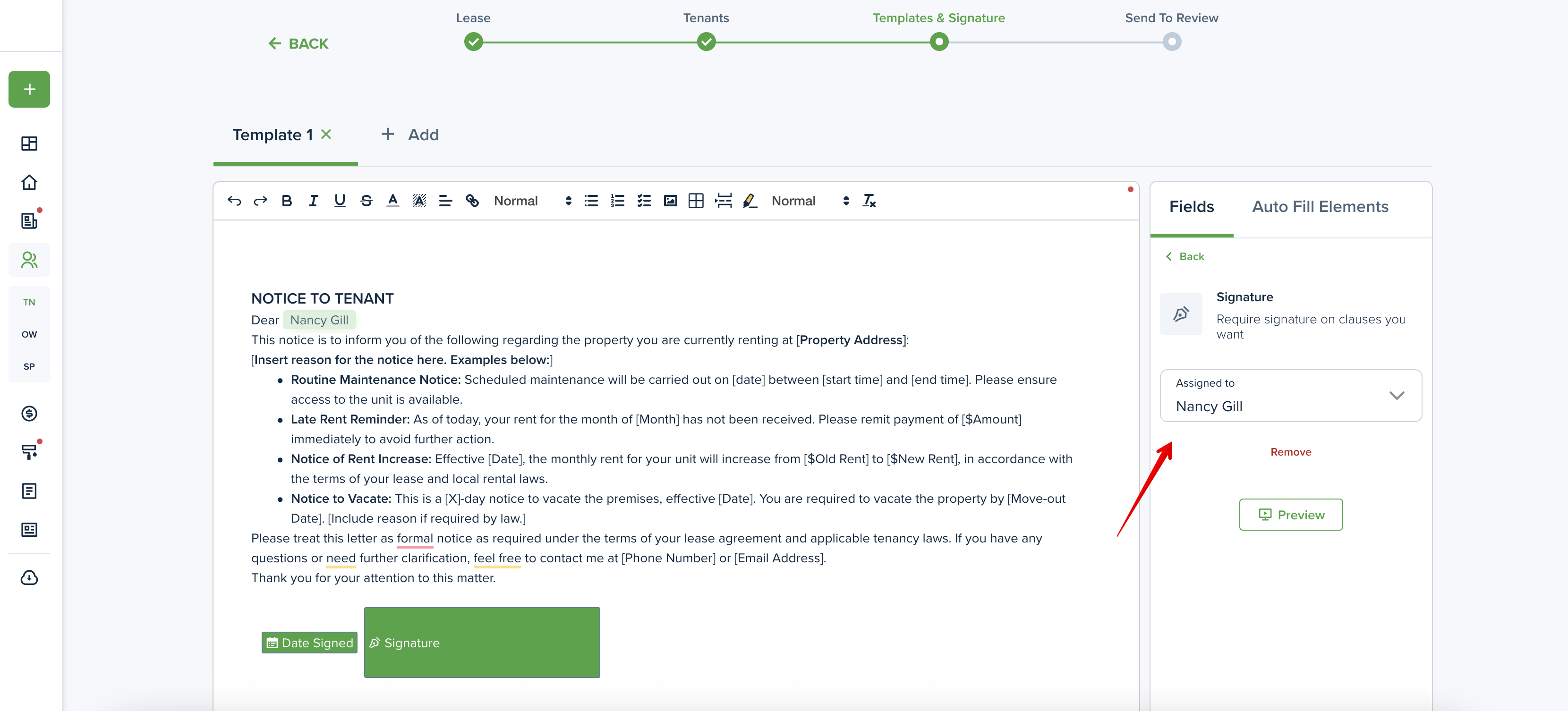
- Alternatively, you may enable the "Default Signatures" option, and the system will automatically add signatures and dates signed and assign them to your tenant and to yourself at the bottom of the current document. It is possible to edit the added table according to your own needs.
Please note that the default signature option can be adjusted to each notice template, but only for a text editor.
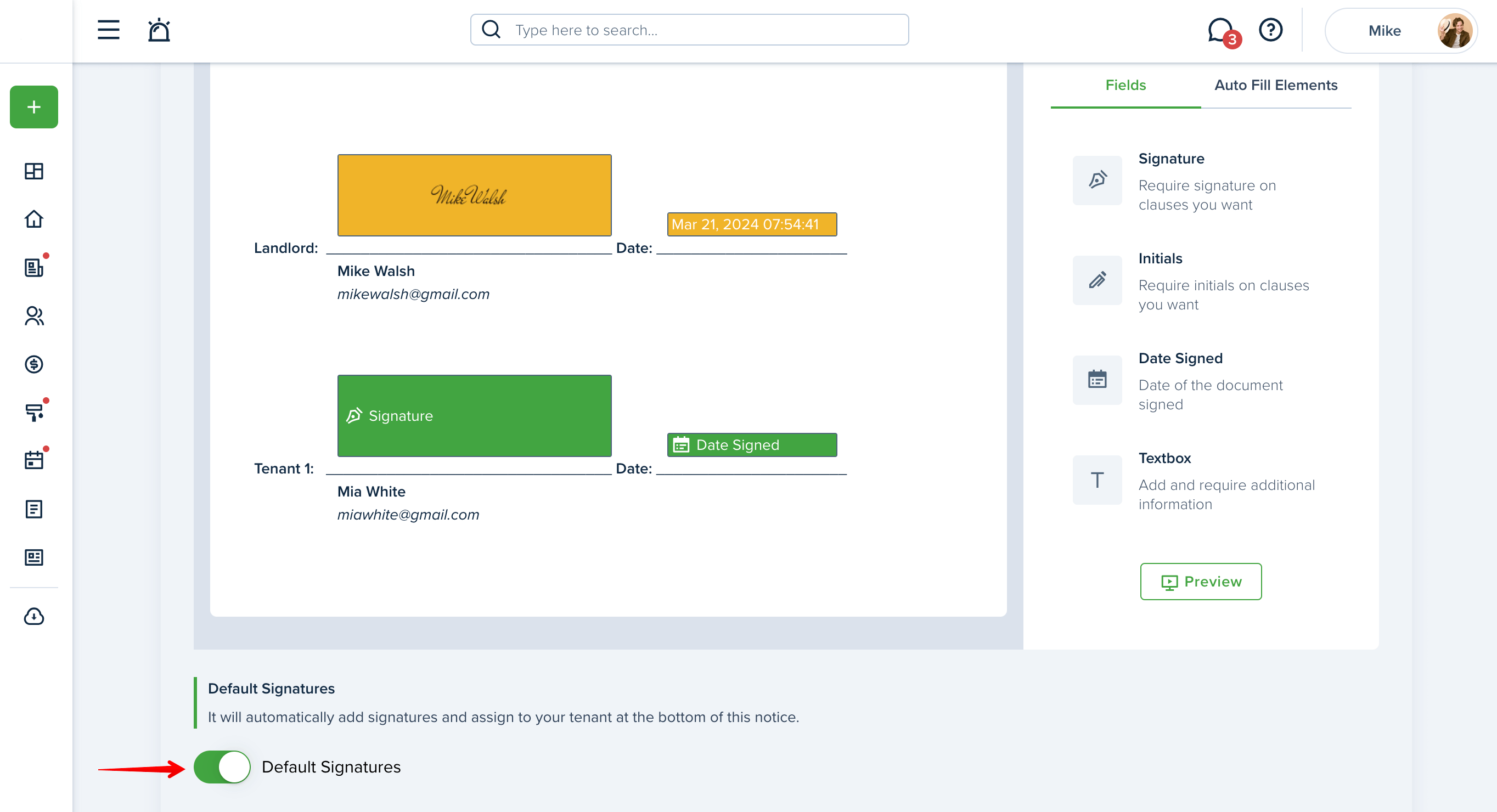
Useful tips:
- Please make sure the Signature Field is assigned to a tenant; only in this case “Send to sign” button will appear
- You can decide which template to use and from whom to require a signature or initials
- You may simply re-assign the signature/initials to yourself or the tenant
- If you do not need the signature/initials in a certain place, you may easily delete it by clicking on the delete button on your keyboard or clicking on “remove” on the right menu.
Additionally, you can also upload attachments that are related to this notice, which will be shared along with the notice to the Tenant Portal. You can add up to 10 files:
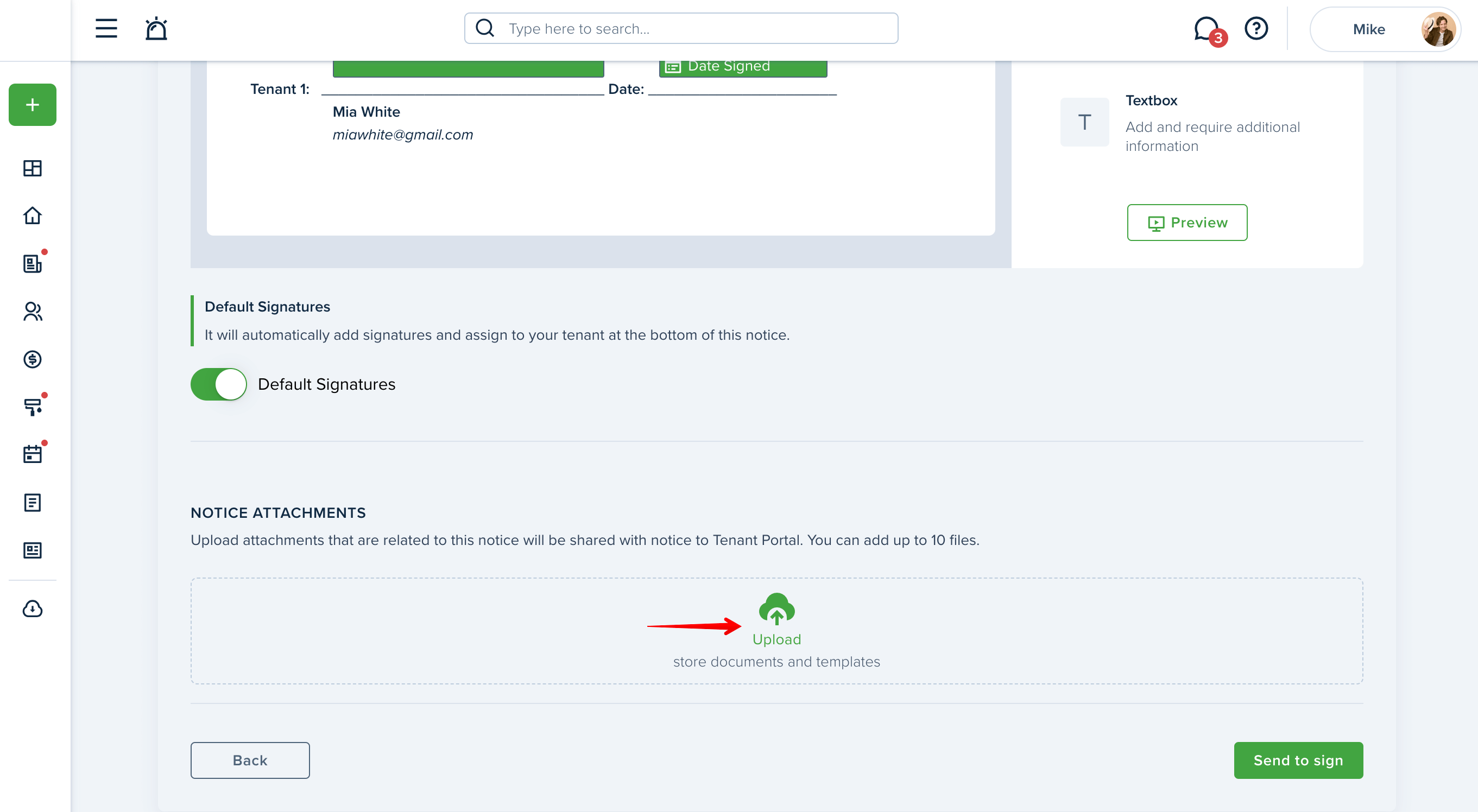
Please note!
If the notice is required to be signed, then the notice is shared with the tenant’s Messenger with a “signature pending” status. Once the notice is signed, you will see the status “signed” with a “view” link. Clicking on the link will redirect you to a new window where the notice in the PDF file is generated.
If you do not want to require a signature on the notice, then simply do not add the “Signature” field to the template or disable the “Default Signatures” toggle button and click “Send”:
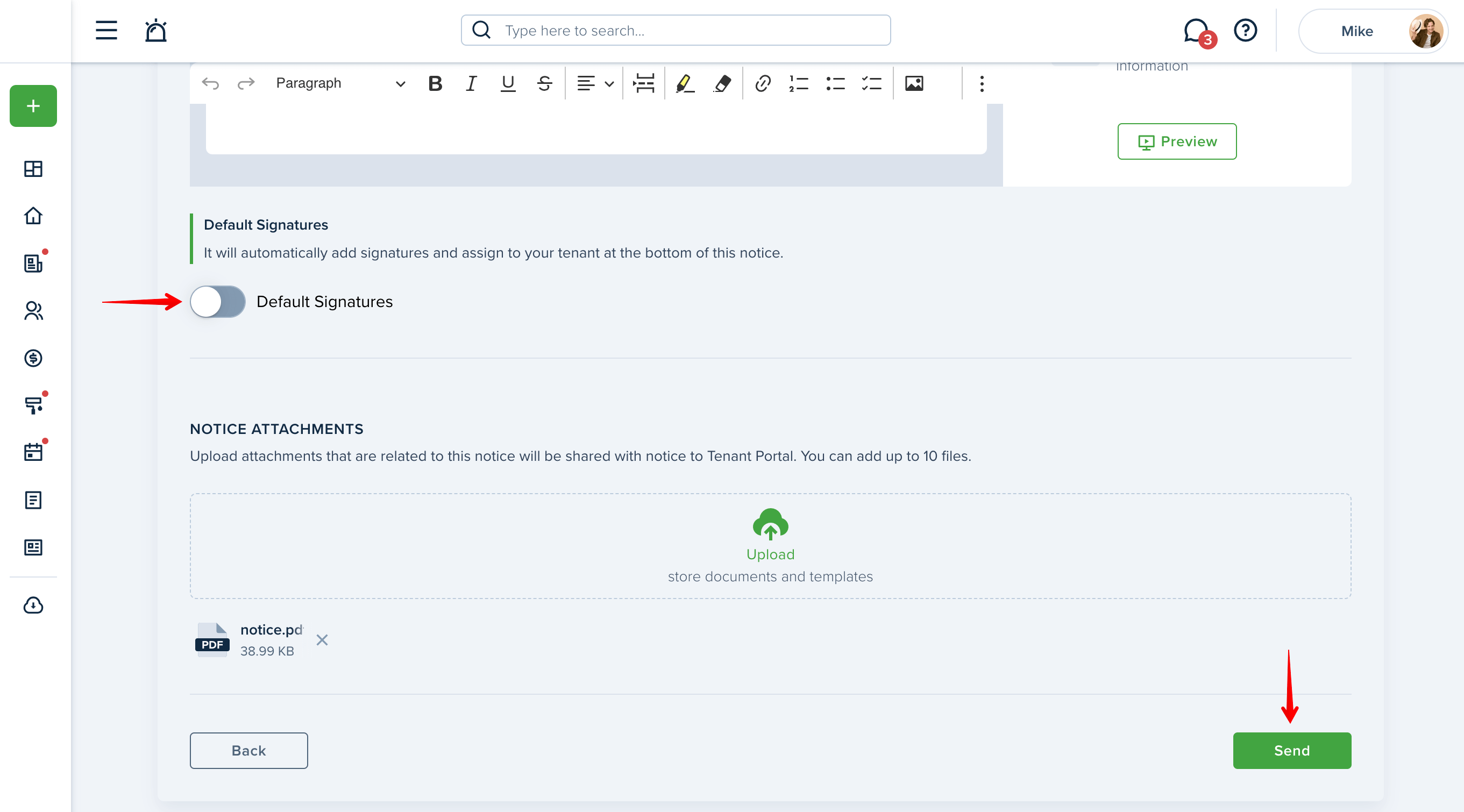
Please note!
If the notice is not required to be signed, then the notice is just shared with the tenant’s Messenger. “View” link clicking on it will be redirected into a new window where the notice in the PDF file is generated.
Options and rules:
- Notices can be sent to connected and not connected tenants, but only to those who have an active lease. Connected/ Not connected tenants will receive an email with the notice and files(if applicable);
- If the tenant doesn’t have an active lease, then the “send a notice” button is not shown;
- The tenant’s timeline helps you to keep track of all the sent notices.
To locate a Notice, go to the tenant’s profile, navigate to the Leases section, and then click on Agreements and Notices. There, you'll find a list of all notices that have been sent.
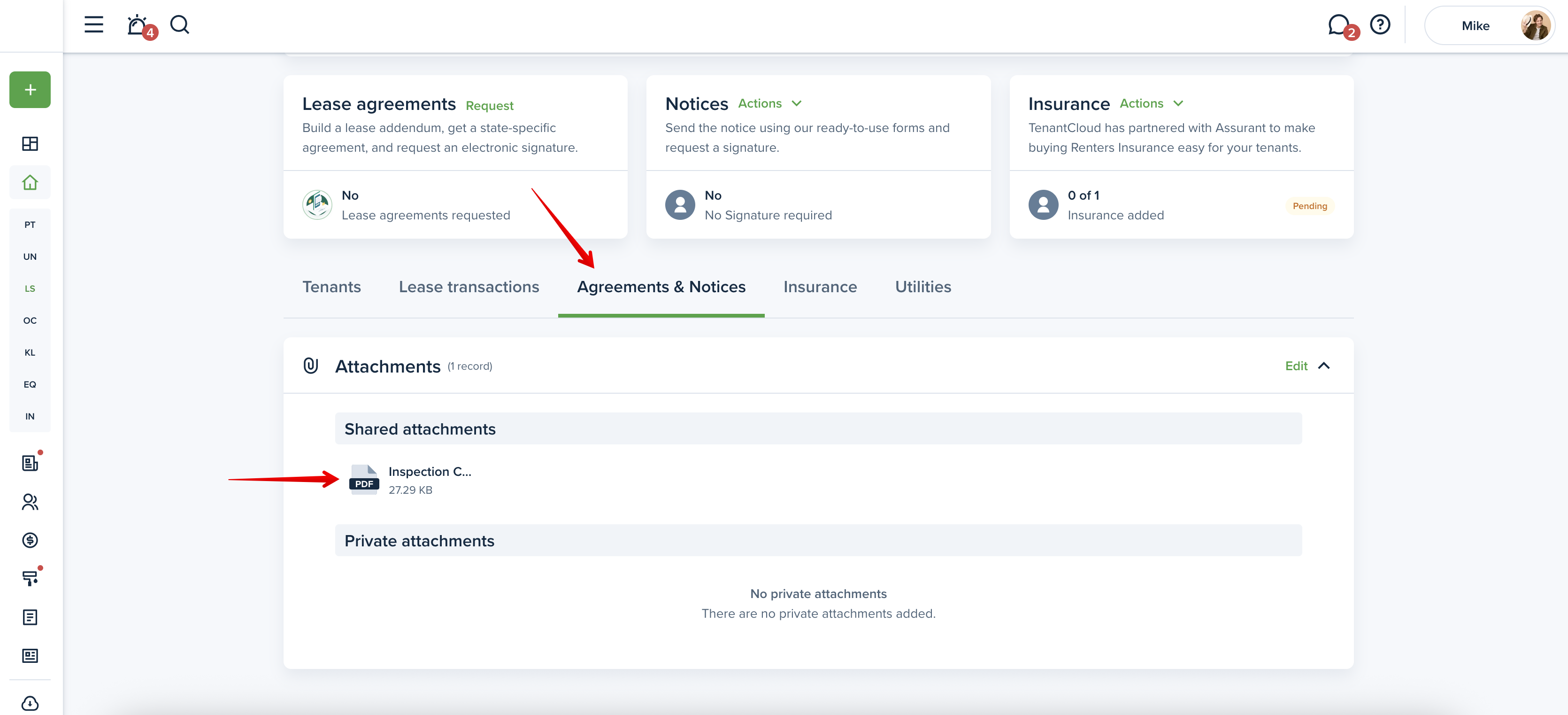
Last updated:
Oct 14, 2025

