How do I import the property data?
The software allows you to import Properties and Contacts with the help of the import sample. So you won't have to add each contact/property one by one. Just enter info into the appropriate fields and the system will upload all your properties/contacts at once.
For this, go to the “Properties” sub-page form the Portfolio page and click on the “Import” button in the upper right corner to start the import process:

On the first “Template” step, download the import template to organize the data in each column before importing your properties into the system.
Please note!
The allowed file extensions are: .csv, .xls, .xlsx
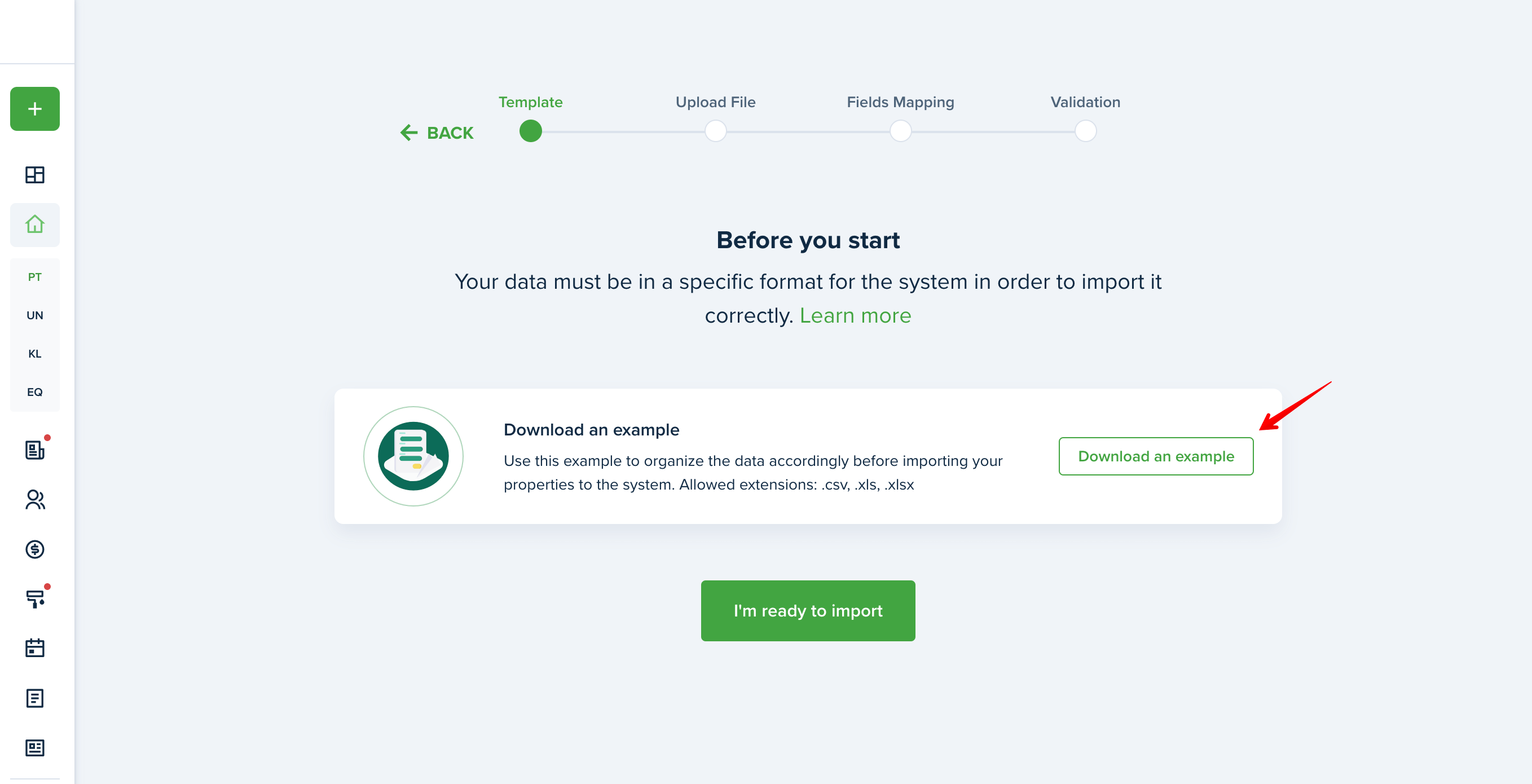
It is extremely important that you use the exact template provided by the system for your data. By using this template, you will be able to upload data accurately and with fewer errors. This is because the data format that you upload must align with the software's validation requirements.
Please, fill out sample fields as shown in the screenshots below:
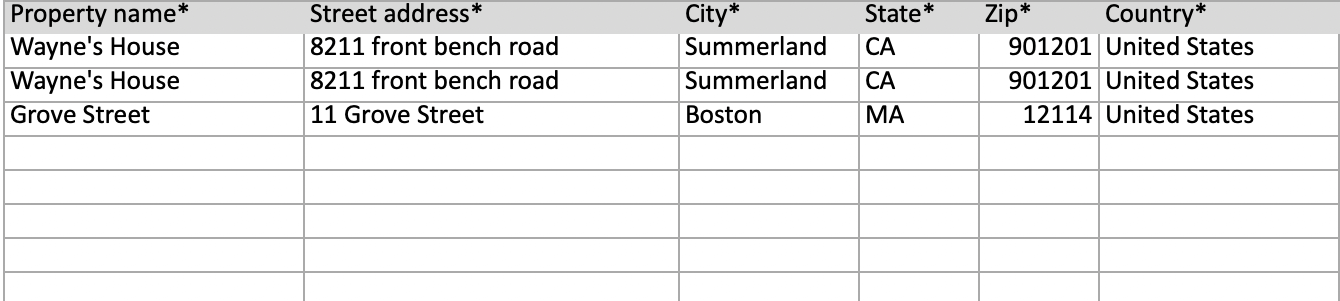
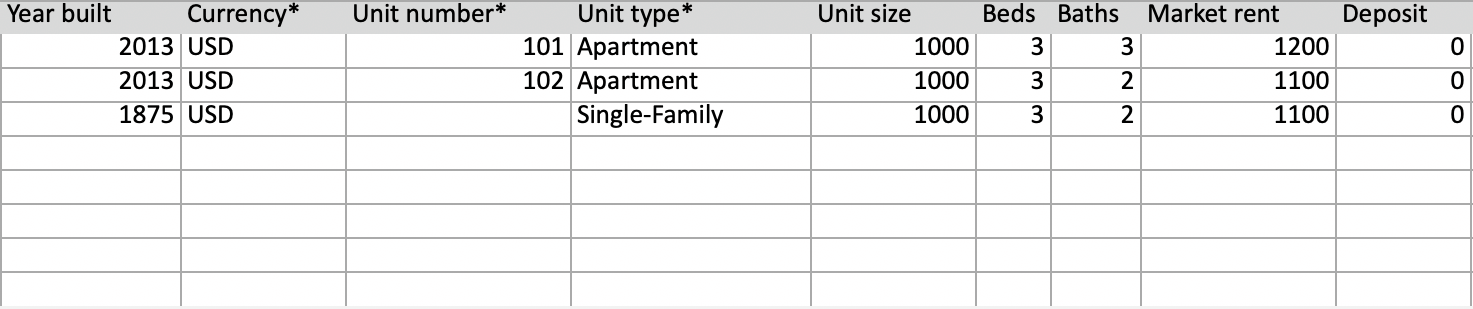
Please note!
The property address must be valid and locatable on Google Maps. Otherwise, you will not be able to import it.
Please note!
You have the option to import both single-family and multi-family properties. If the property type is single-family, leave the "Unit number" field empty. However, if you have added a multi-family property, please make sure that the "Unit number" is provided.
You can learn more about the property types here: How do I add a property? or by downloading a template.
Please note!
If you would like to add “Unit size” information, enter it using the measurement selected in your Profile Settings: imperial or metric.
Once the file is ready, upload it on the “Upload file” step.
Please note!
You can import only up to 500 rows at a time.

On the “Fields mapping” step you will want to match the system fields with the columns from the uploaded file so that the info will be imported correctly. Please make sure to match all of the required fields such as property name, street address, city, state, ZIP, country, currency, unit type, and unit number. If you use the system's file template (recommended), the mapping will be auto-completed.
Please note! If you upload a file with up to 20 columns, then unmapped columns will be not imported.

You will see if there are any issues with property validation and how many properties were successfully validated on the last “Validation” step. If there are any errors with the validation you can edit the property and correct the issue:


Press the “Import” button to import properties or alternatively, choose “Import valid only” to only import the validated rows:

The list of properties will be displayed in the Properties menu.
You can easily import properties' data into another account if necessary. The exported Excel file is organized in a format suitable for seamless importation.
Last updated:
Sep. 30, 2024

