How do I set up a business Online Payments account?
When you come to Online Payments to register, the first step is to choose the type of your account. You can set up one of the following two types of accounts in Payments powered by Stripe:
- Individual for personal and sole proprietorship;
- Business for companies, LLCs, and partnerships.
Please note!
ACH Online Payments are available only for US domestic banks.
BUSINESS ACCOUNT
The business account requires entering business identifying information and providing data about the business’s control, including all owners who, directly or indirectly, own 25% or more of the equity interests of the company.
To set up a Business account, go to the main Settings menu by clicking on your profile picture, and choose “Set up” from the "Online payments" section. Select Business Account as the type and continue entering basic information:
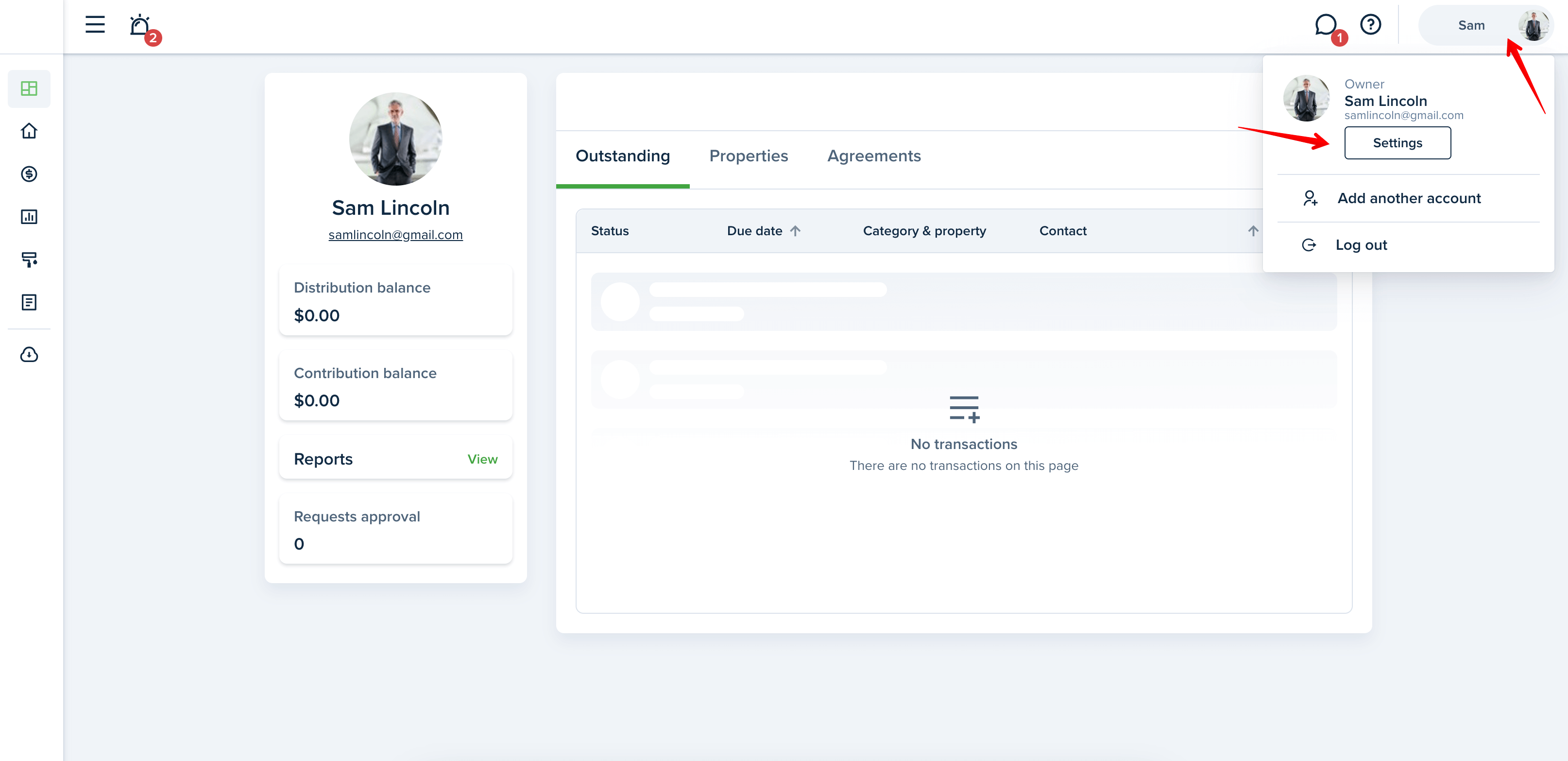
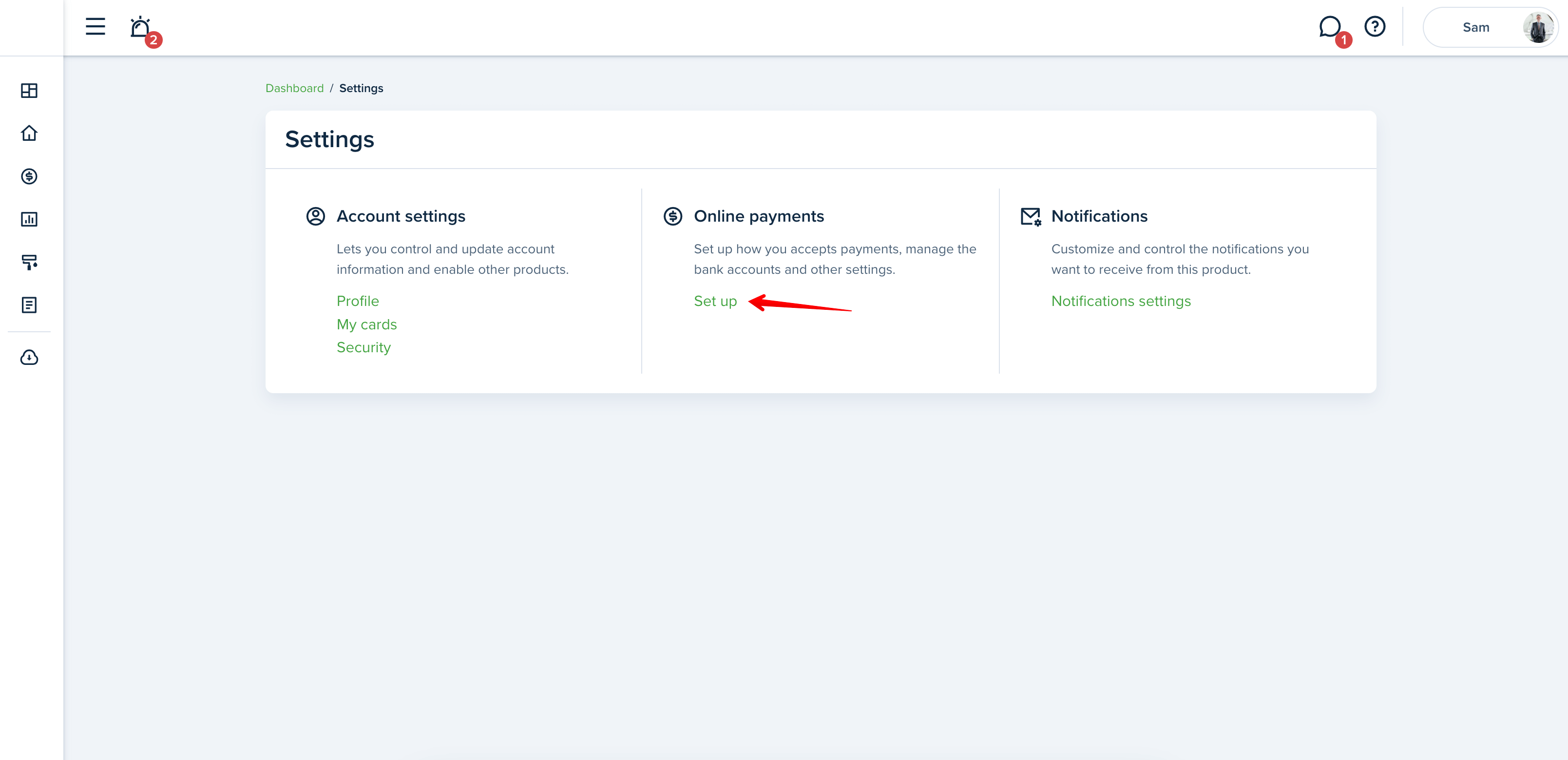
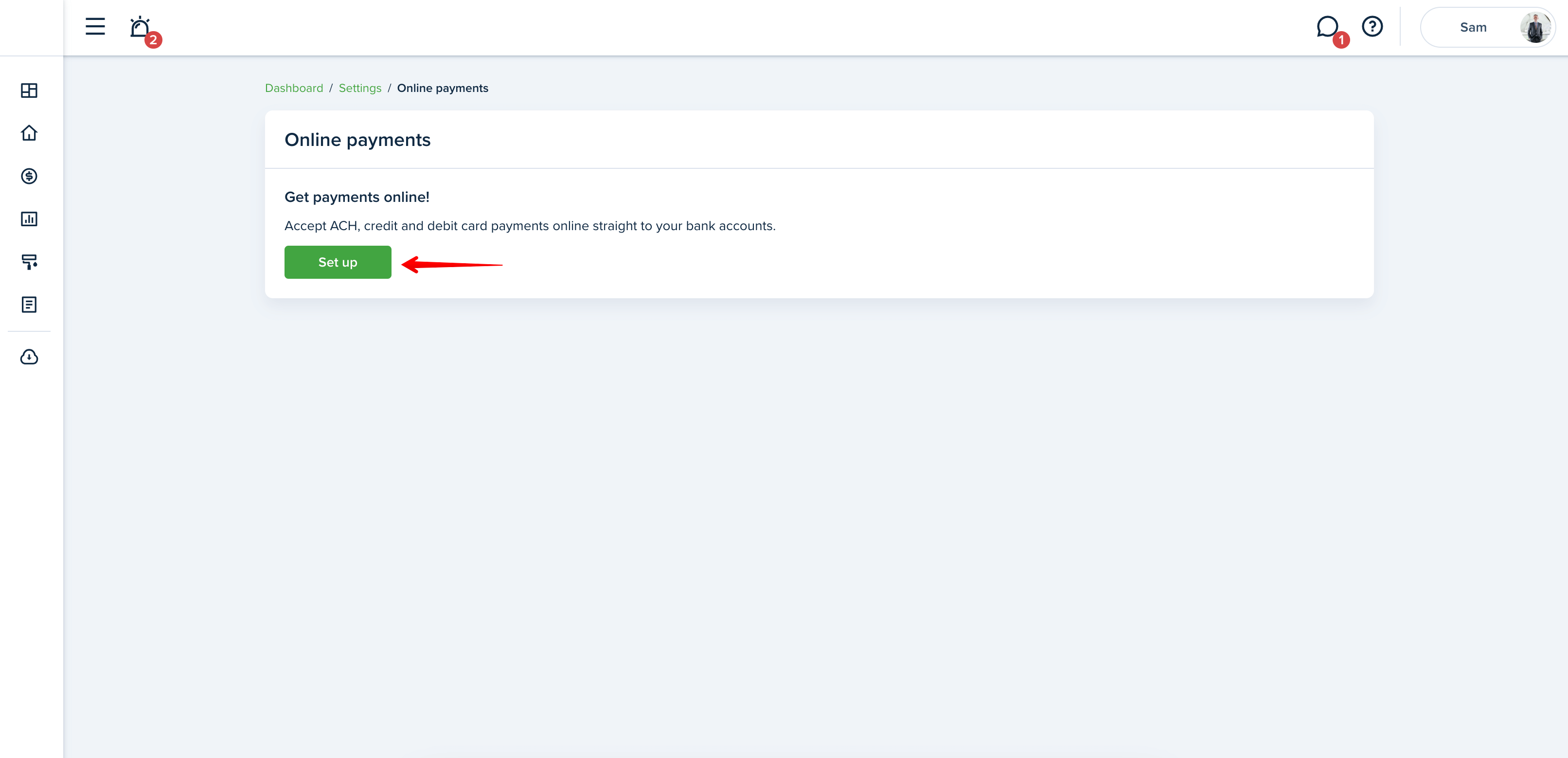
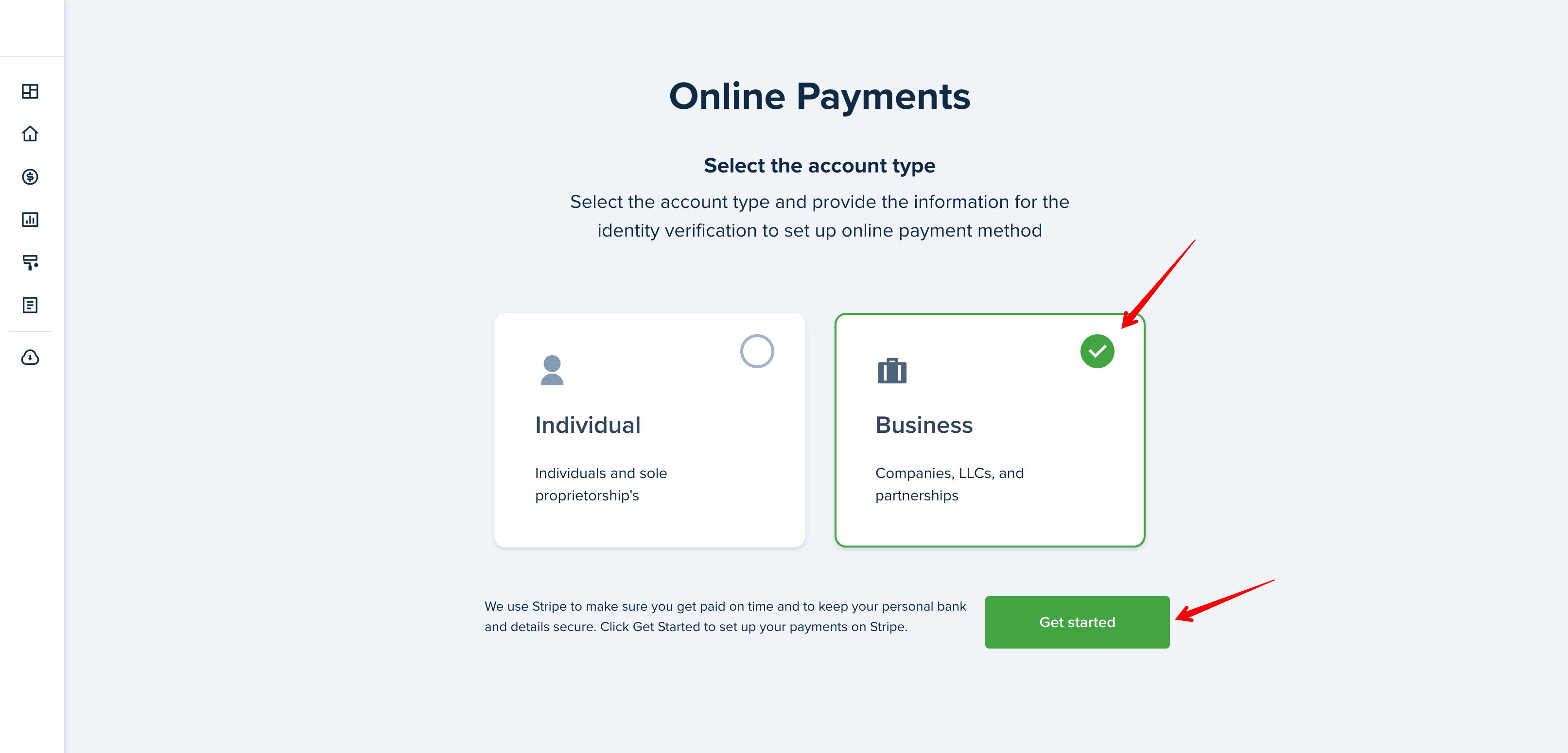
You will be asked to enter the representative’s information as well as Legal Business Name, EIN, phone number, and address of your company.
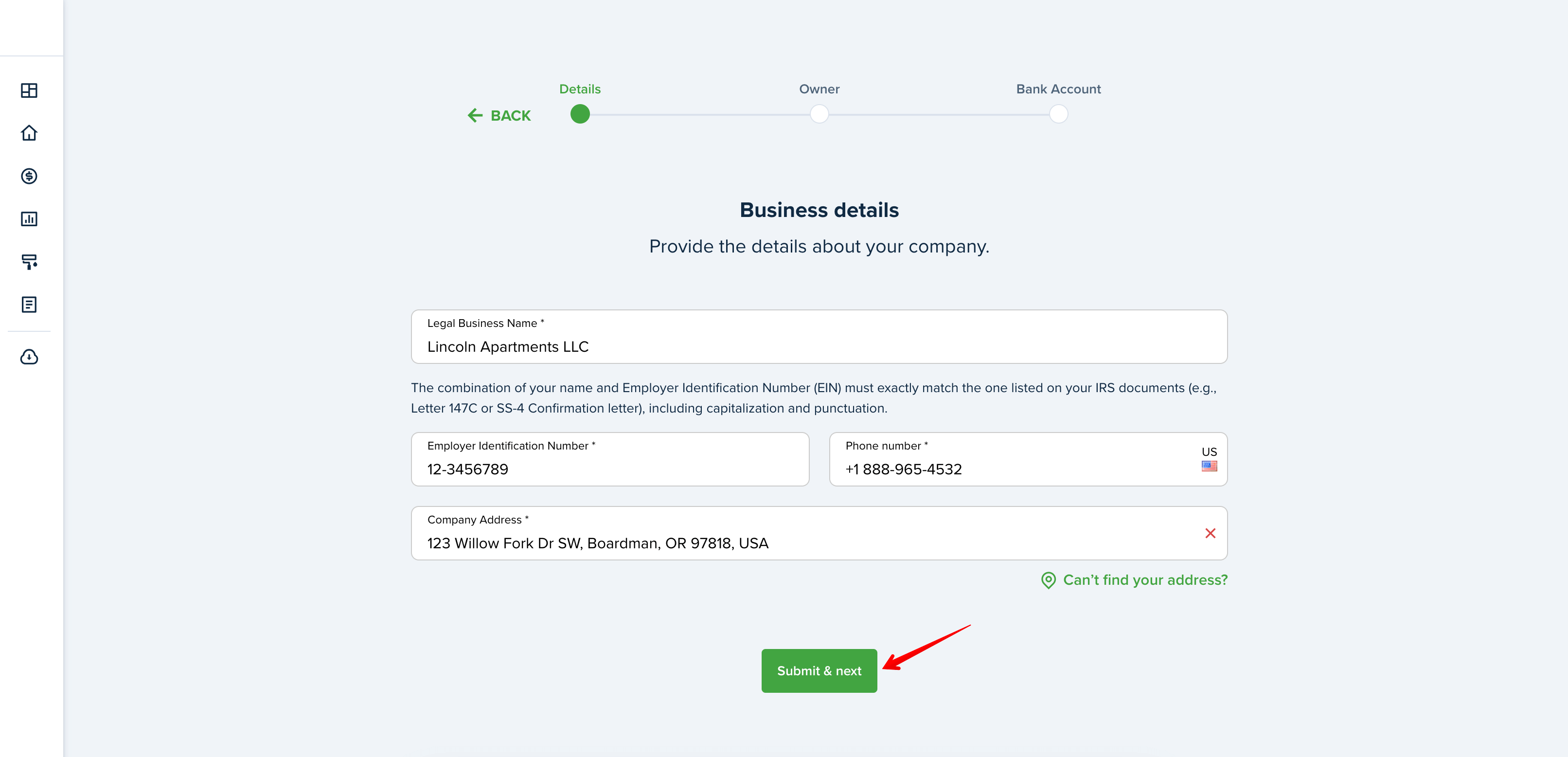
Then, you will be taken to the “Owner“ step requiring you to fill out the information on the individuals who have significant ownership of your business. They include:
- People who own 25% or more of the company;
- Members of the governing board of the company;
- Executive or senior managers with significant management responsibility;
A business owner is any natural person who, directly or indirectly, owns 25% or more of the equity interests of the company. An owner will also provide their job title and role, phone number, SSN, date of birth as well as a home address:
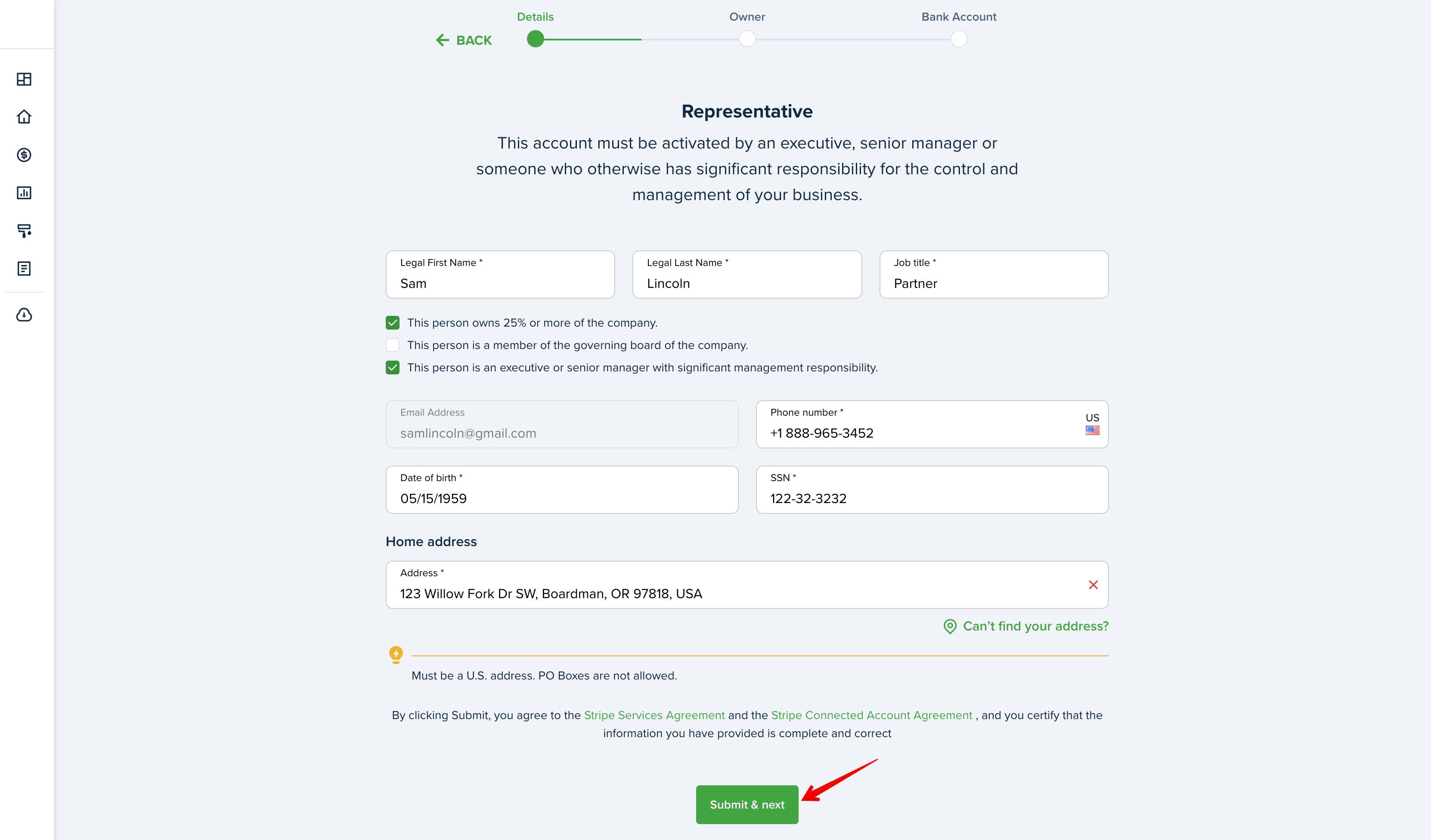
Businesses that are not exempt from beneficial owner requirements and need to submit beneficial owner information include:
- Corporations
- LLC’s
- Partnerships
Business types that are classified in one of the categories below are exempt from beneficial owner requirements. However, the individual creating the business account will still be required to explicitly certify there are no owners to attest to the exemption:
- Non-profits
- Public corporations
If your business is exempt, or if there is no individual with at least 25% ownership, you can skip this step and move on to the next one.
In the last step, you will want to add a bank account. You can add a bank account using the Manual verification method. For Manual verification, you will need to add your Routing and Account numbers, as well as an Account name and the Holder name.
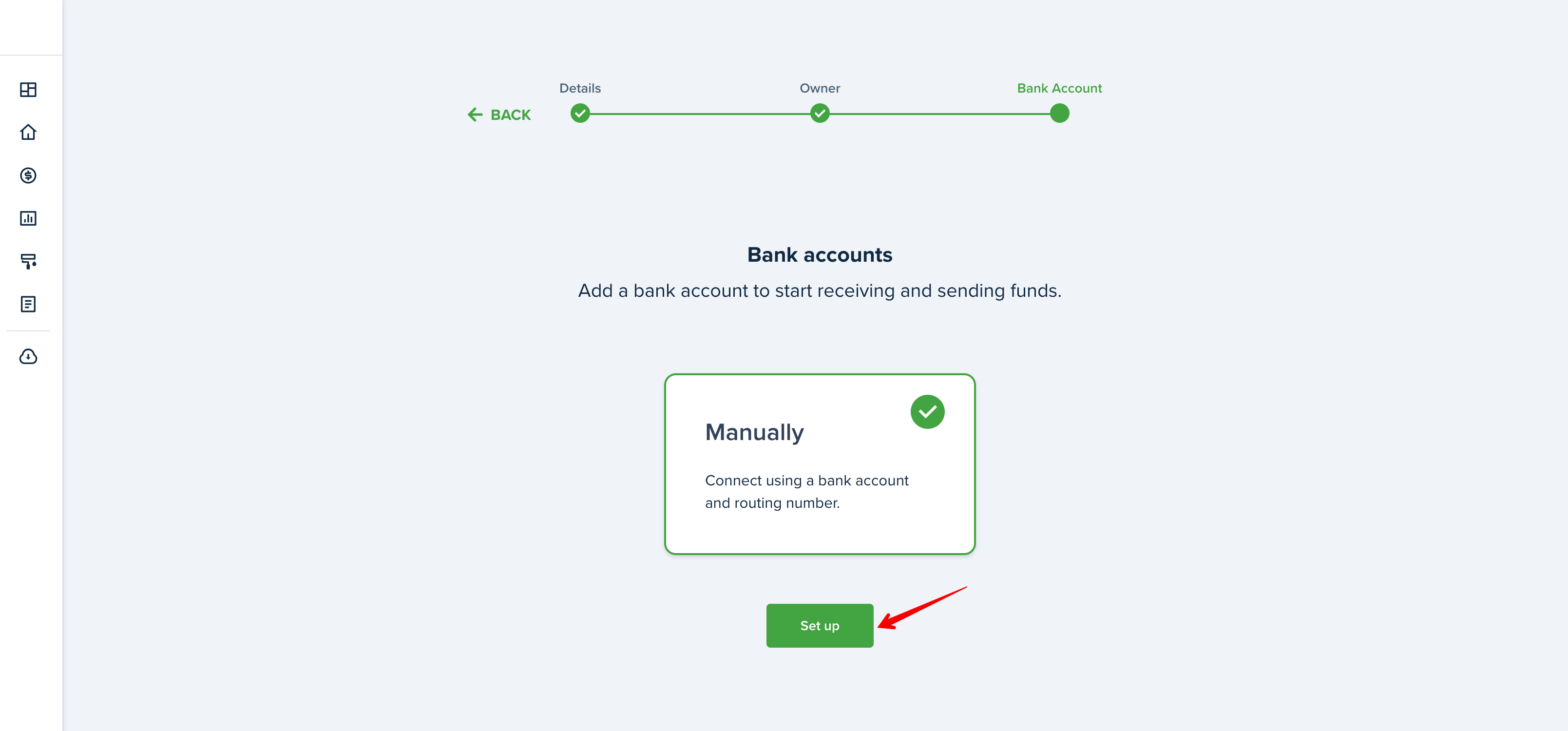
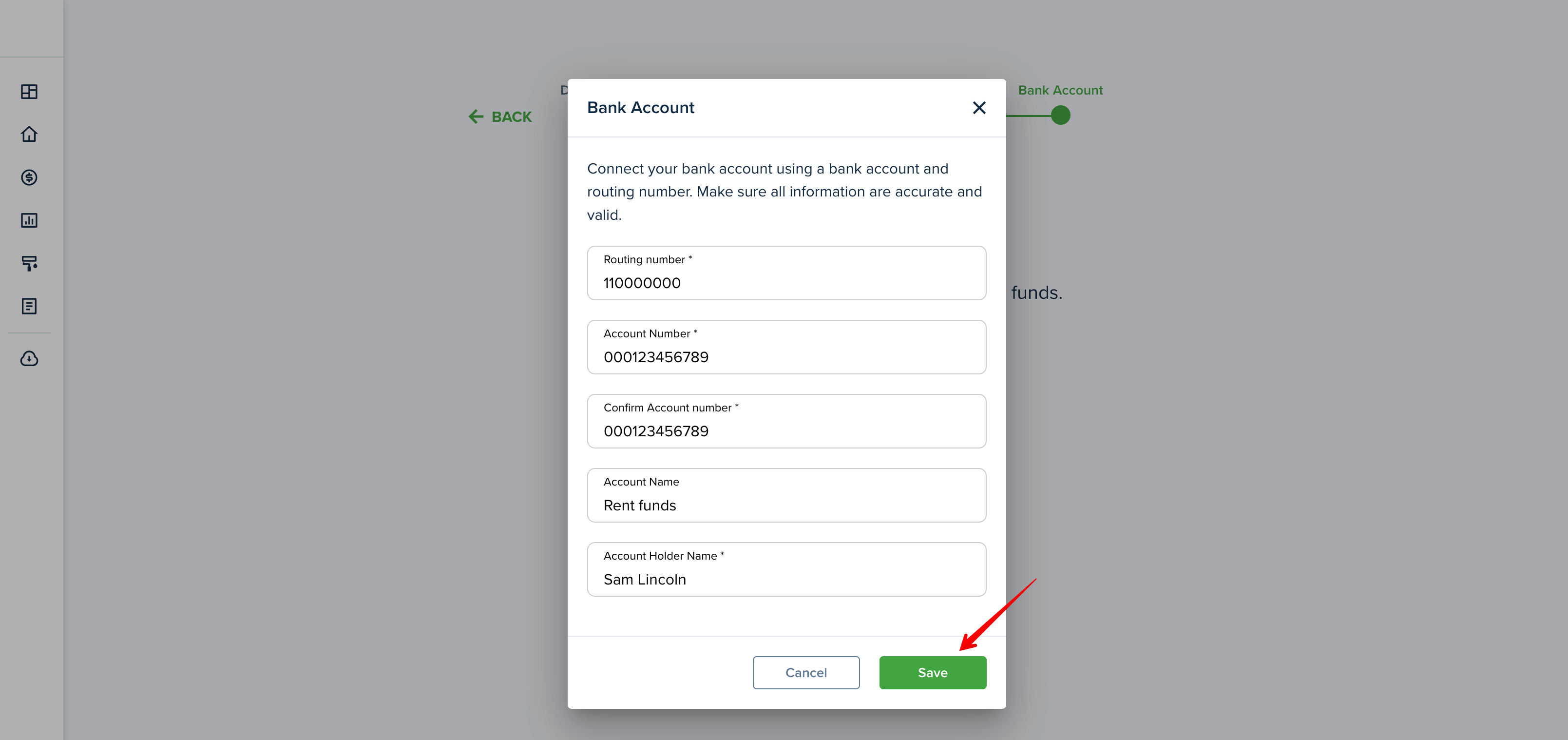
You will be automatically sent micro-deposit(s) for your bank account verification. Here is how to proceed:
Stripe sends one deposit to your bank account. This means that it will have 1 single deposit on your bank statement, and its description will contain a 6-digit descriptor code that starts with “SM”. The code IS the descriptor (not with or without).
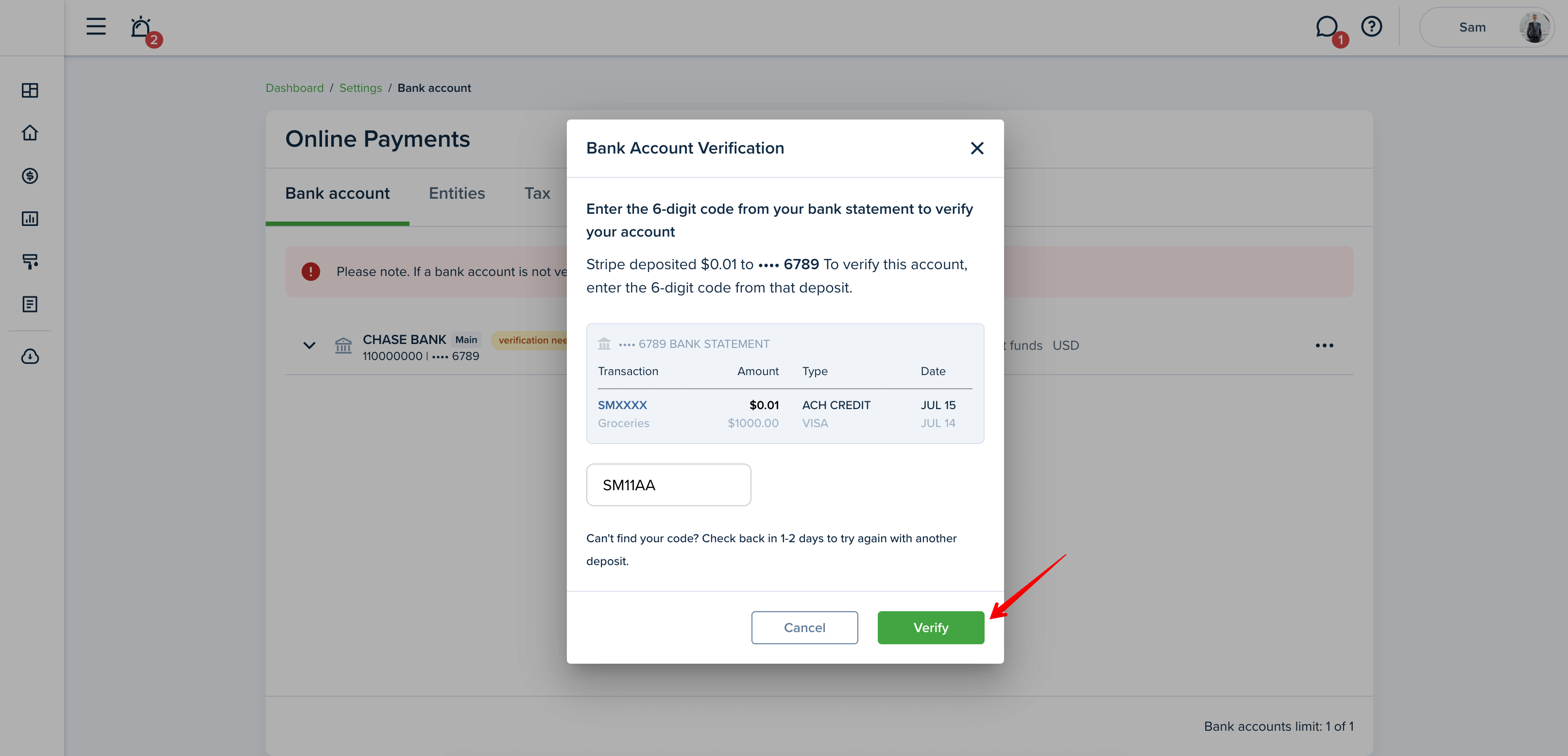
Stripe sends two micro-deposits to your bank account. These deposits take 1-2 business days to appear on your bank statement. You will need to switch to the two micro-deposits option using the corresponding button and enter two amounts of these deposits.
Please note!
You have three attempts to enter the correct micro-deposit amounts for verification.
Once you receive the deposit(s), go back to Online Payments settings, view the list of bank accounts, and click on the three dots near the account name → Verify to provide the amounts of the micro-deposits you received or the descriptor code and verify your bank account.
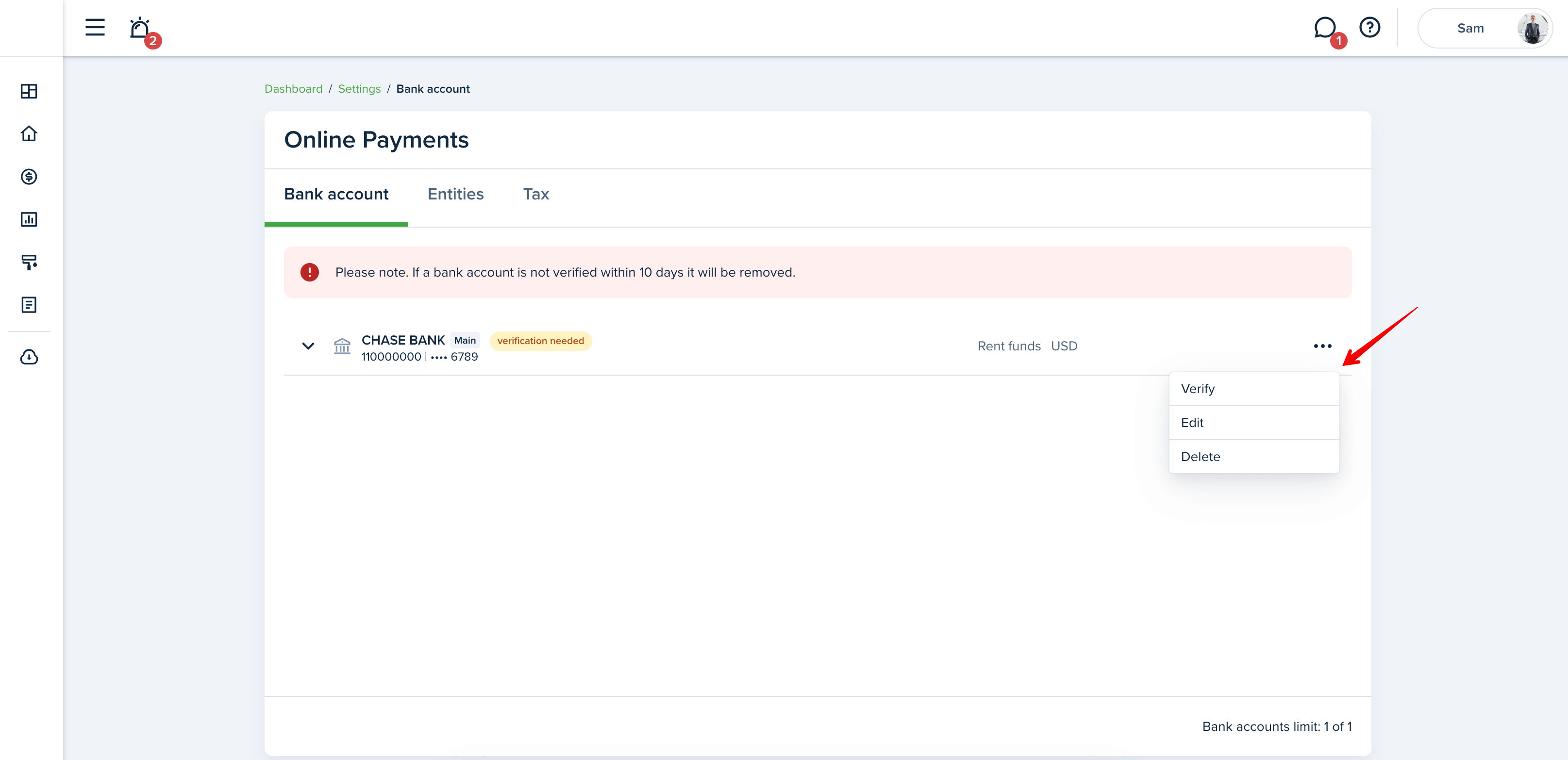
Please note!
If you don’t verify your bank account within 10 days after adding it, it will be automatically removed.
Once the setup process is completed, and information is submitted and verified, you will be able to accept payments from your property manager and pay online.
Please note that Stripe may request some additional information to be submitted to verify your account. In this case, you will see the “Provide information“ button and the disclaimer stating what needs to be added to the Online Payments menu.
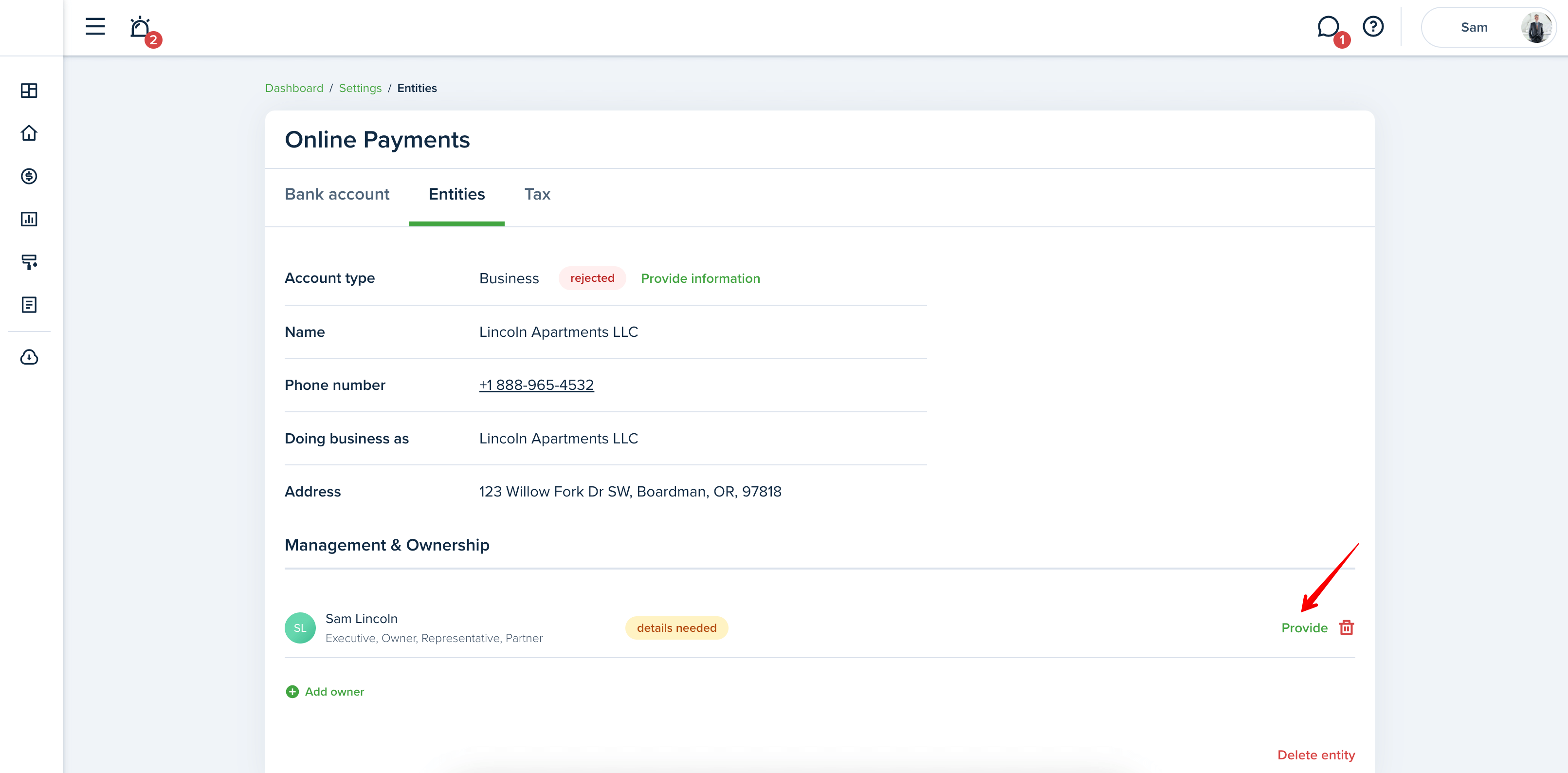
That’s it. The information is submitted and you have set up online payments. The verification process may take some time.
Last updated:
Apr. 17, 2024

