How do I assign/unassign a team member to/from the property?
The Team Management feature is designed to help you manage the account information by giving access to multiple users. Additionally, you can choose what properties will be managed by a specific team member. You are welcome to give access to the property-related leases, accounting transactions, listings, applications, maintenance requests, equipment, keys, etc. to only those team members who are assigned to the property.
Please note!
Check the pricing for the limits associated with your selected subscription plan.
You may give property access to a team member while inviting them to manage your account. Please click on your profile picture and select the Settings option. Then select Team Management and click on “+ invite a team member”:
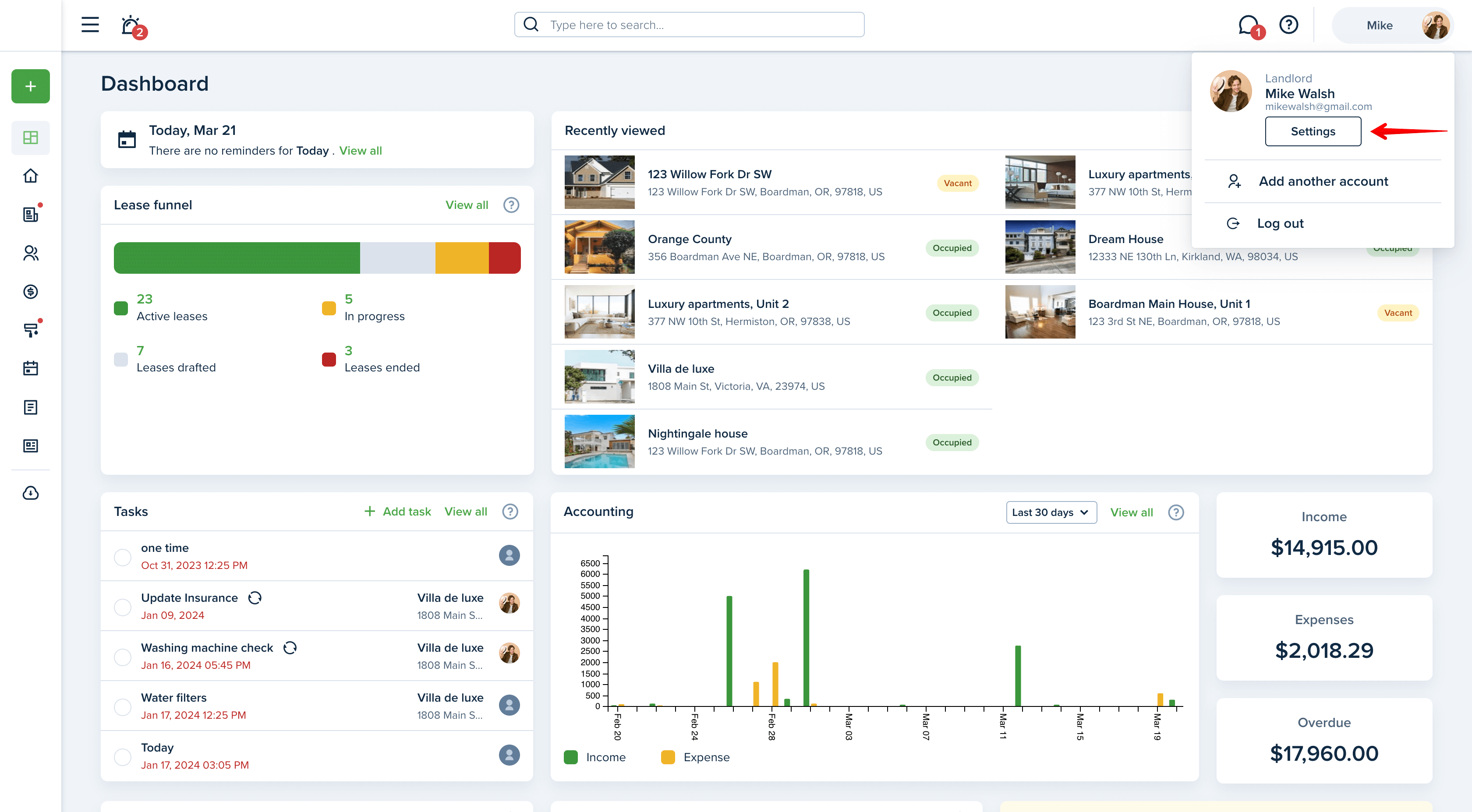
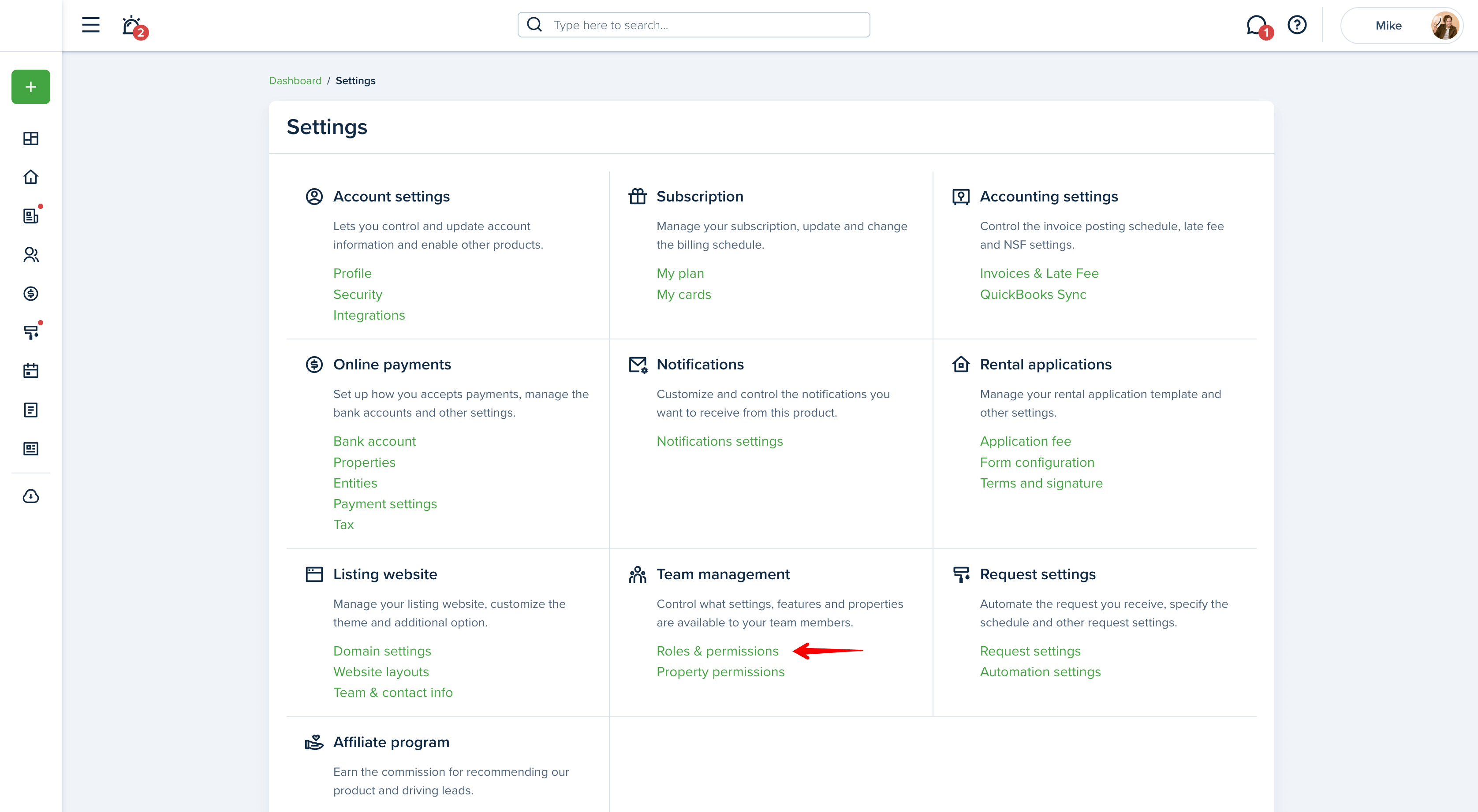
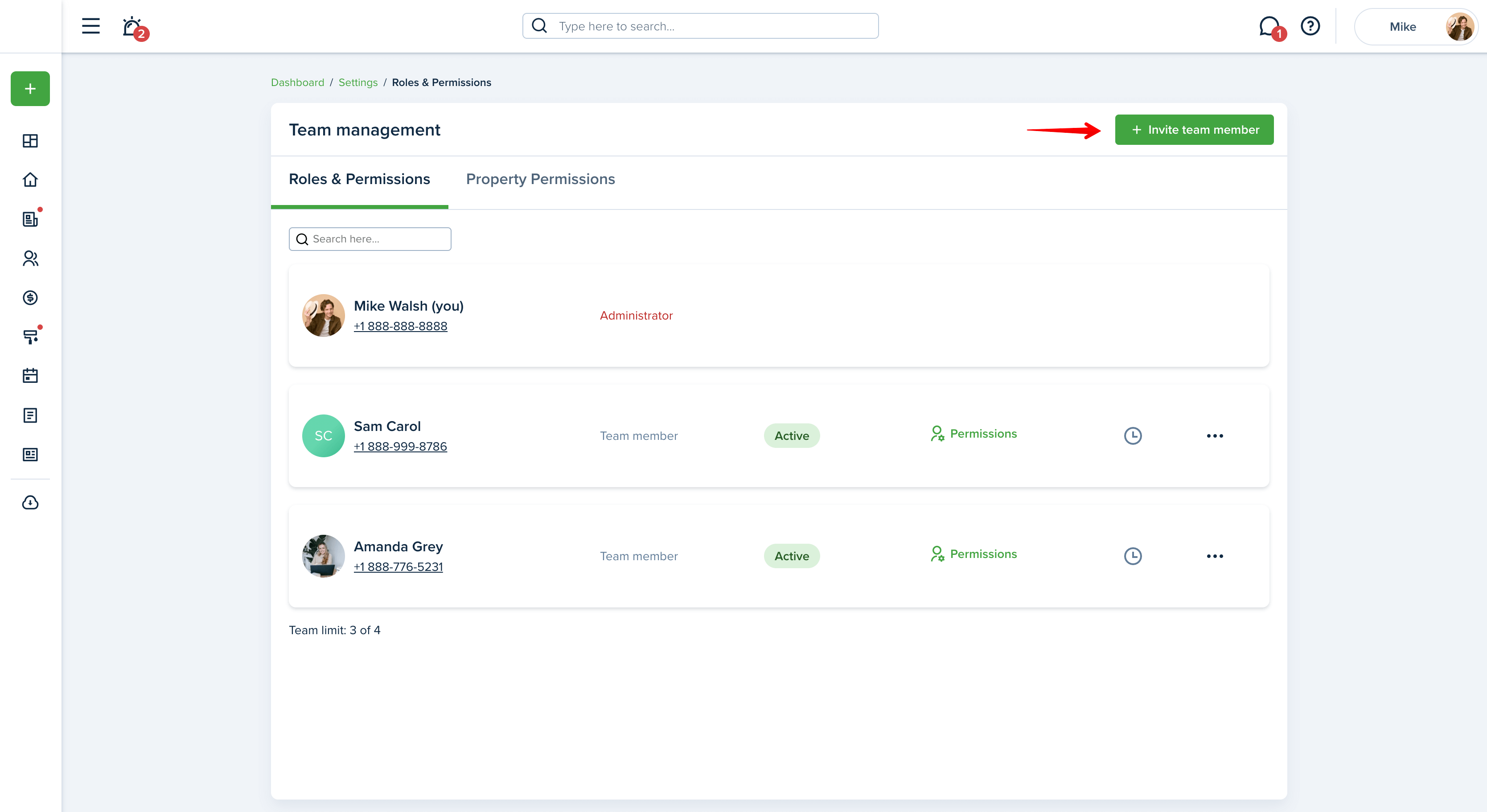
Once you send the invitation, you may then give them access to the property:
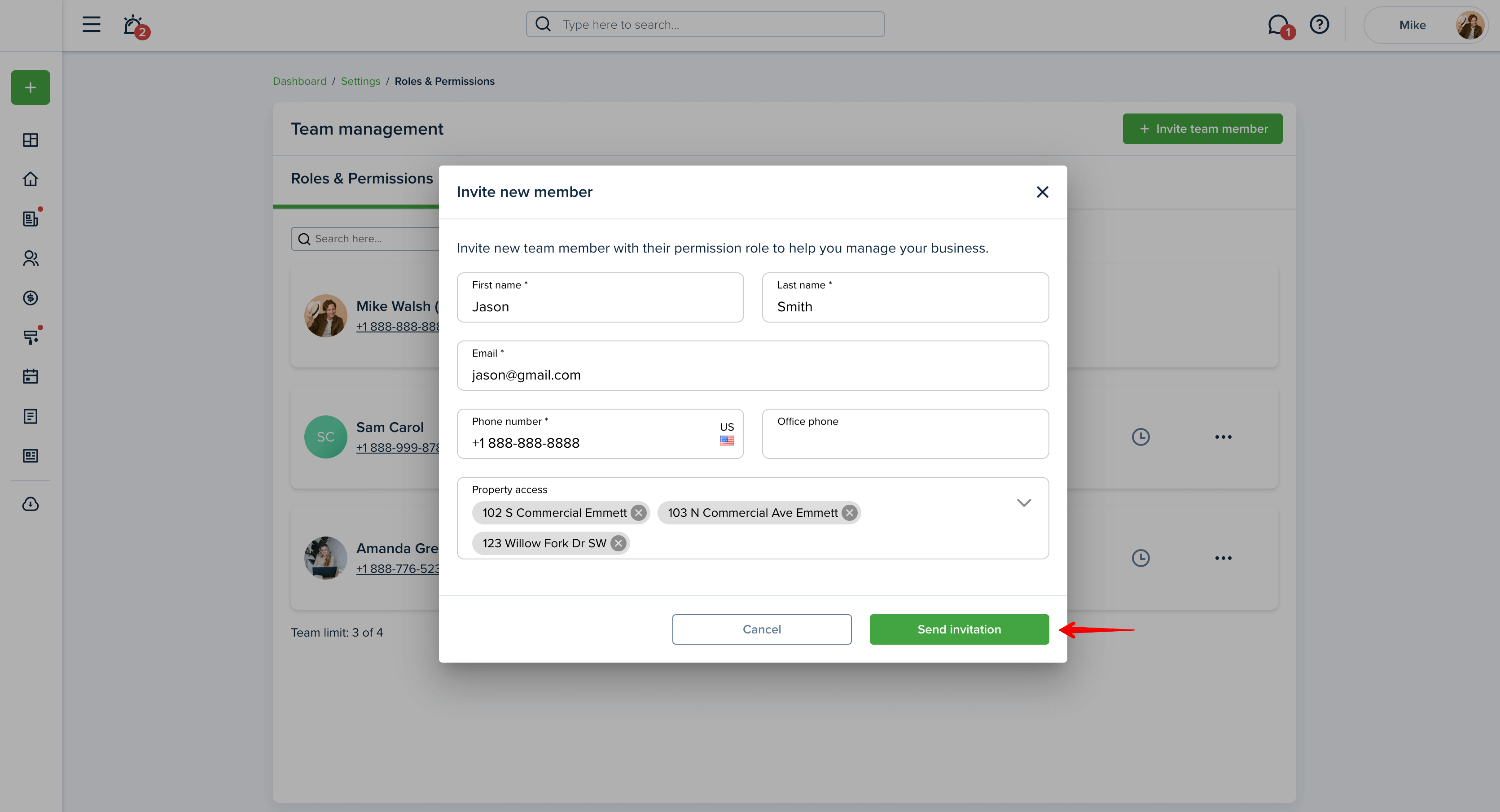
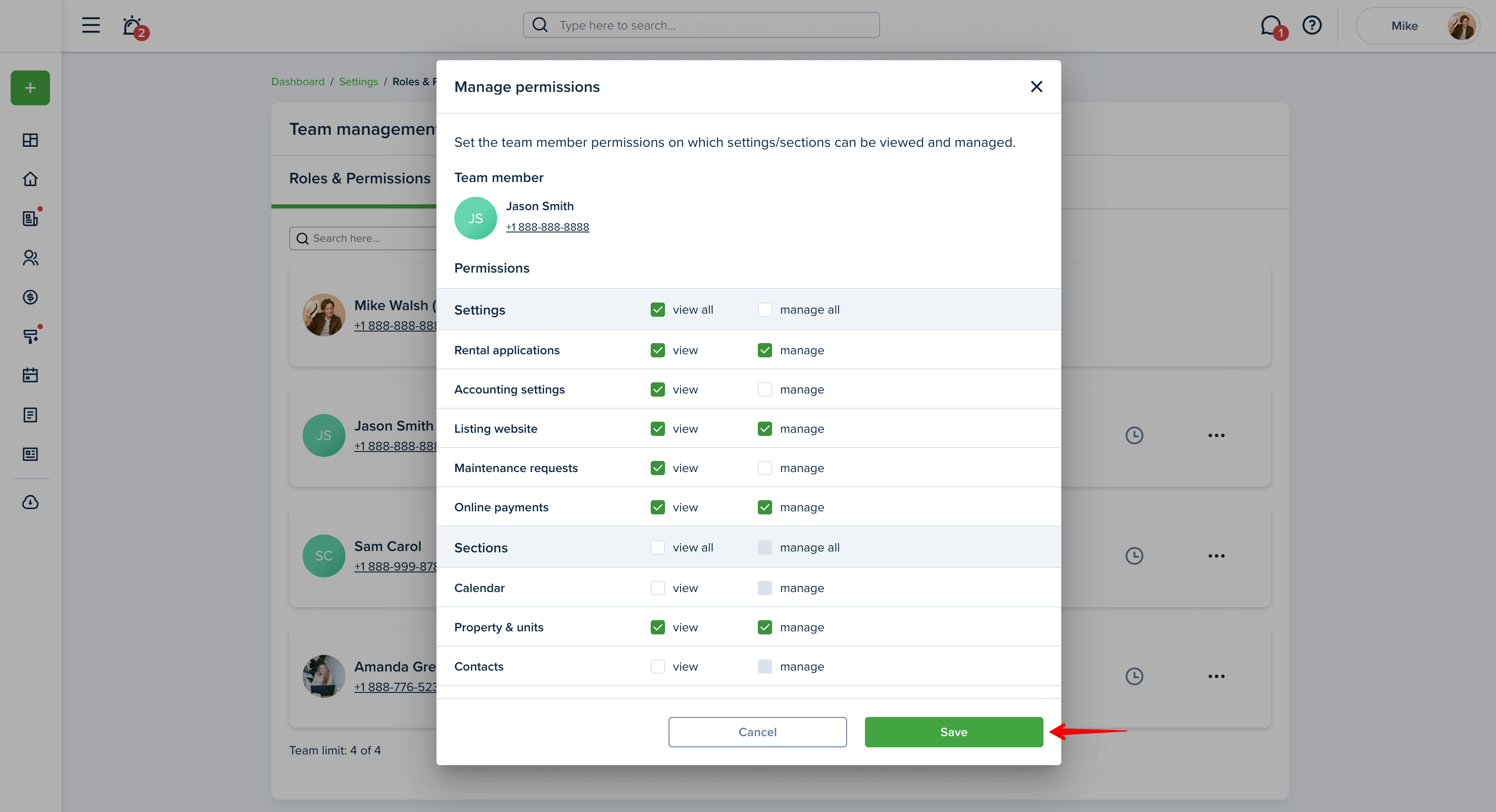
Please note!
Your team member will see only assigned properties and related data.
This link might be helpful:
How do I set access permissions for each admin?
In order to assign a team member to a property, please switch to the “Property Permissions” tab.
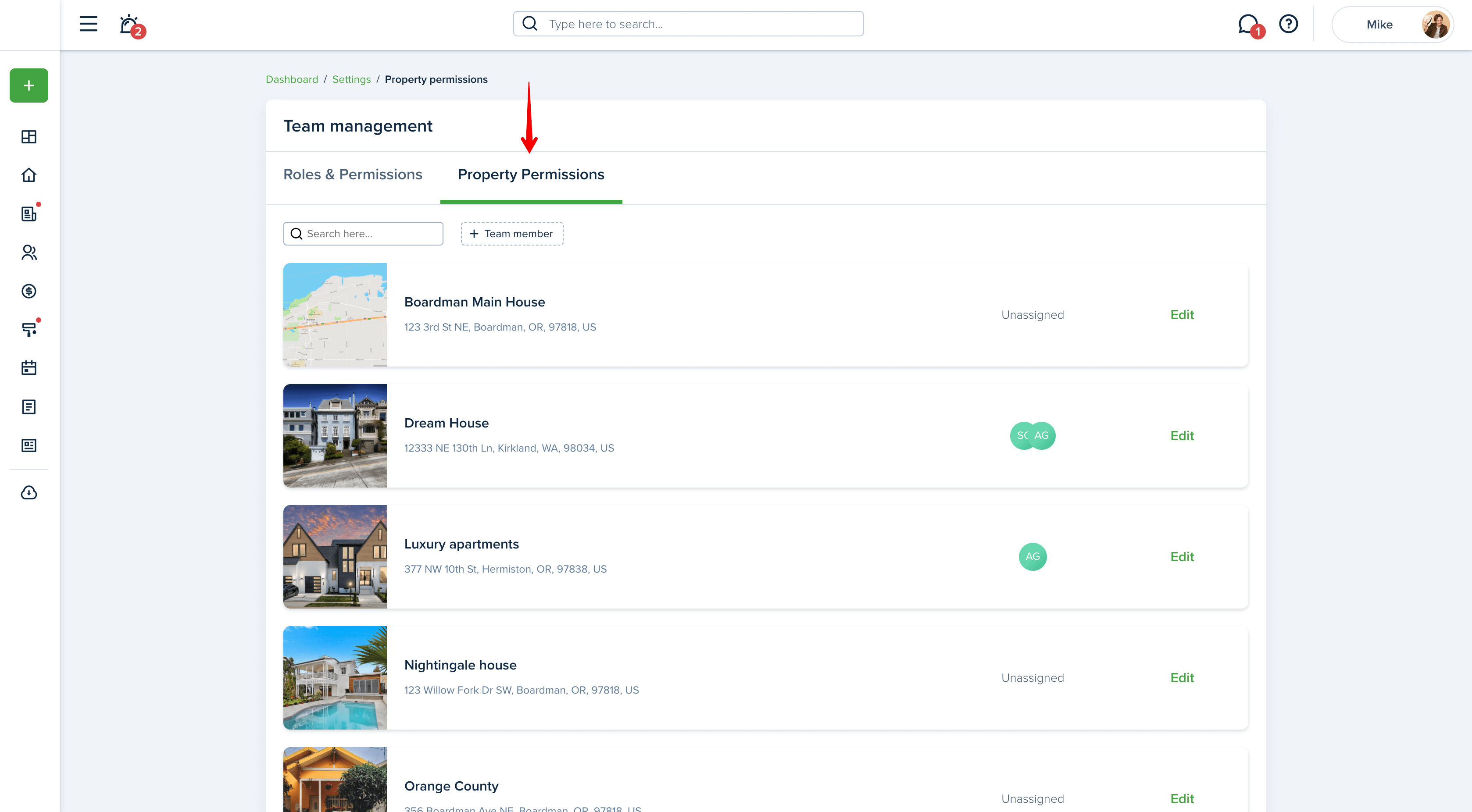
You will see your list of properties. Click on “Edit” and assign a team member by enabling the toggle button next to their name. Don’t forget to click the “Update” button to save the changes:

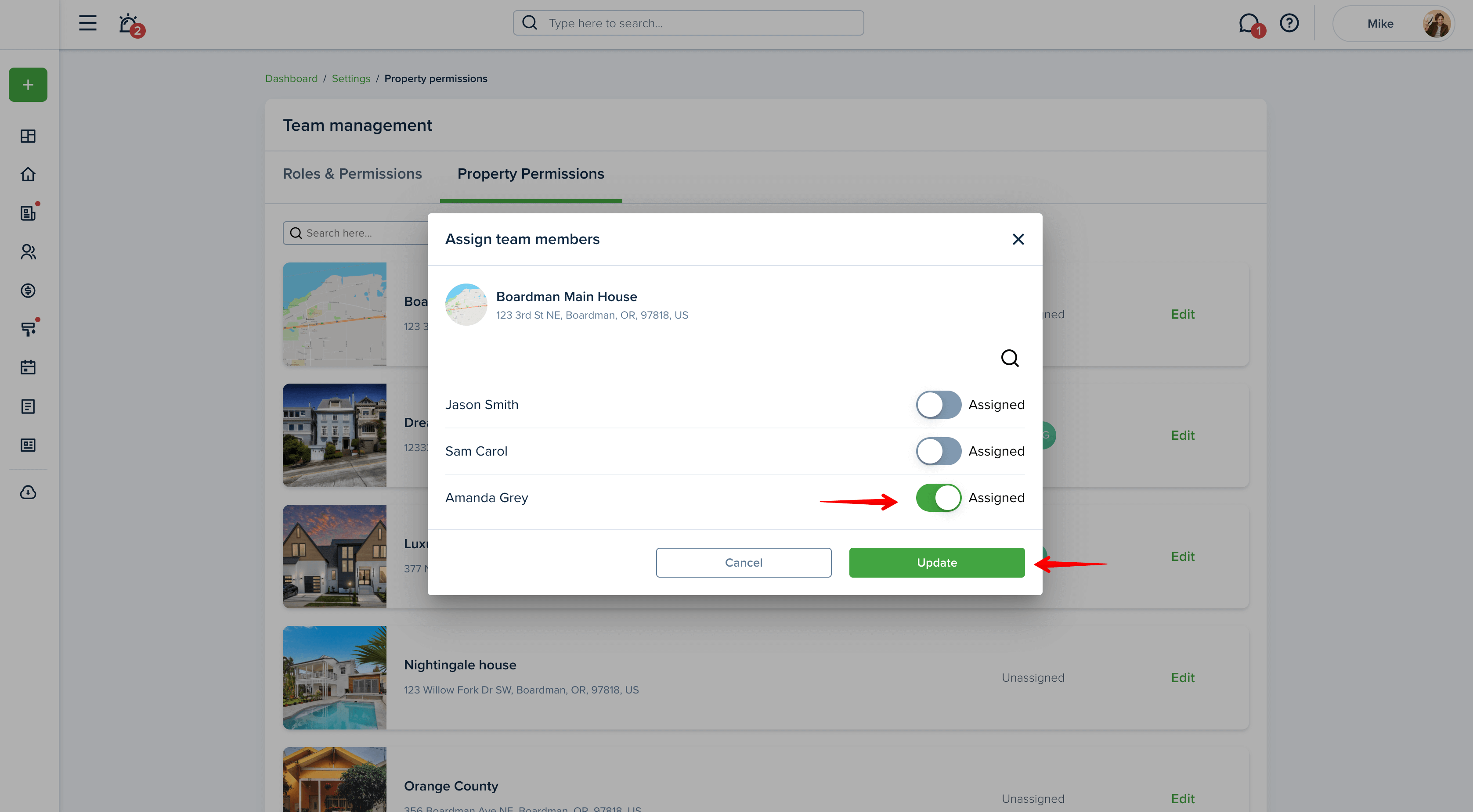
Right after that, you will be able to see the assigned team member icon next to the property name. Properties that are not assigned to any team member will display the “Unassigned” status:
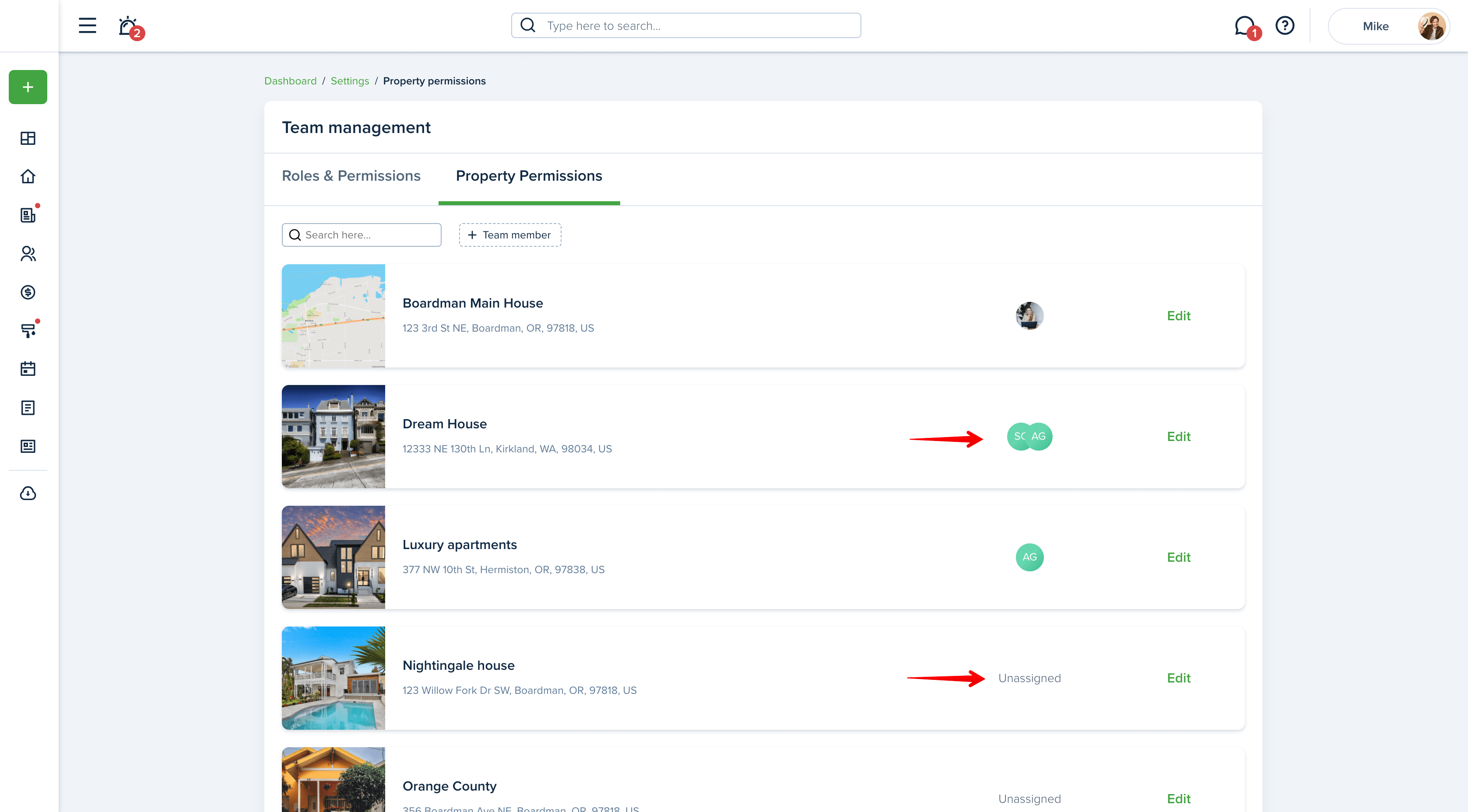
To un-assign the property, simply disable the toggle button next to the team member and update. Once the team member is unassigned from the property, they will no longer be able to see this property or its property-related data on their account:
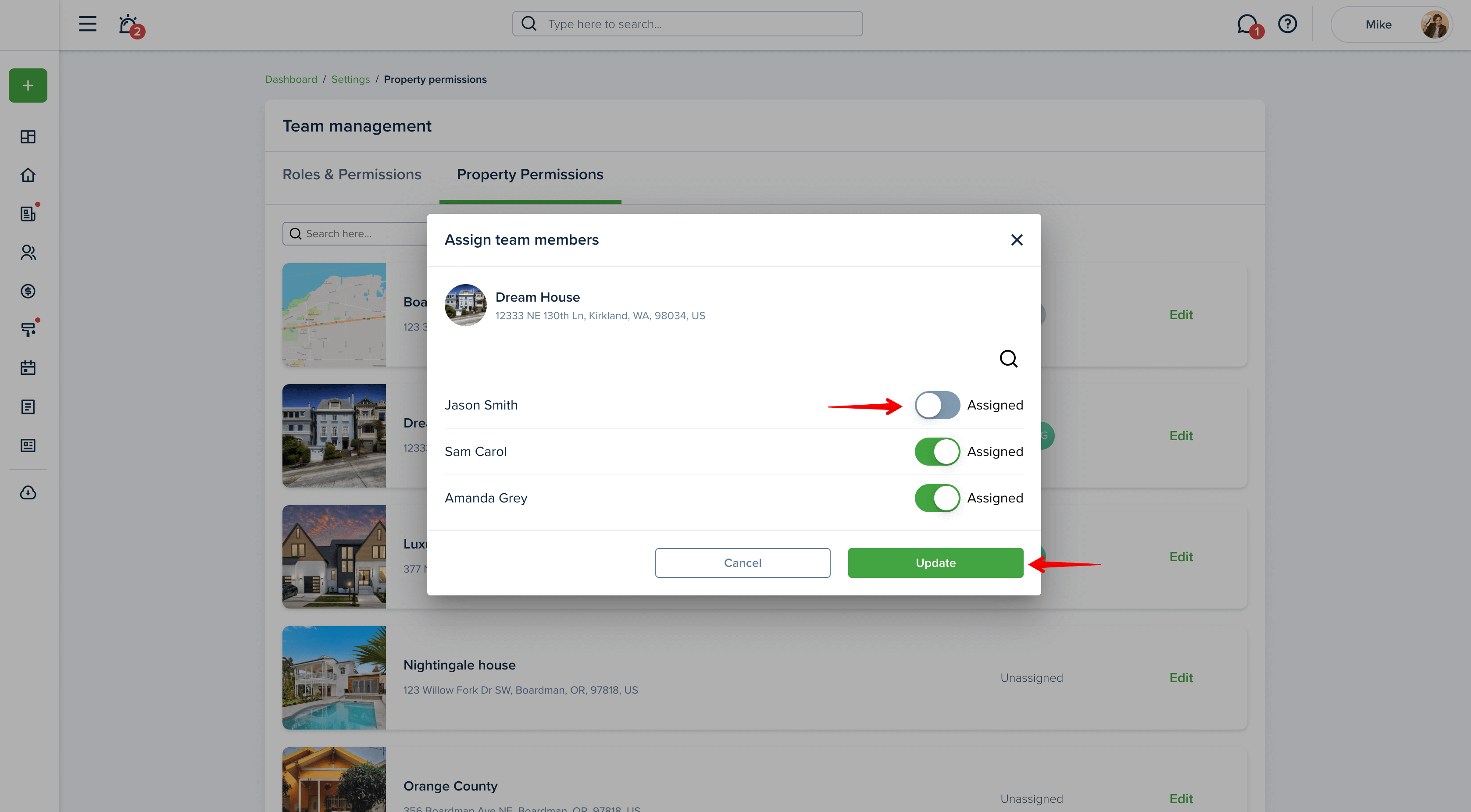
You can assign a team member from the property itself as well. Please go to the Portfolio page, and Properties sub-page from the left-side menu, select the desired property, scroll down a bit and you’ll find the “Assigned Team” section on the left. Click on “Assign” and update the changes:
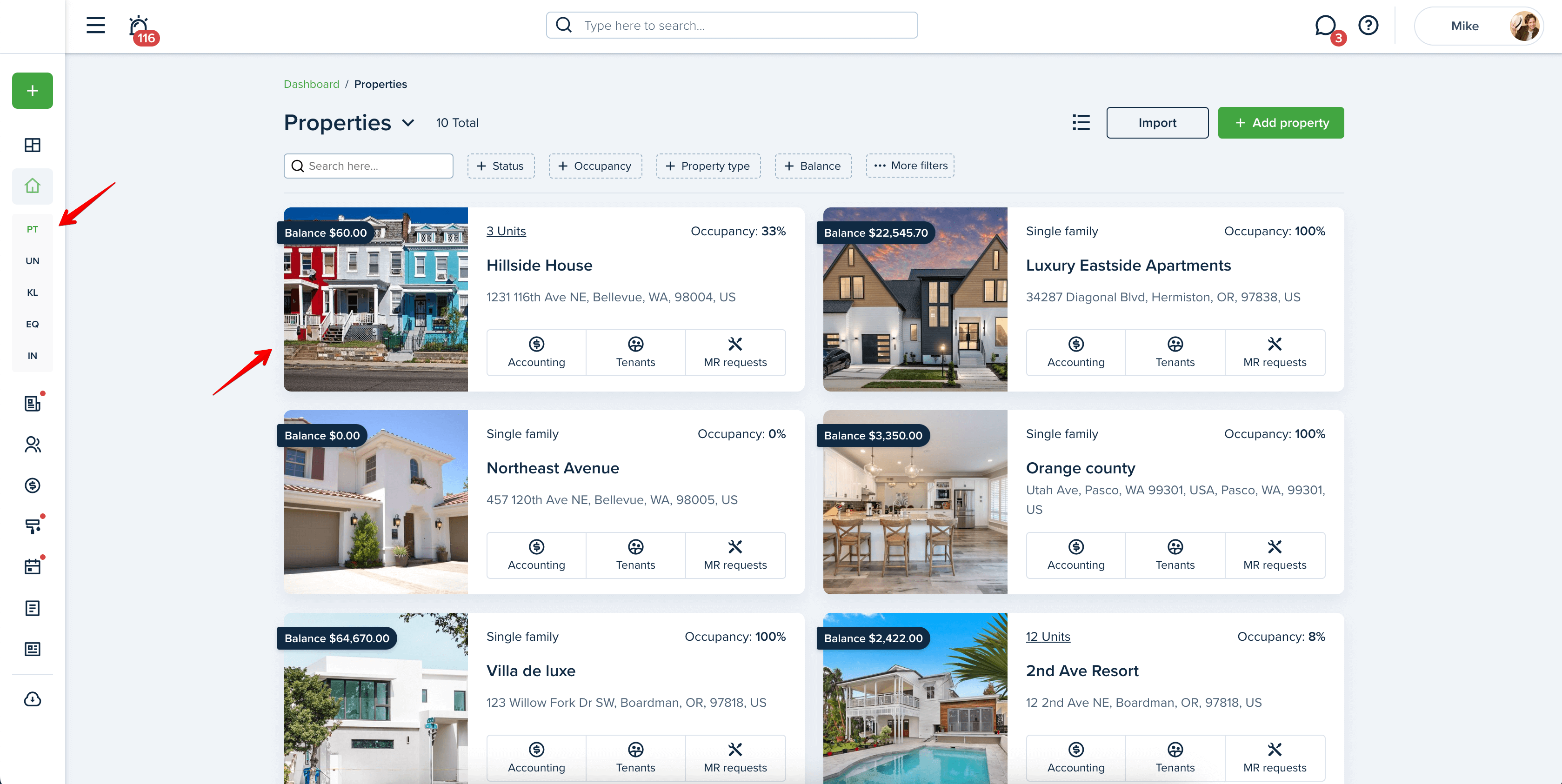
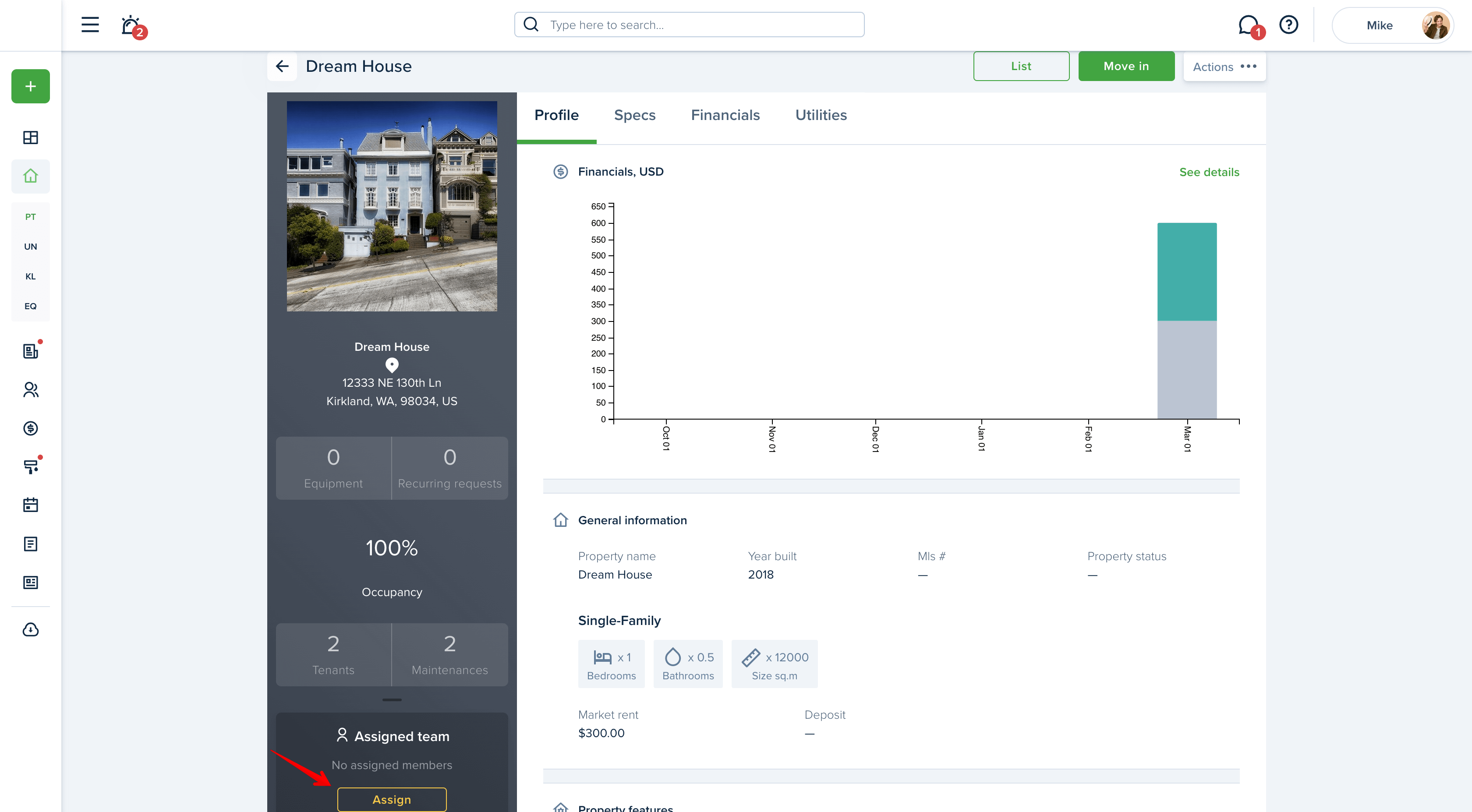

Tips to keep in mind:
- Once the property is assigned to a team member, then all property-related data can be viewed and/or managed throughout the entire account, such as: property leases, transactions, maintenance requests, rental applications, listings, keys, equipment. Make sure to assign the team member to one specific, or multiple properties. Otherwise, they will not be able to manage the property, even having the authorization granted.
- Leads and Contacts are not filtered by property and display all.
- If the property is added by a team member, then it will be automatically assigned to this team member.
- If the property is added by the main admin, it stays unassigned and only visible to the main admin as well as property-related data since it is not assigned to any of the team members.
- You may invite team members without assigning them to any property and without setting any authorization until a time of your choosing. The person will have the ability to log in to an account but will have no authorization to view any of the sections.
Last updated:
Sep. 30, 2024

