Let's get started!
The software offers plenty of useful features for Owners. Property reports, accounting transactions tracking, communication with property managers, several online payments options, etc. It helps you to keep track of your property and organize your accounting efficiently.
It also offers an onboarding process. Once a property manager has sent you a connection request, check your email box and press "Create owner account" button:

You are already connected with a property manager. Please create and confirm a password to complete the creation of the account, and then click the “Get started” button.
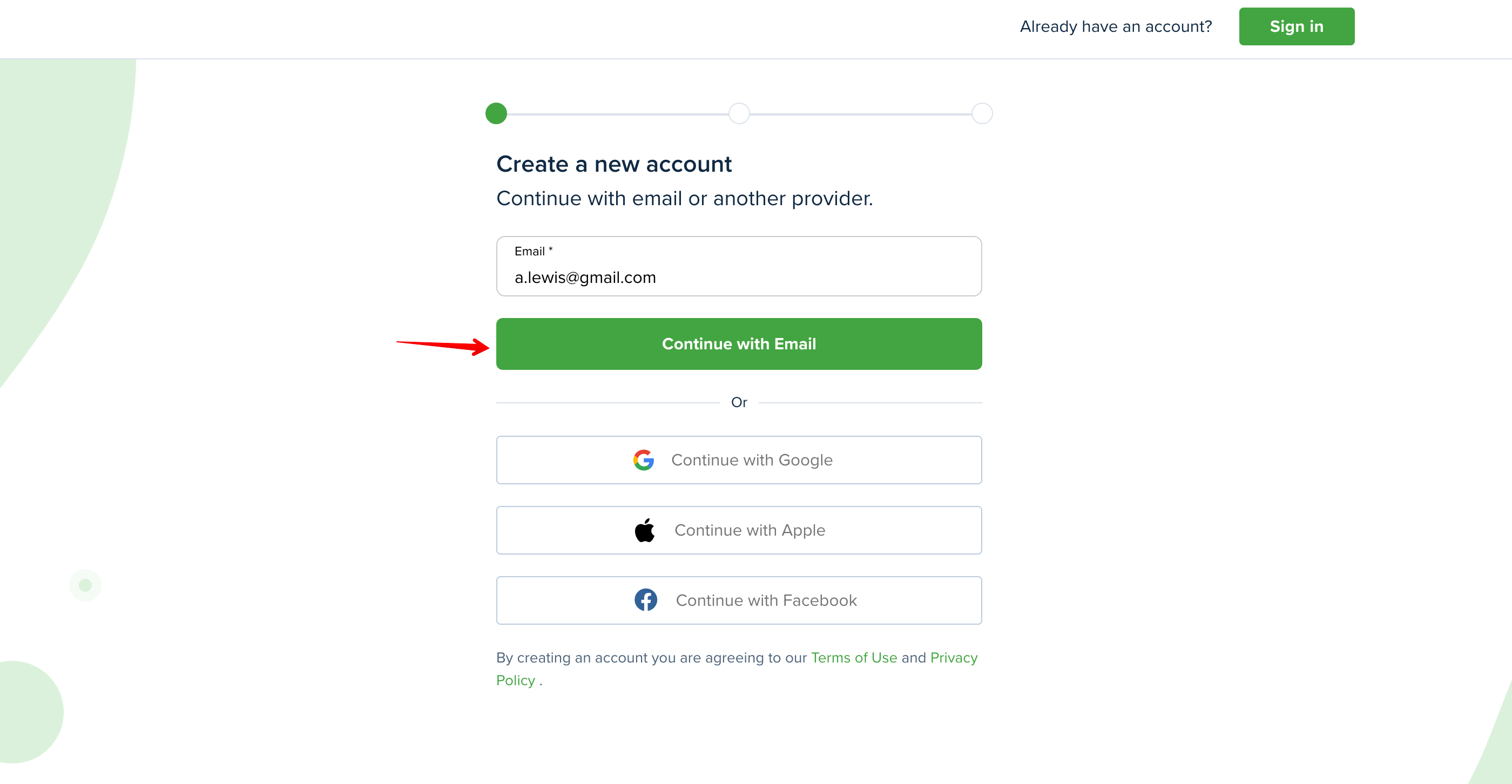
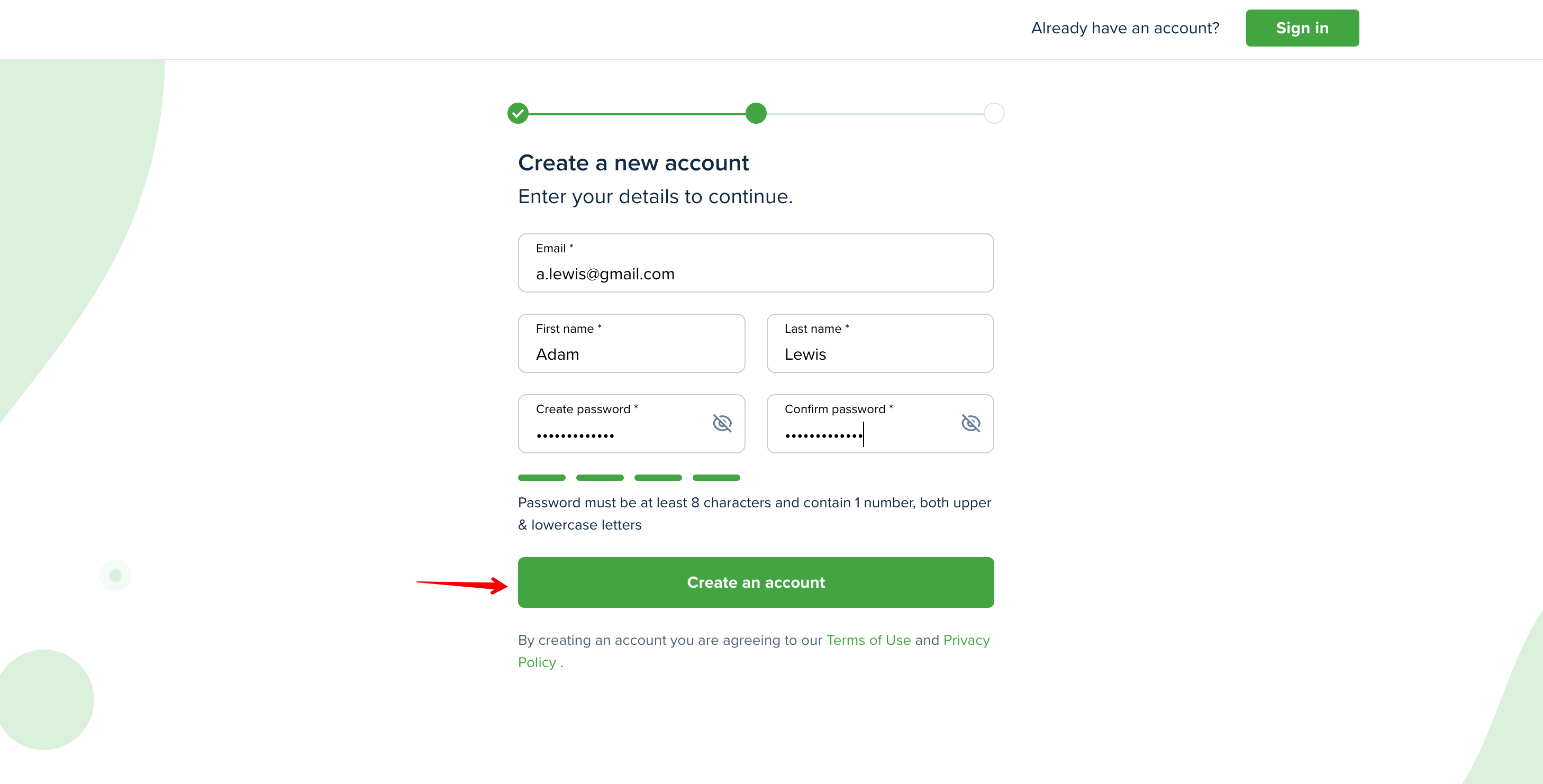

Click the "Start Using the system" button to complete onboarding and start using the system.

Great news, your onboarding has been completed!
You are welcome to check the information below if you would like to learn more about all the features available in your account.
Please note!
If you have received an email from a property manager, but don't see a connection on the onboarding page, that means a property manager has removed it on their end.
Don't worry, you can invite them to connect at any time. Enter the PM's email address and click the "Invite To Connect" button, which will take you to the "Waiting" page. You will be notified, once the property manager will accept it on their end.
Dashboard
This is your Dashboard. It includes various widgets with custom options, quick buttons and features available for your account that will give you quick access to any important information on your properties:

Properties
This page shows the list of all properties added by your property managers and assigned to you. You can also view the property specific reports there. For that, click the "View reports" link at the bottom of the Property Information Card and select the required item:

Accounting
The "Accounting" page displays the list of transactions and helps to keep track of the funds sent to and received from the property managers.
Each transaction has a certain status:
- "Unpaid" status marks posted invoices that are due to be paid.
- "Pending" status marks the submitted payments that haven't been cleared to the bank yet.
- "Paid" status marks the payments that have been processed.
Click on the invoice to view the complete transaction information:

Reports
The "Reports" page allows you to pull various reports for one or all of your properties. Using the system you can view such reports as:
- Rent Roll
- Maintenance Requests
- Lease Statements
- Tenant Screening
- Deposits Summary
- Tax Preparation
- Online Payments
- Operating Statement
- Property Expenses
- Property Owner Statement
Please note!
To access the reports your Property manager has to enable them for you.
You can also purchase the Rentability report powered by RentRange, which will provide you with valuable insight for investment property analysis:
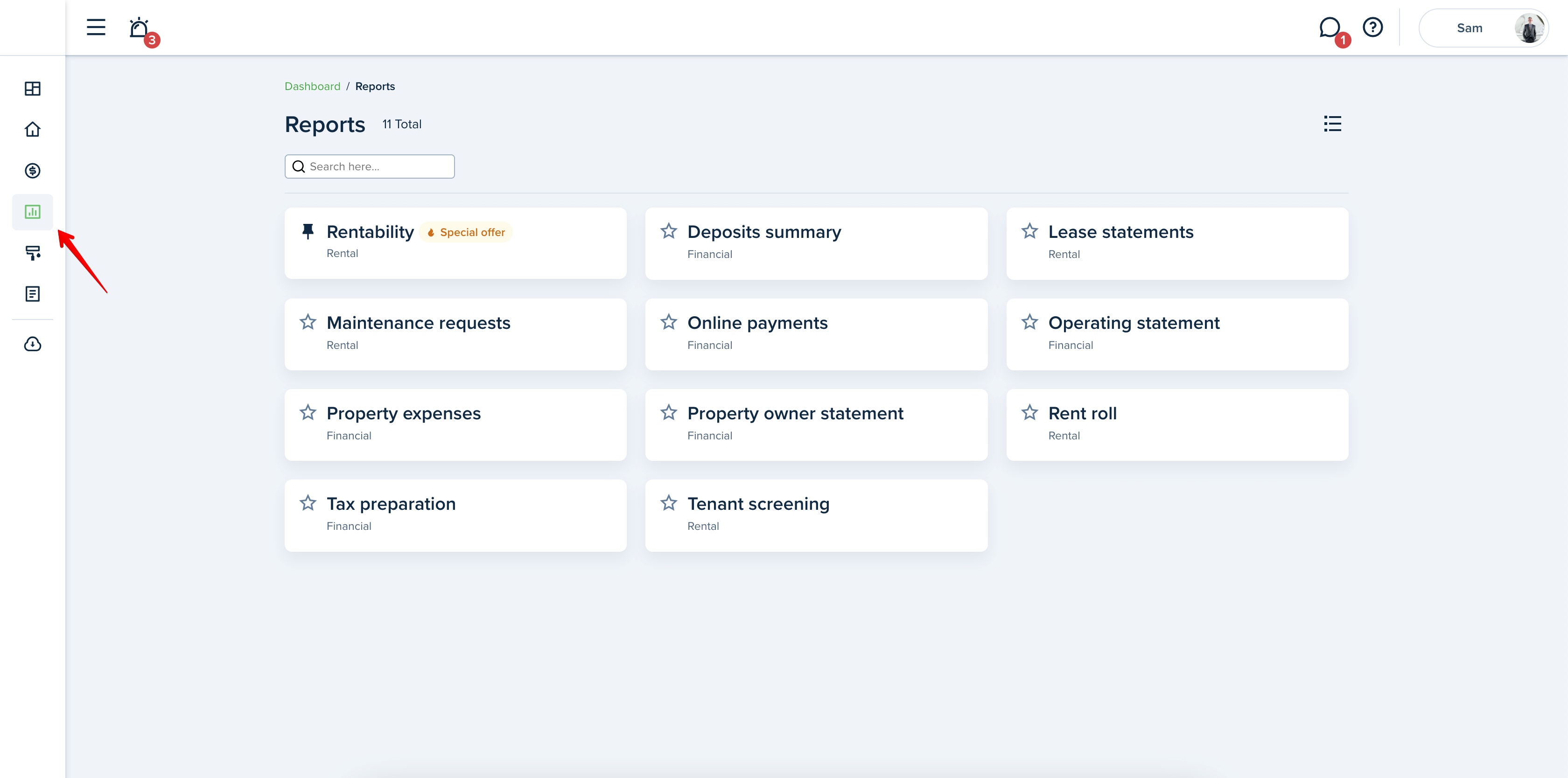
Maintenance Request
To view shared maintenance requests, go to the Requests page on the left menu of your dashboard. Click on the "View" link to see maintenance request details. From the three dots menu, you may print the request.
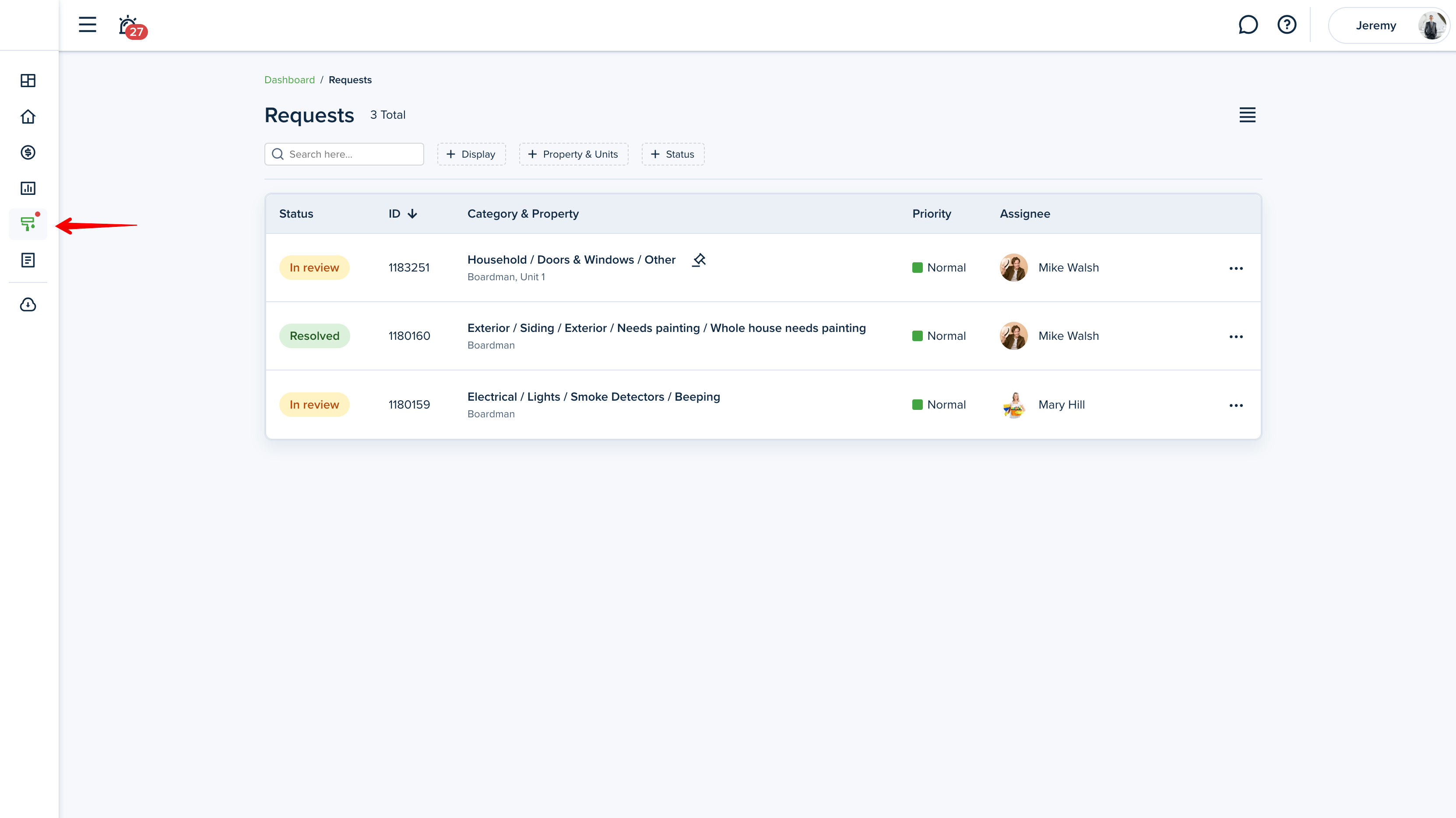
File manager
Here you can manage your files:
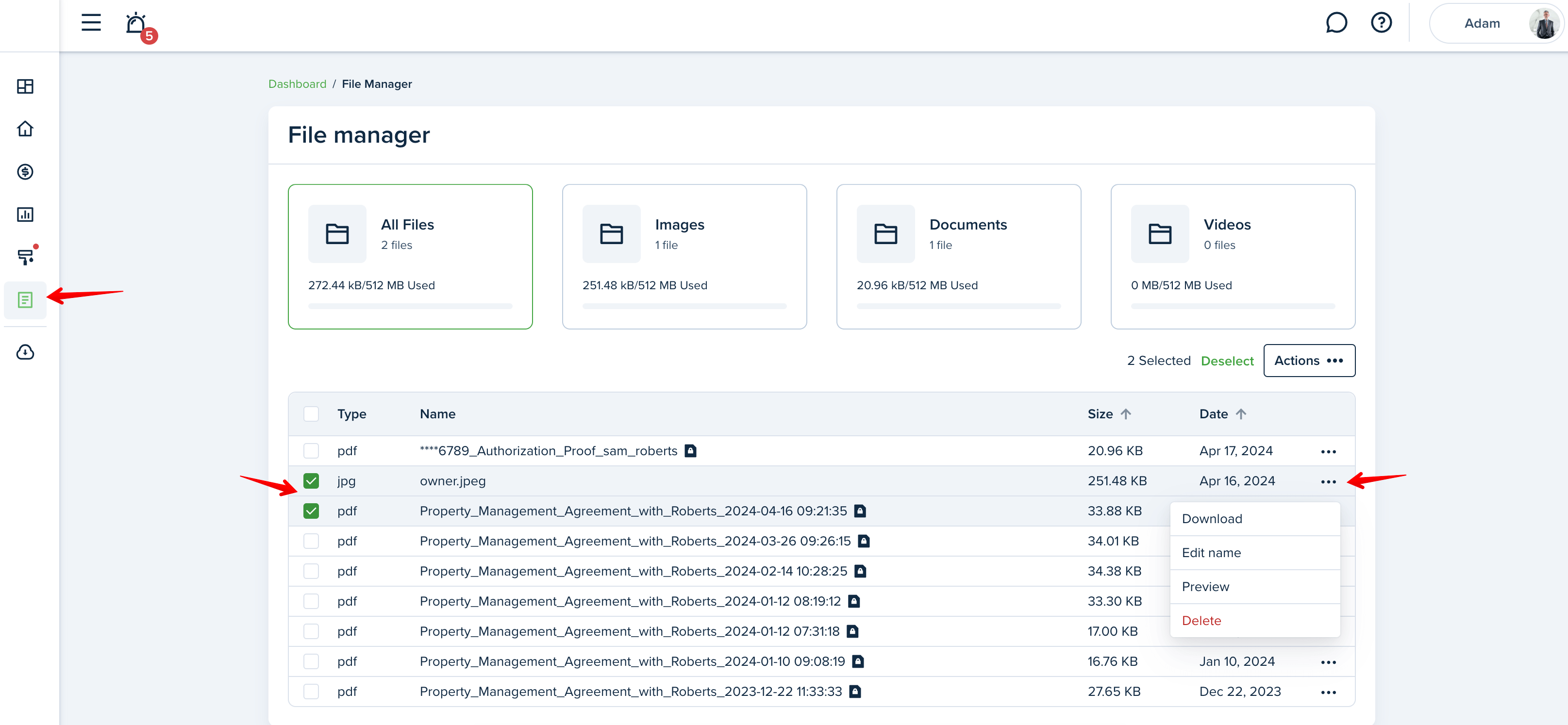
Messenger
Using Messenger, you can easily communicate with your property managers, as well as send important files to them. Clicking the "Messages" icon in the upper right corner of your dashboard takes you to the list of dialogues with your clients:
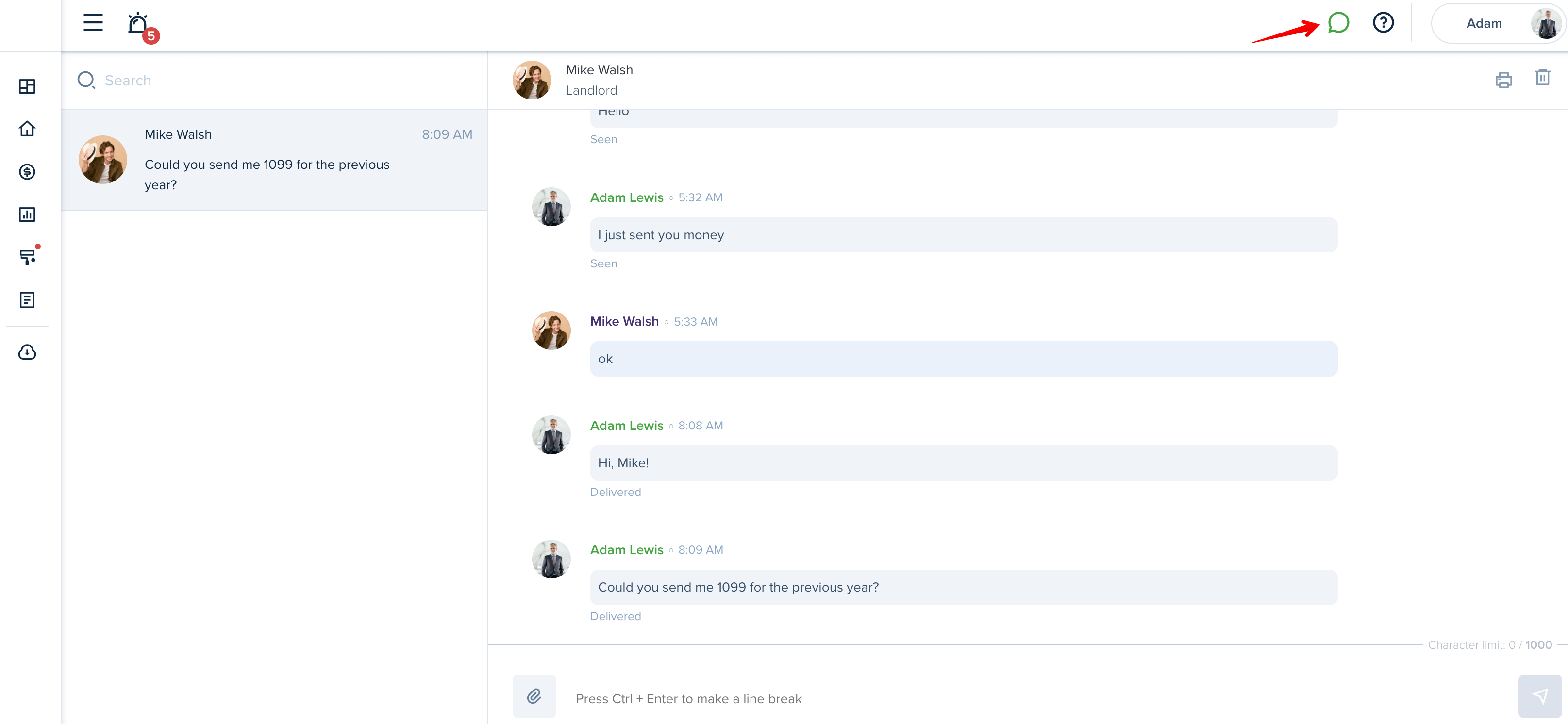
Settings
To view or edit your account information, use the "Settings" icon in the upper right corner of the screen. On this page, you can change your account information, login, password, set up online payments, request account verification and manage all the uploaded files across your account:


Notifications
Using the software you will be notified of all the important actions and events regarding your properties and tenants. You can also view your notifications by clicking the "News Feed" icon in the upper left corner of the page:

Customer Support
If you happen to have any questions or need any assistance, Submit a ticket to our support team and we will do our best to help you as soon as possible! You can find the "Support icon" in the bottom left corner of your Dashboard:

Please note!
If you want to use the Owner Portal, your Property Manager needs to create a Landlord's account within the system, establish a connection with you and then assign a property to you.
Enjoy using the software!
Download our quick start guide!
Last updated:
Oct. 29, 2025

