How do I verify my account? | Owner
We request verification in order to decrease fraud and create a safe place for our verified users, leaving no doubt that we can trust everyone is who they say they are. We work with Stripe to conduct identity verification online. Stripe’s identity verification technology uses computer vision to create biometric identifiers of your face from the selfies and the picture on your photo ID - and compares the two.
This link might be useful:
What is Stripe’s identity verification technology?
You can still use your account without verifying your identity, but before you can set up online payments, you will need to provide verification in order to help us prevent fraud and create a trustworthy environment for other users.
To verify your account and get the Verification Shield on your listings, follow these steps.
Go to the main “Settings" menu and select the Security option from the Account Settings section. Here click the "Verify account" button:
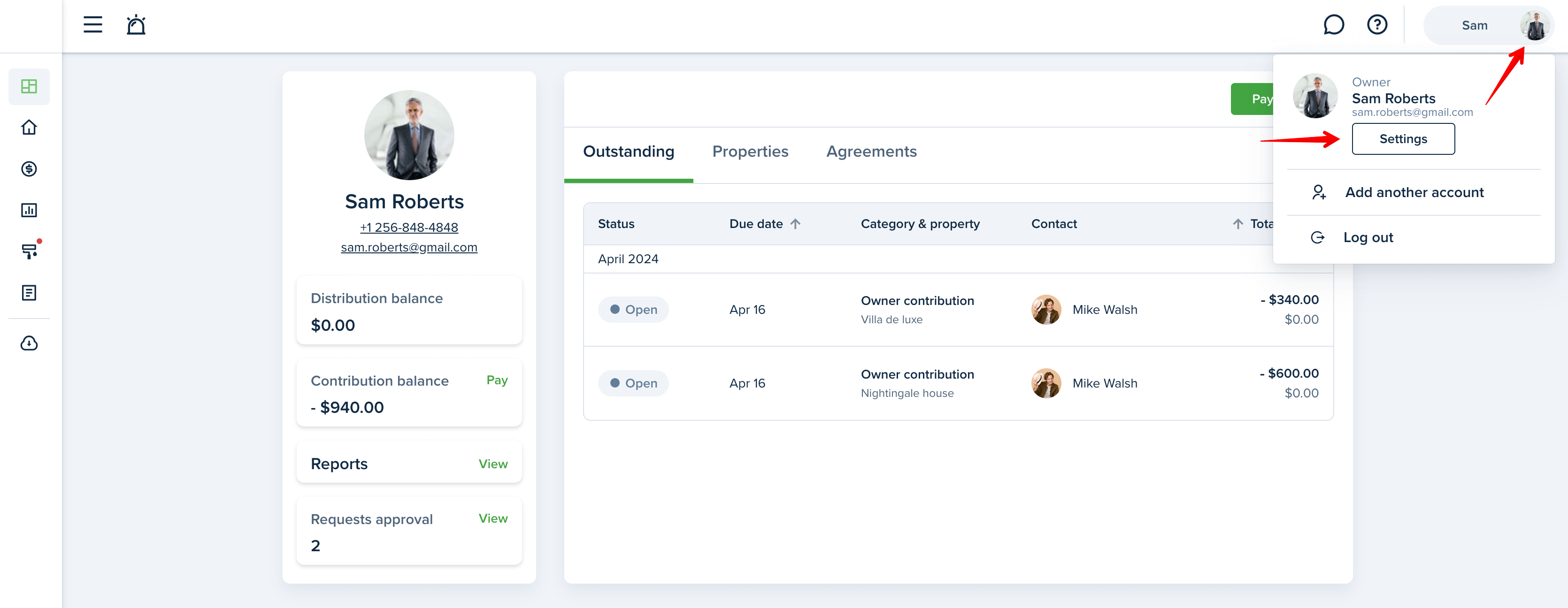
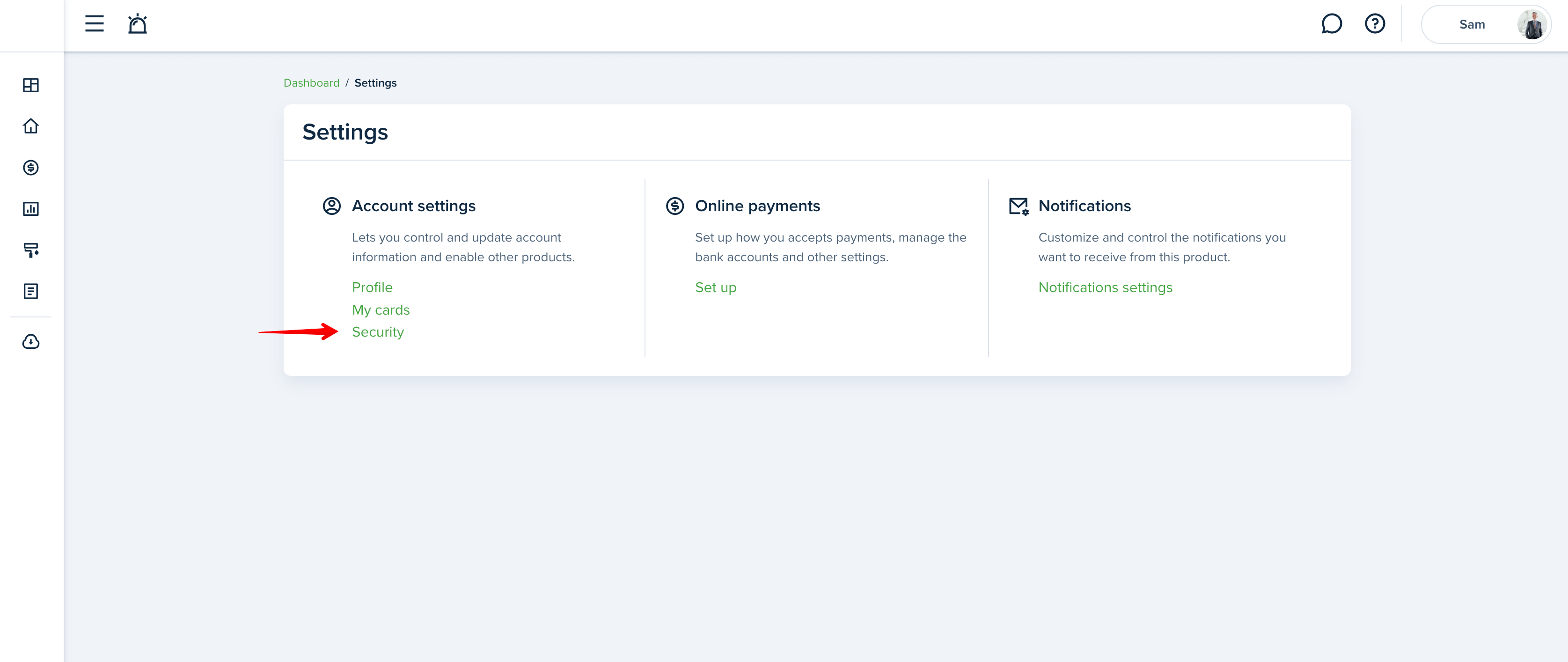

1. Document ID Verification
In this step, you will be asked to take a photo of your ID document from both sides. Please click on the “Verify step“ button to start the process.
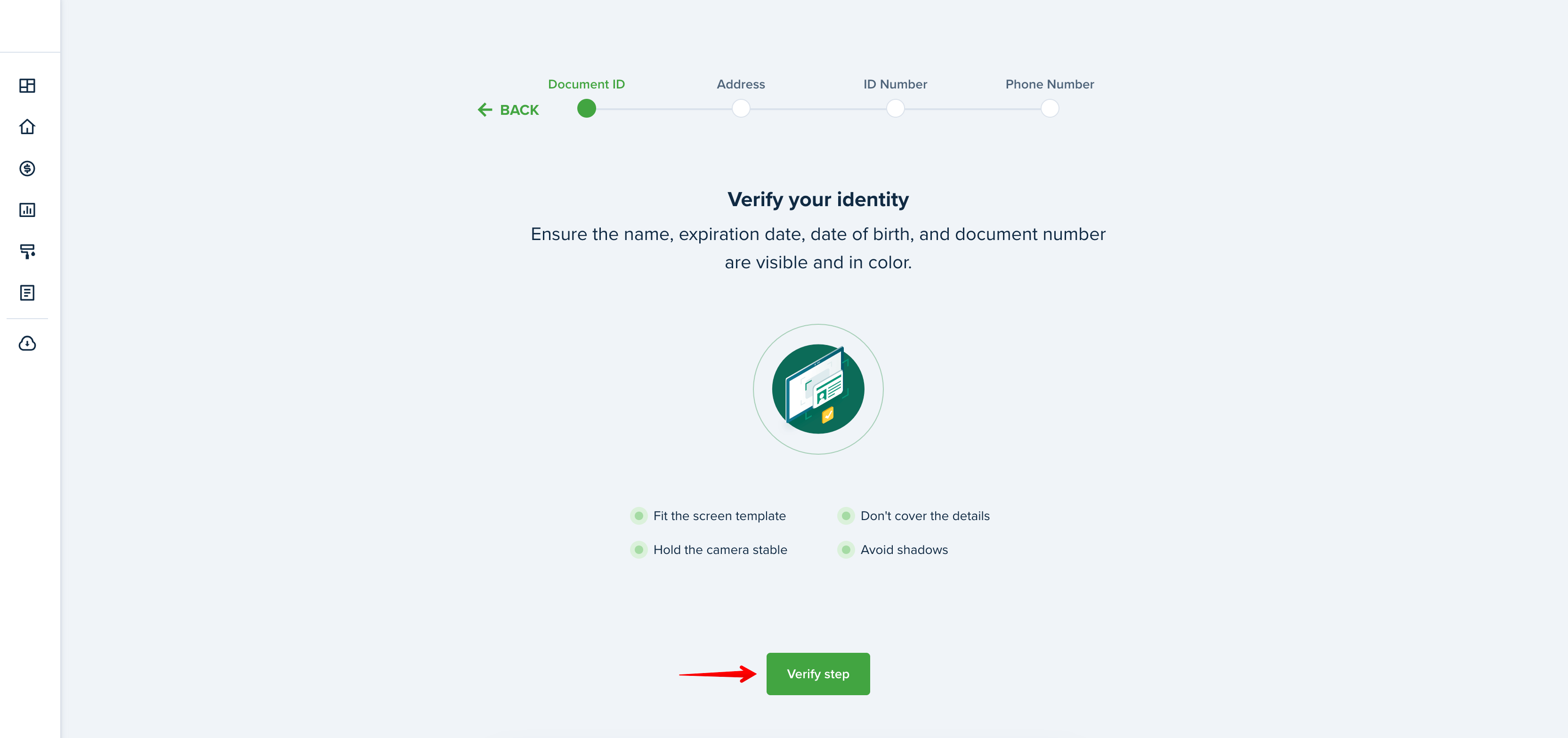
Here you can select whether you would like to complete the verification process on the mobile or another device or use the current device.
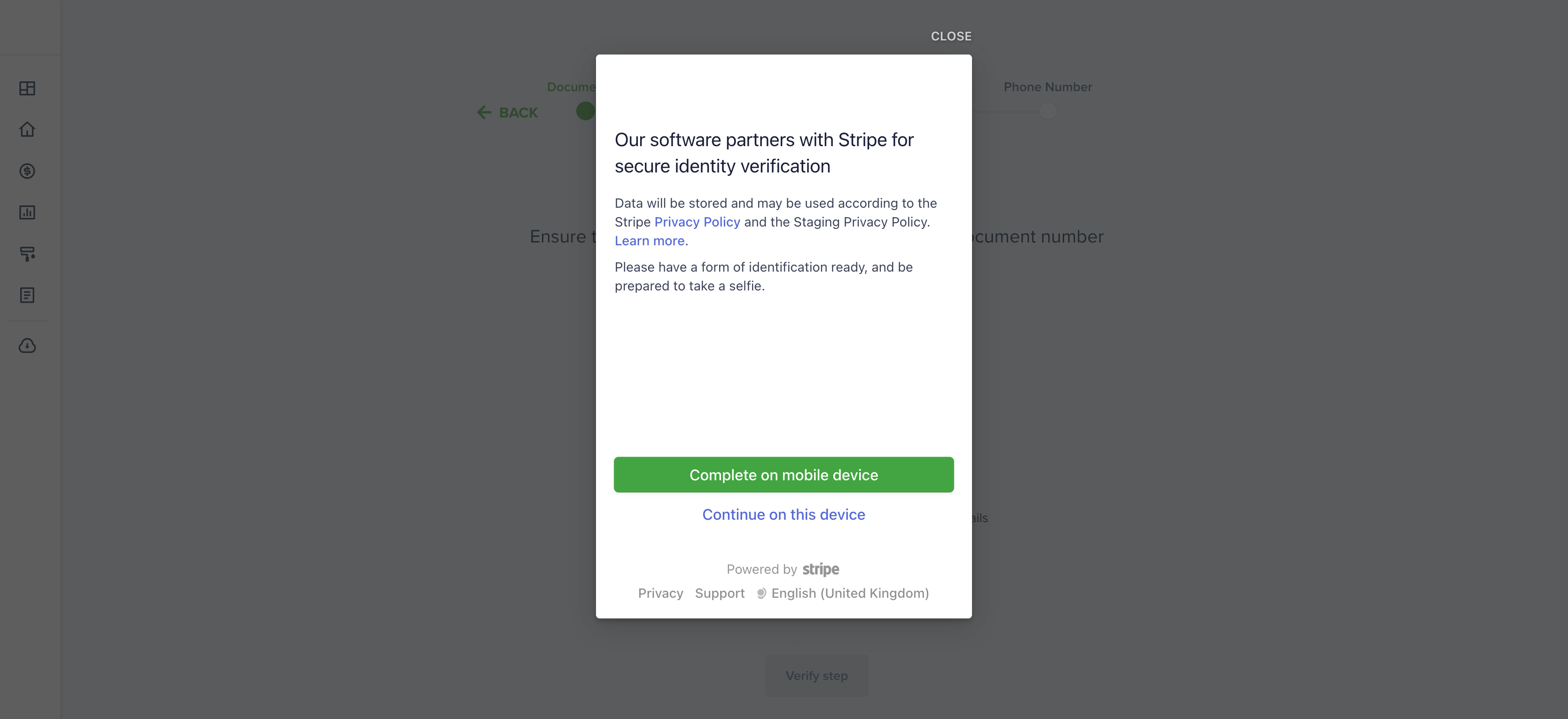
In order to switch to the mobile device, press the “Complete on mobile device“ button and select the most suitable transition option:
- Scan the QR Code
- Receive a link via SMS to complete this verification
- Receive a link via Email to complete this verification on a different device
- Copy a direct Link and open the URL in another browser or on another device
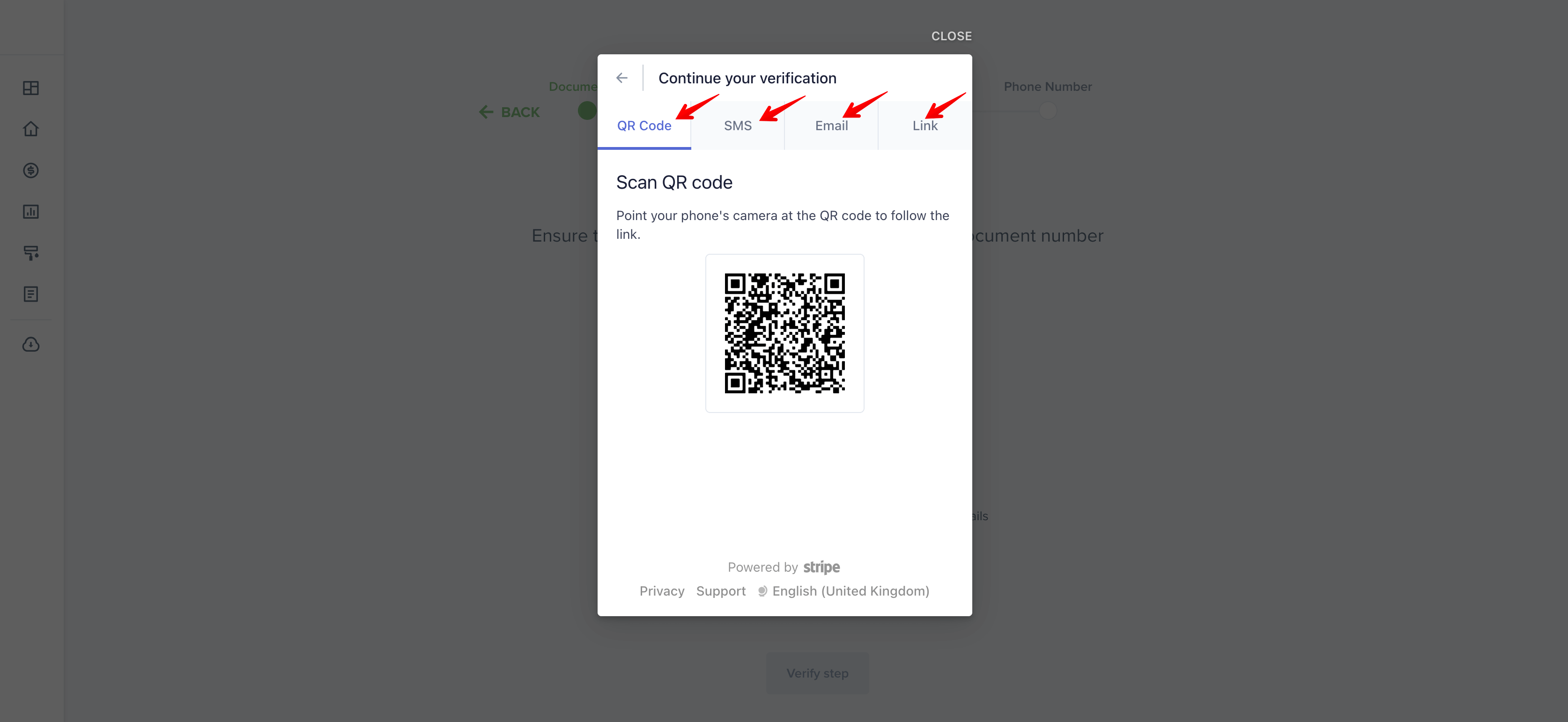
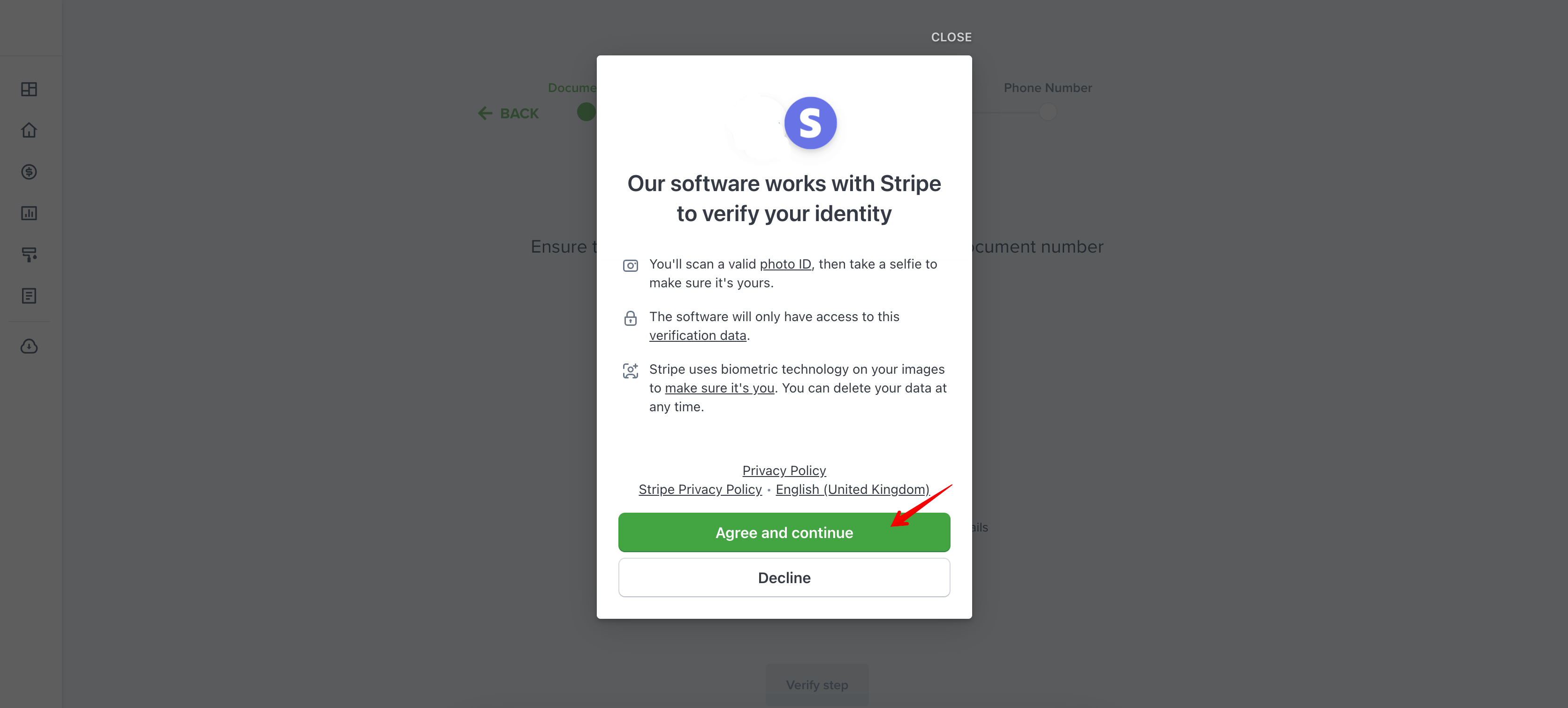
Using the “Continue on this device“, you can select if you would like to take a photo with your phone or the webcam on the current device. Select the preferable option to proceed.
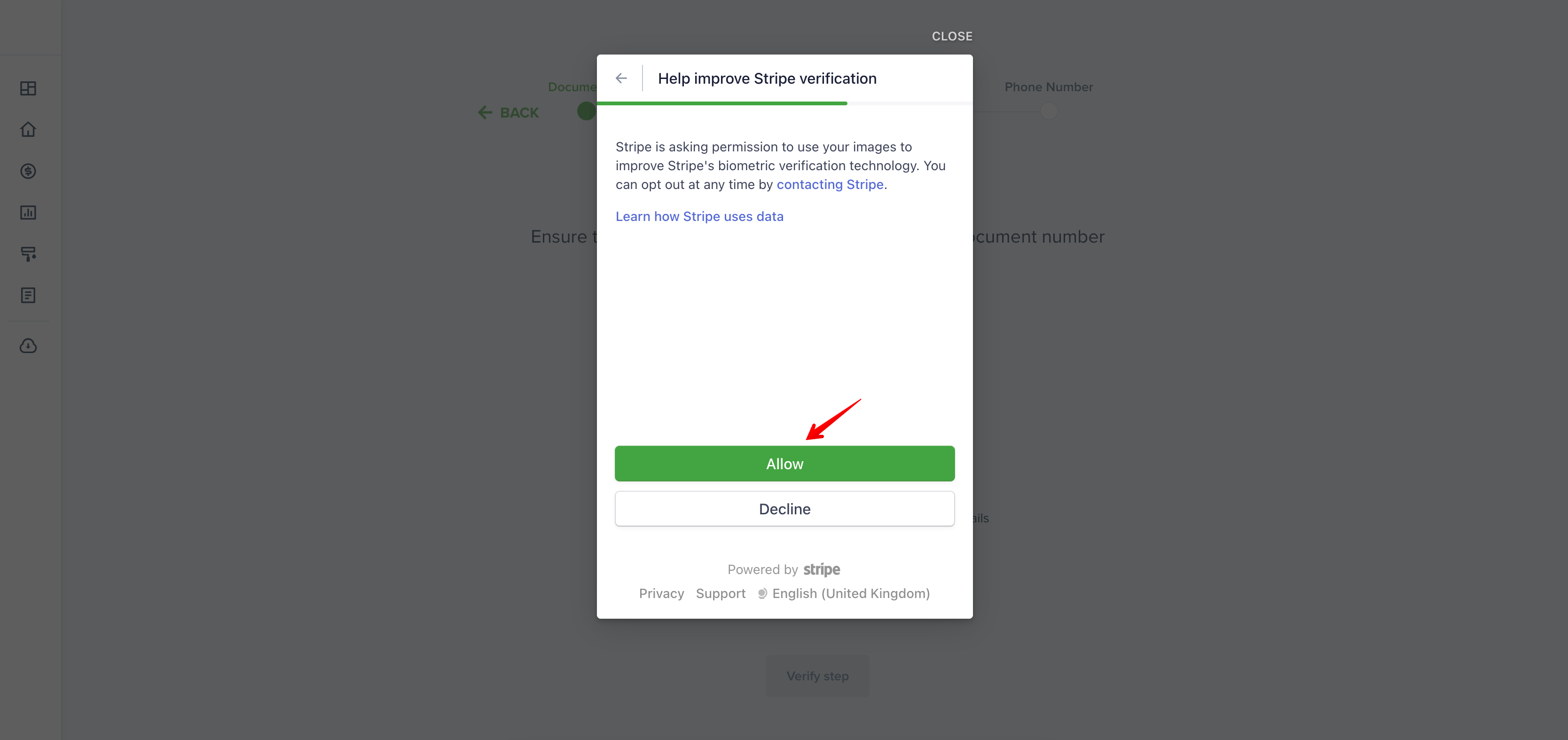
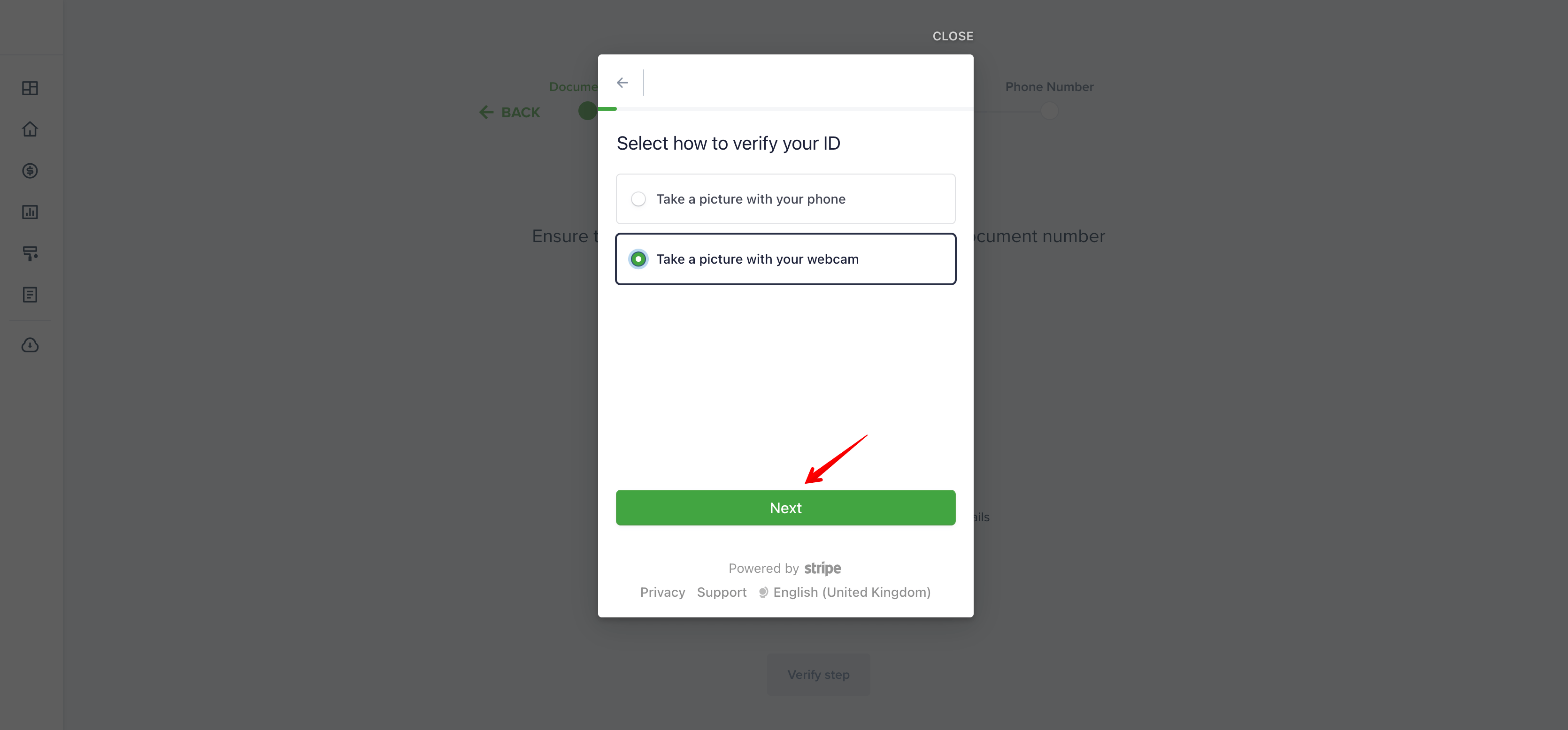
Then, select the type of verification document you would like to provide and click “Next“. The following documents can be submitted for verification purposes:
- Driving license
- Passport
- Government-issued Identity card
Please note!
In case of the declined verification rules, please submit a Support Ticket with an image of yourself holding your ID straight in front of the camera, next to your face. Make sure the following information is clear and visible: name, date of birth, expiry date, and document number.
In case, you have not been granted access to your camera before, you would be required to process that in the next step. A window will appear in your browser or mobile device asking for permission once you click “Continue“. Click “Allow” to grant access.
Please note!
Camera access is required. Without access to the camera, we will not be able to complete your verification.
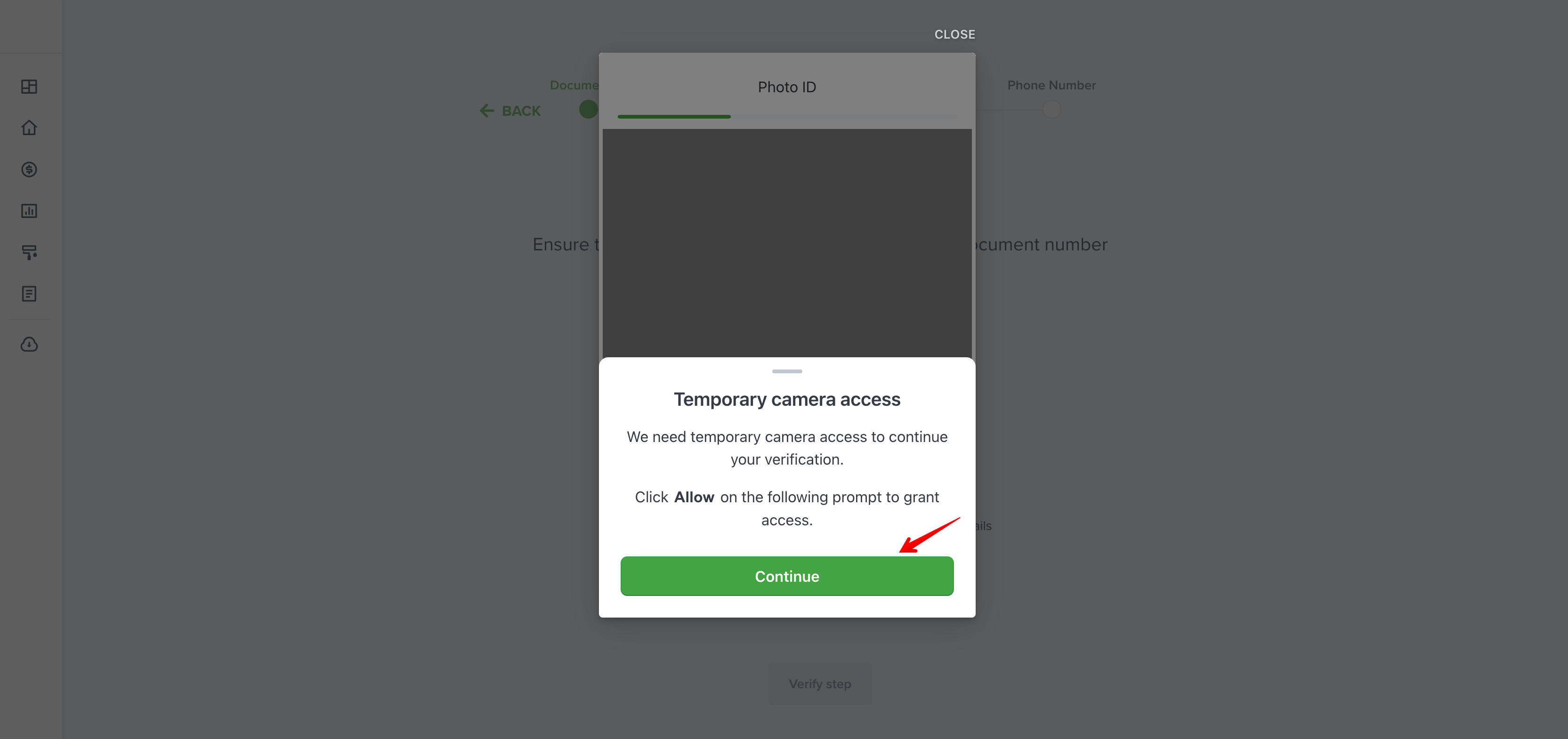
On the next window, please place your verification document in front of your camera. The system will automatically make a photo when the document is fully within the frames. Follow the instructions on the screen to make the best picture.
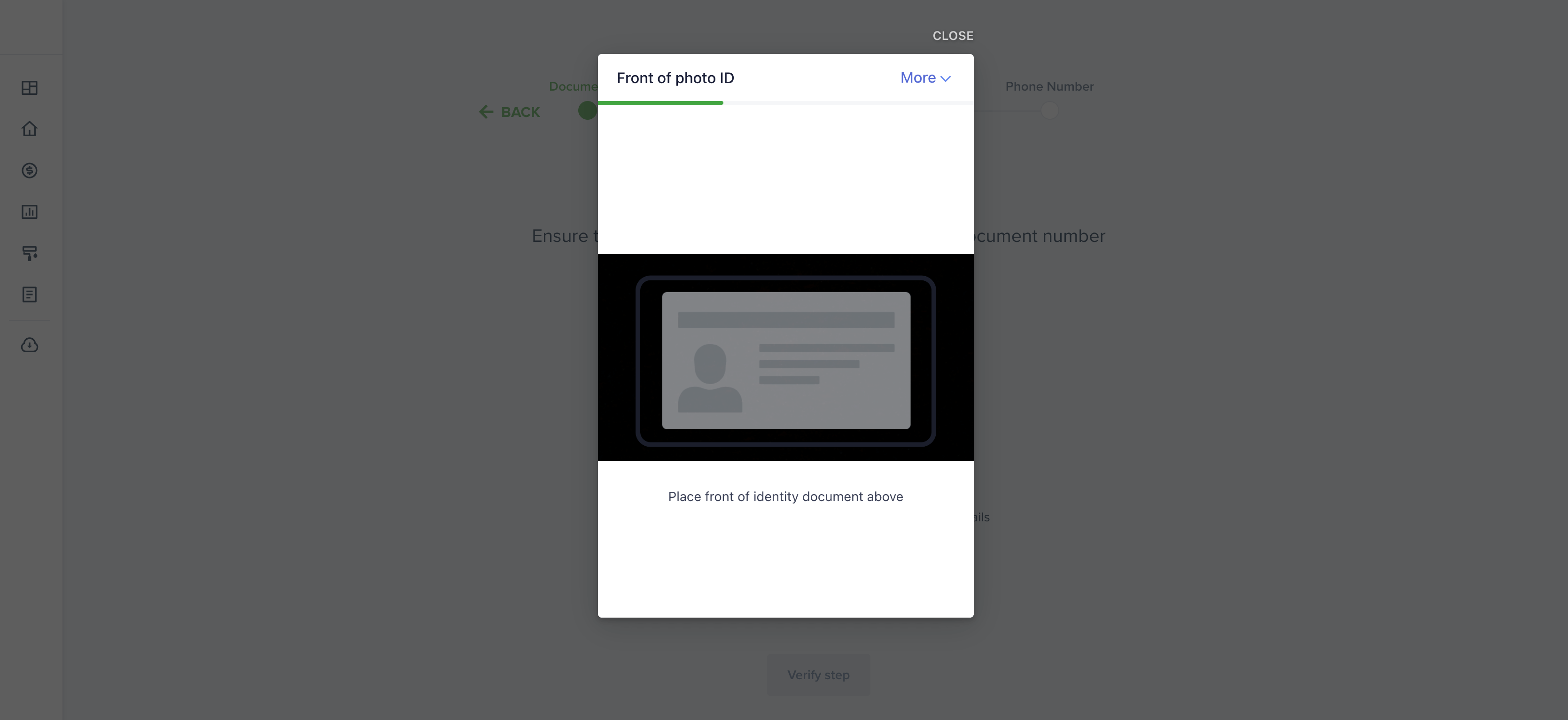
When taking a photo, make sure the following information is clear, visible, and in color: name, date of birth, expiration date, and document number.
Tips to follow when taking a photo of your ID document:
- Fit the screen template
- Don't cover the details
- Hold the camera stable
- Avoid shadows
Then, take a photo of the back of your verification document. The process is the same as for the front picture.
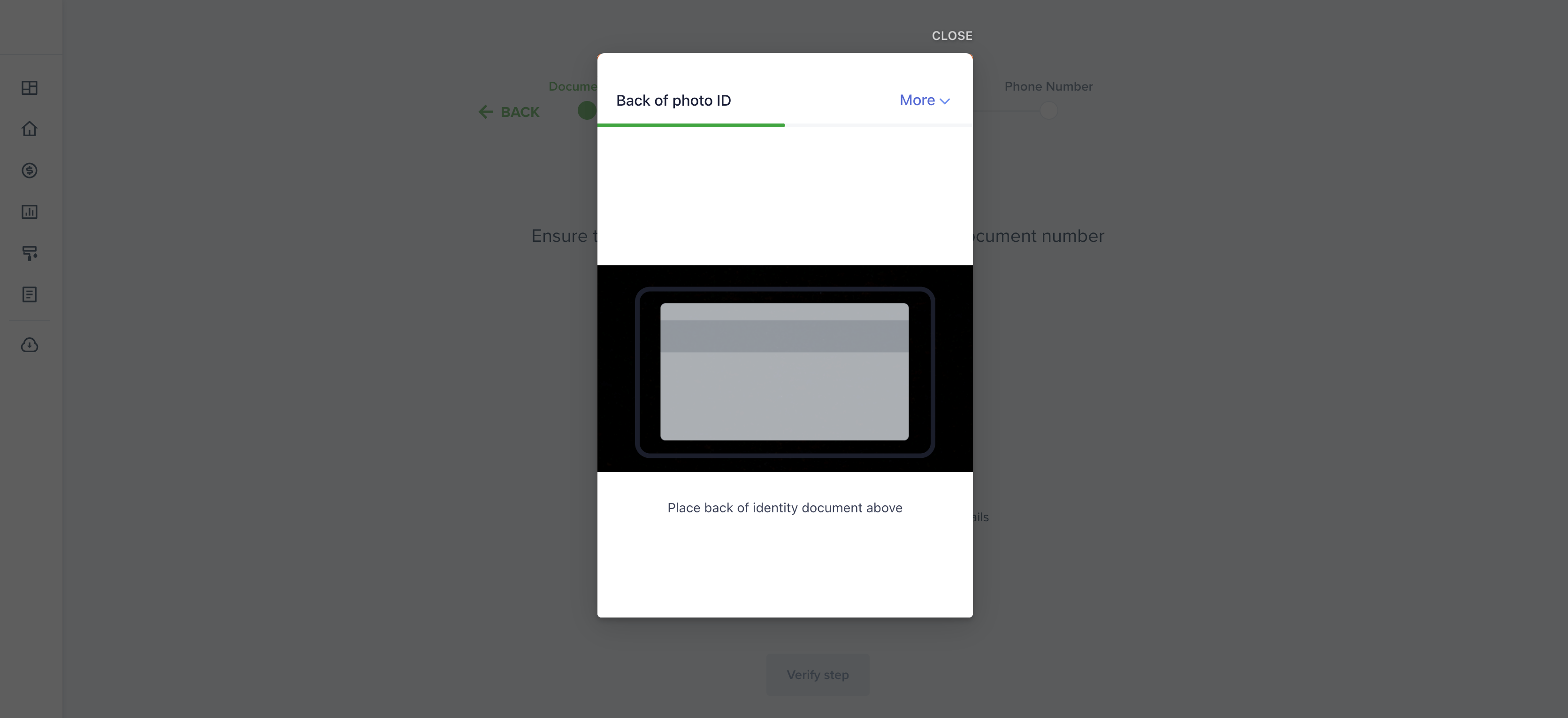
In the next step, the system will take 3 photos of your face and compare them to your identification document. Click “Continue“ to start.
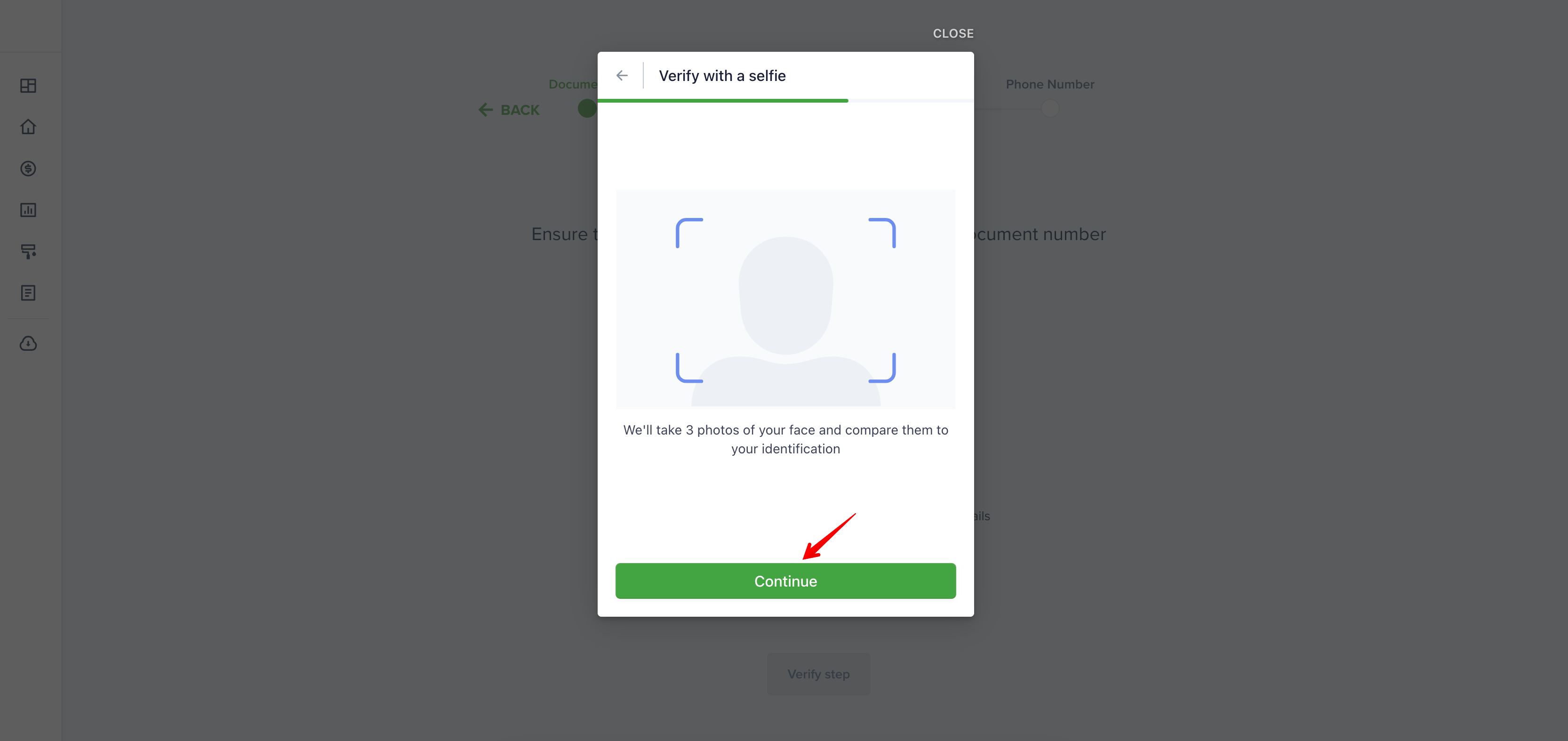
Once everything is done, you will be moved to the result screen. The verification might be in one of these statuses:
- Processing - please wait a bit to get the final result. It usually takes a few seconds.
- Inaccurate data - please re-try the verification step
- Submitted - your documents will be reviewed and you can move to the next step by pressing the “Continue“ button

Please note!
There are three attempts to verify your ID.
2. Address Verification
On the Address Verification step, we will need you to provide your name, date of birth, and address for verification against a global set of databases. Click on the “Verify step“ to start the process.
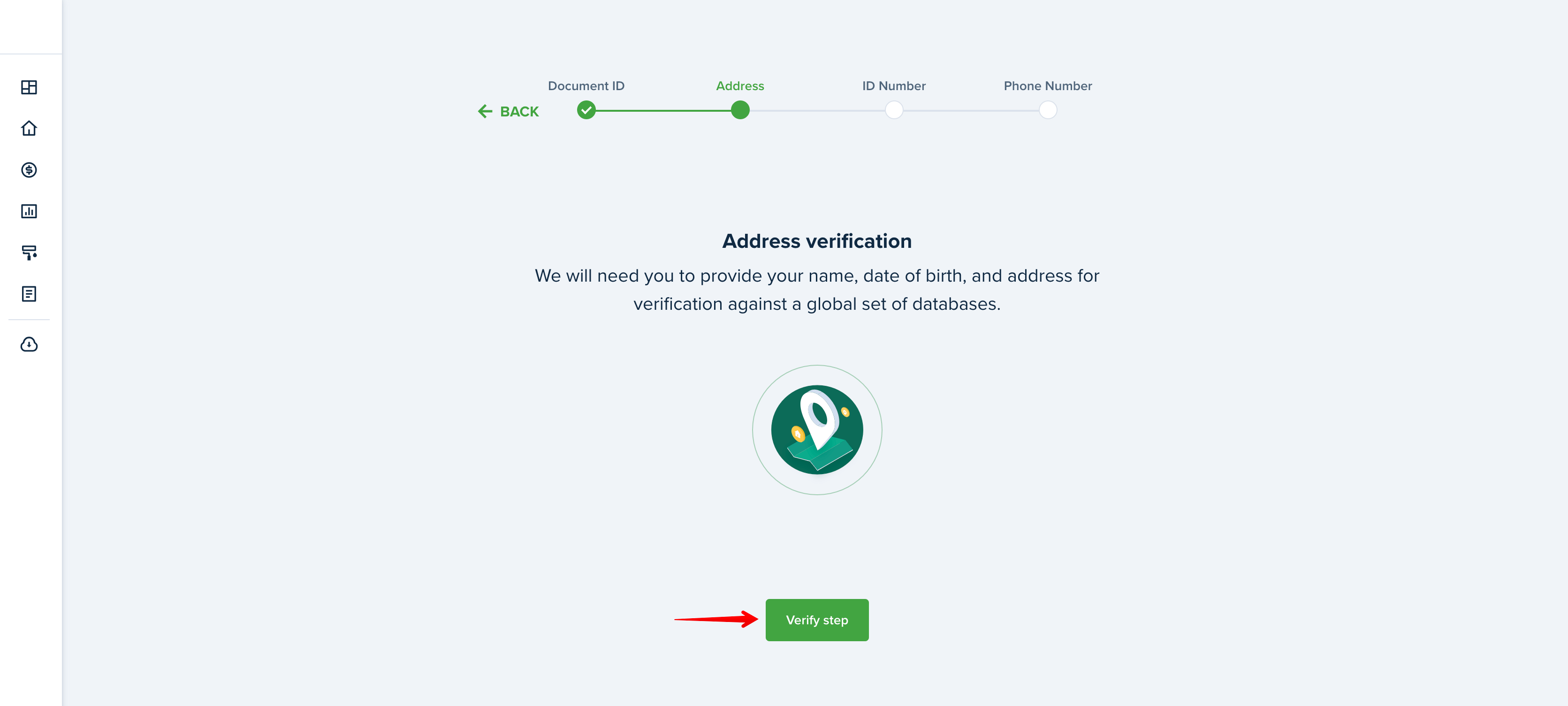
Please note!
This step is visible for the particular countries only. Thus, if you do not see it, your country is not on the list.
Then, you will be asked to provide your First and Last name, Date of birth, Country, and Address. Click “Submit“ to proceed.
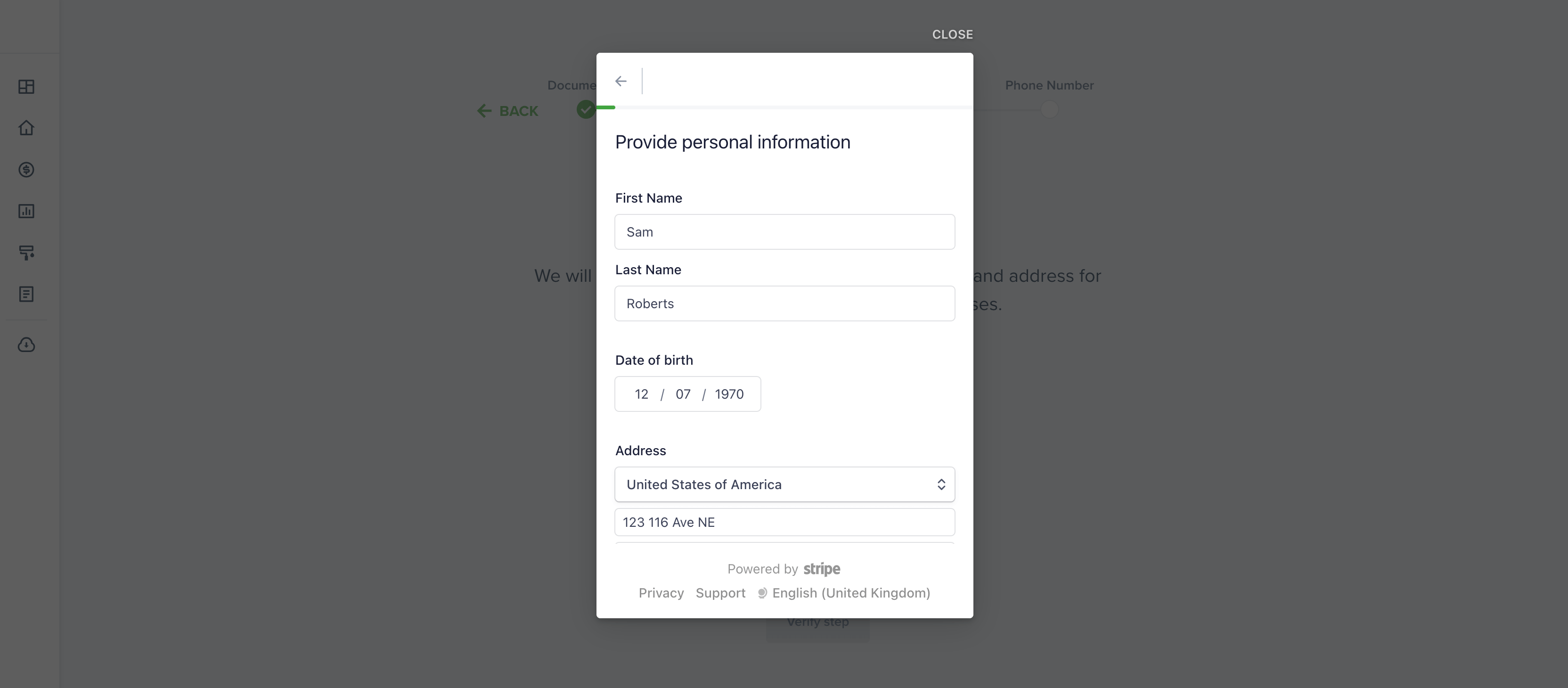
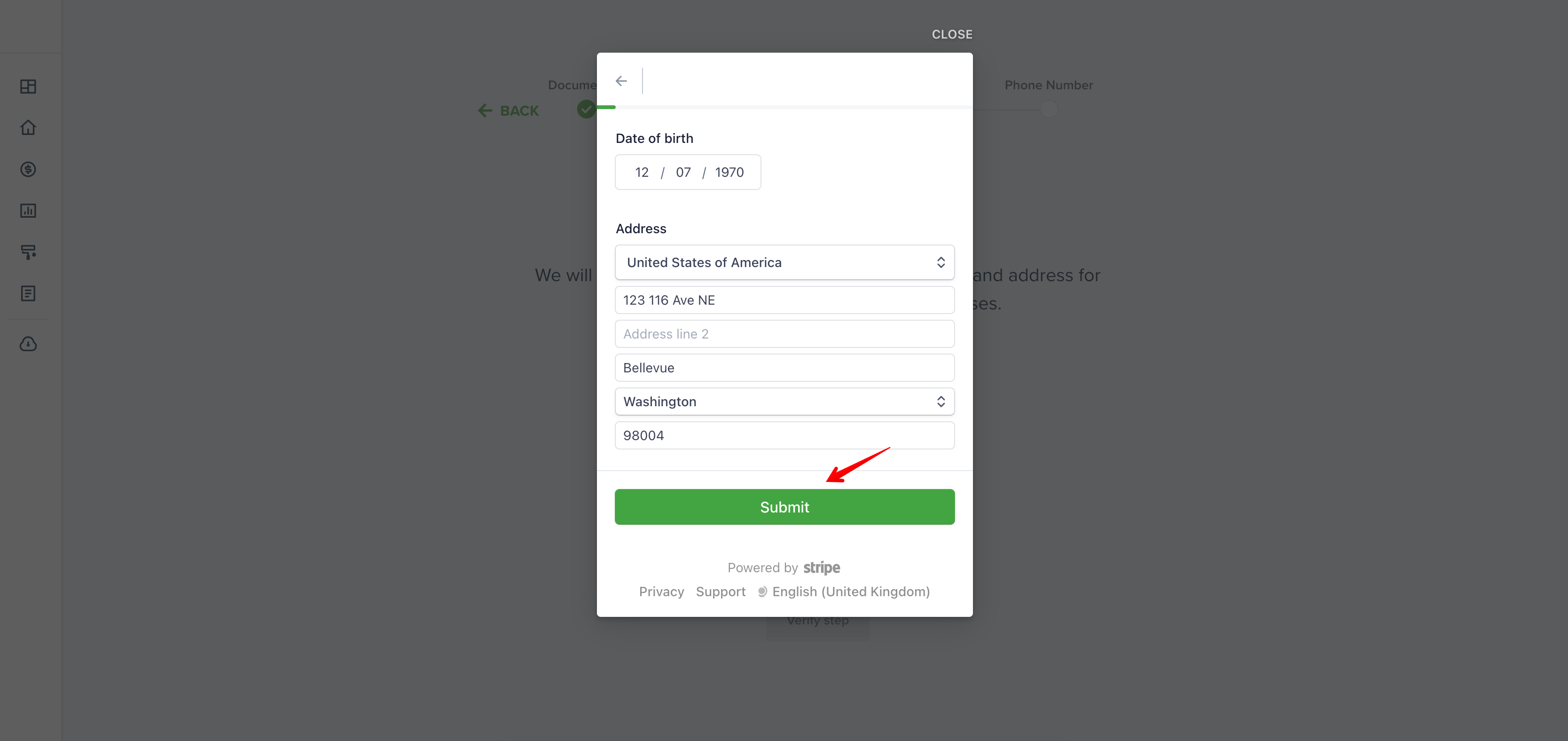
You will see the verification status in the same way as for your ID verification.
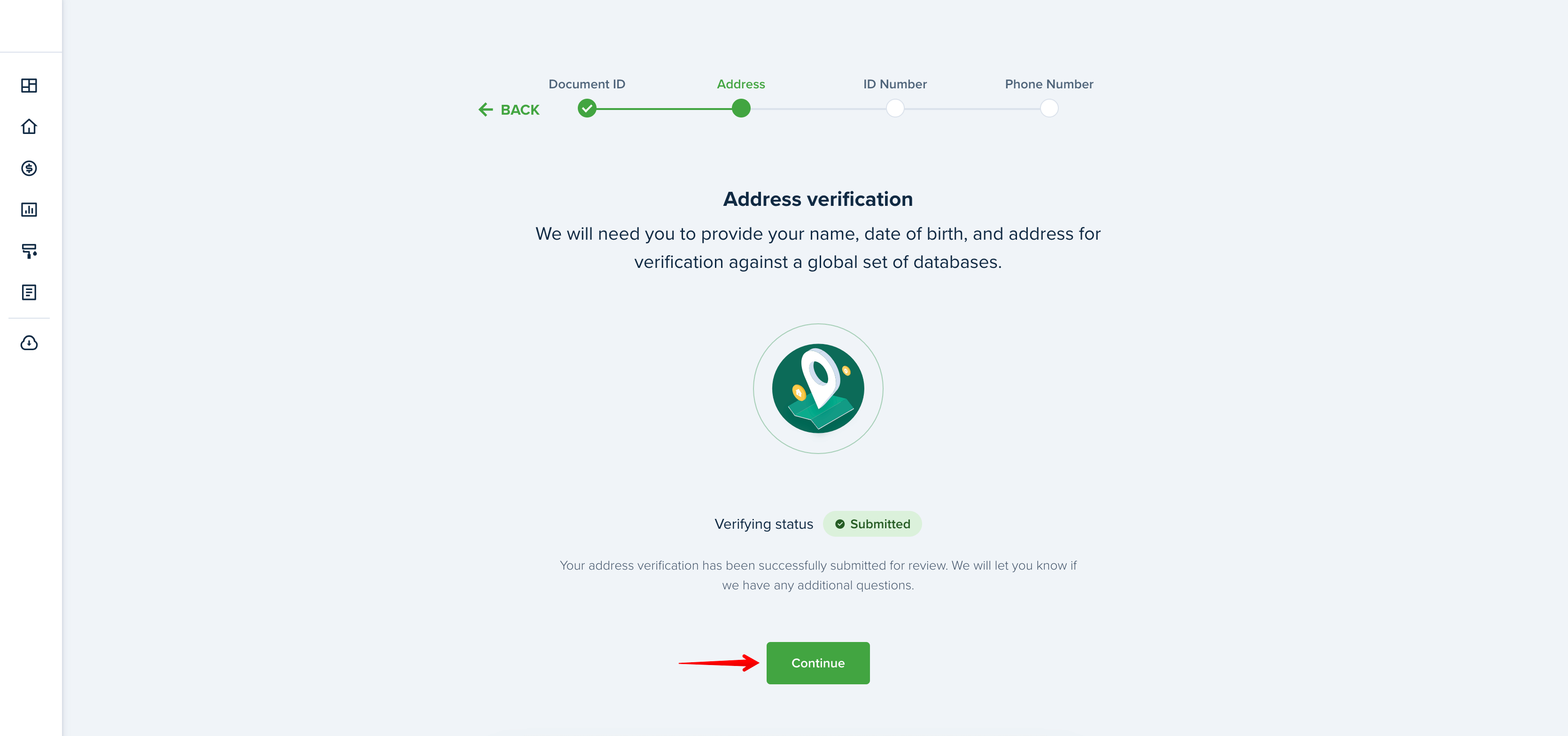
Please note!
There are three attempts to verify your address.
3. ID Number Verification
In this step, you will be asked to provide your name and the last 4 digits of your SSN. Press on the “Verify step“ to proceed.
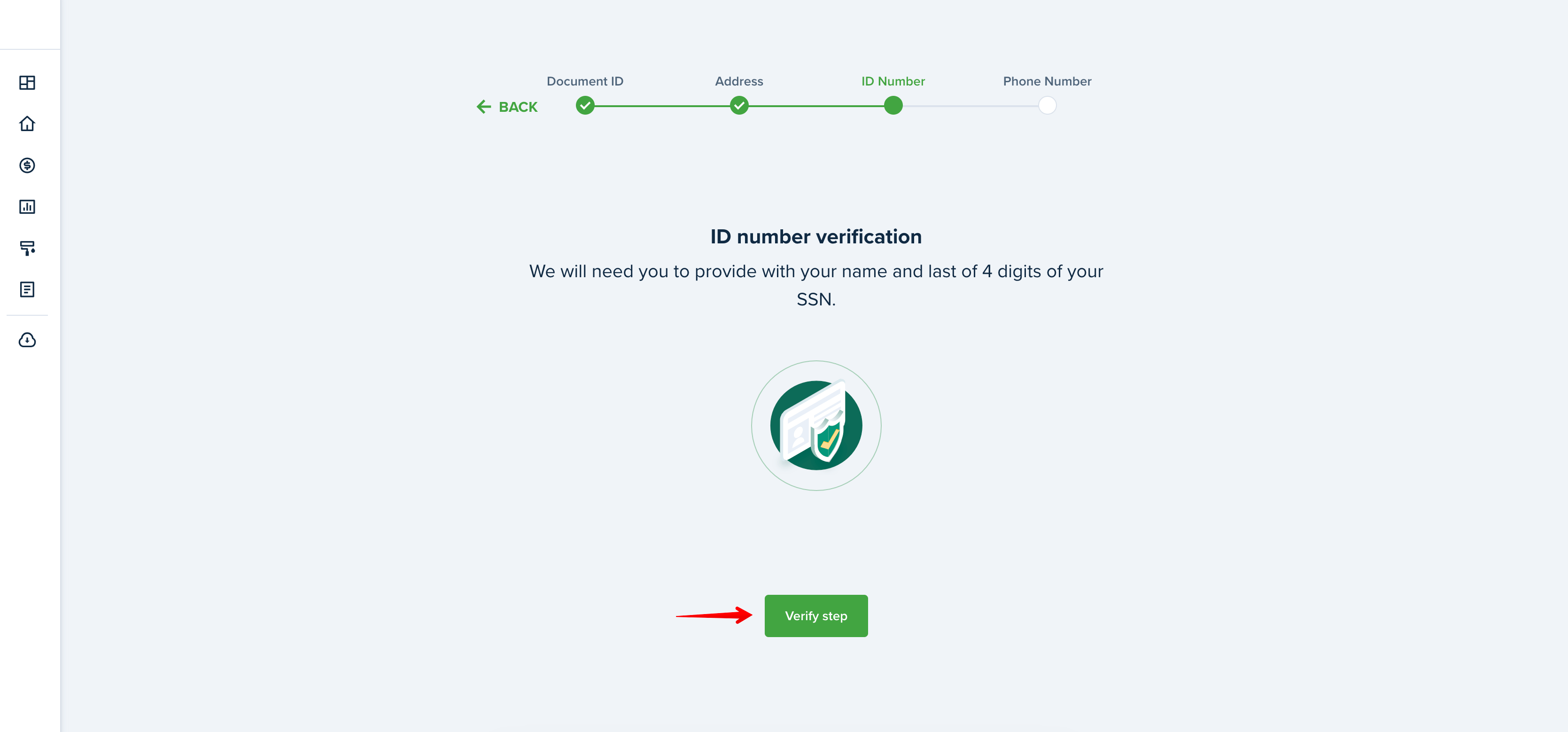
Please note!
This step is available for US customers only.
In the next screen, enter your First and Last name, Date of birth, and last 4 digits of your SSN. Press the “Submit“ button to send the information.
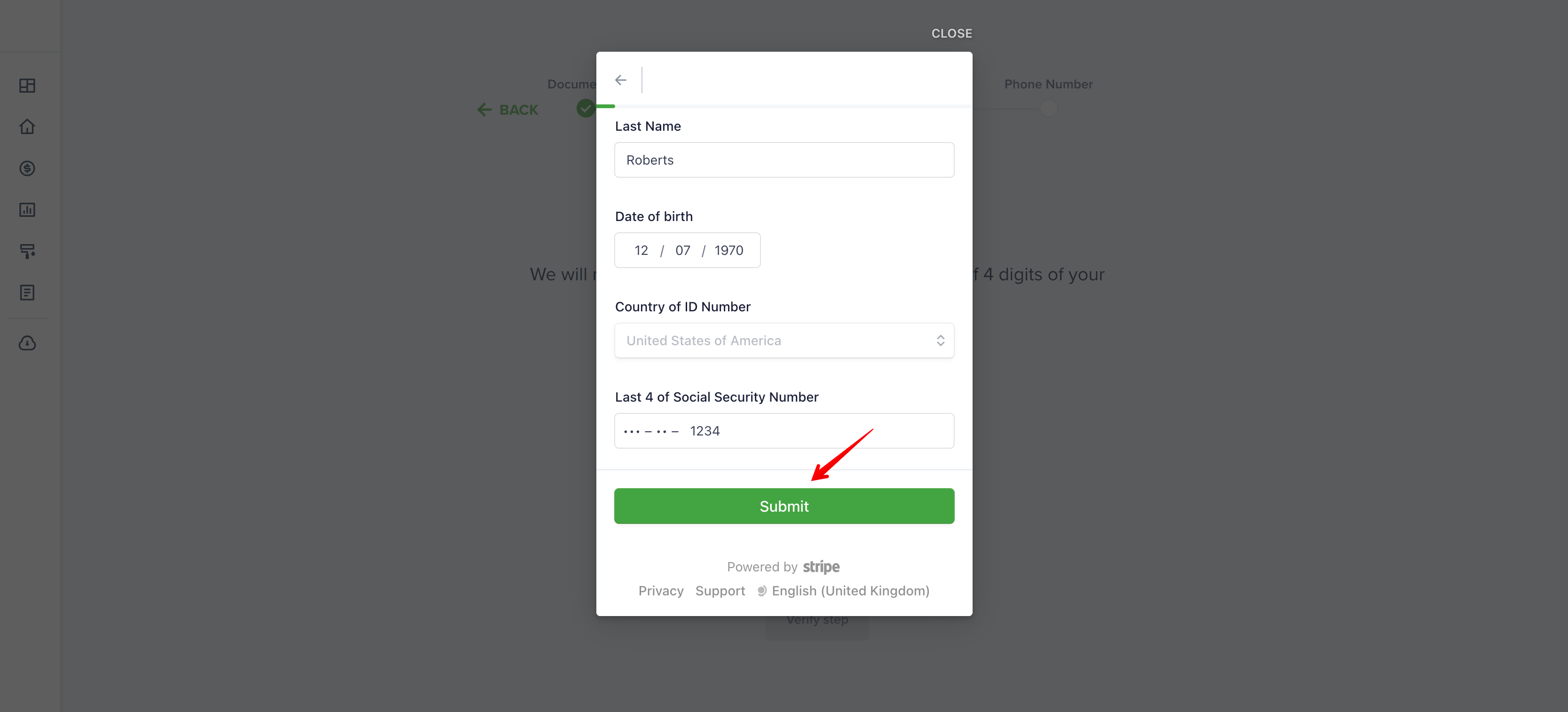
You will see the verification status in the same way as for your ID and address verifications.
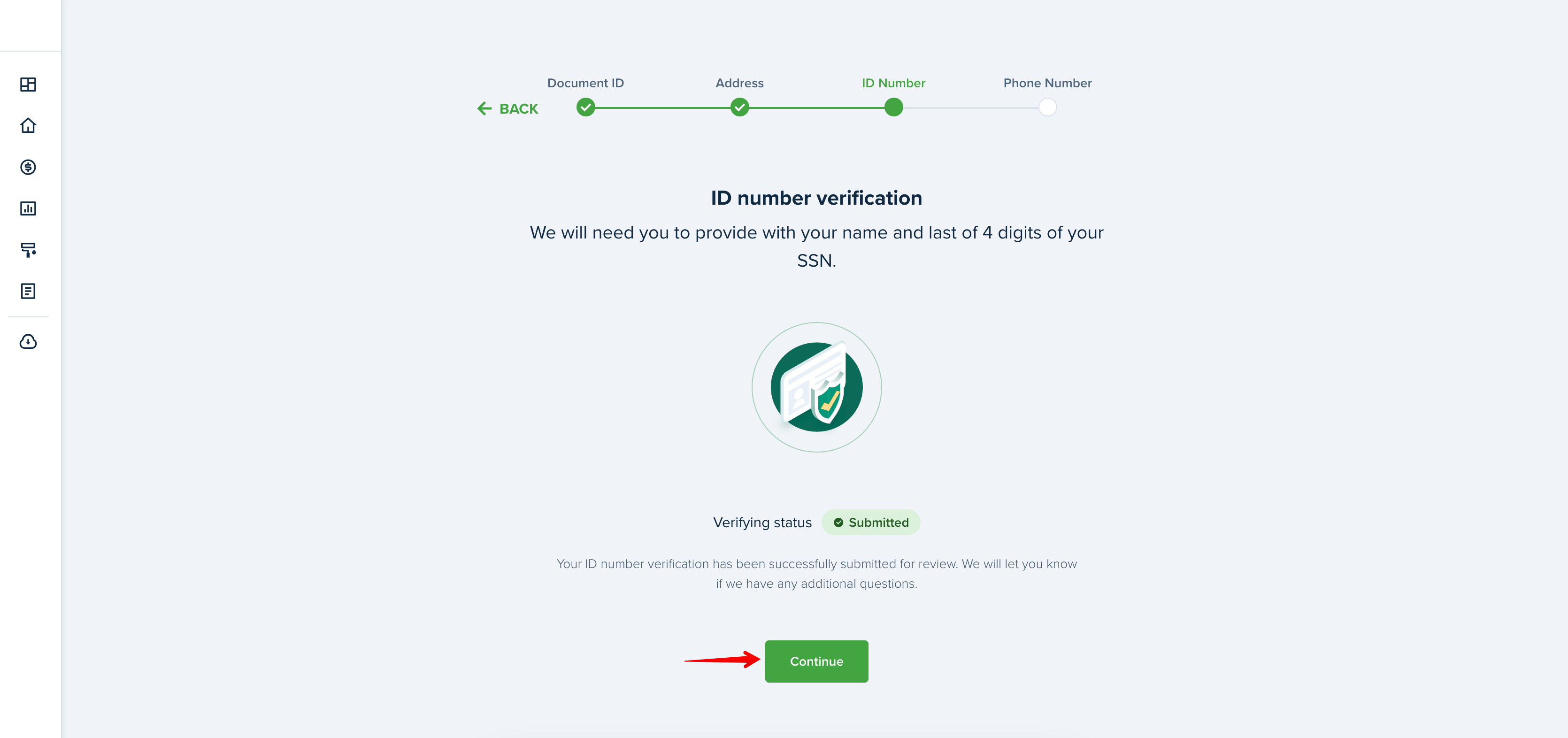
Please note!
There are three attempts to verify your SSN.
4. Phone Verification
There are two types of phone verification: "Mobile" and "Direct line."
With the Mobile verification, enter your mobile number and you will receive a text message with an authentication code valid for 5 minutes. Please check your messages and copy & paste the code in the indicated field.
By choosing the Direct Line type, enter a landline number and you will receive an automatic phone call with the code delivered via text-to-speech.
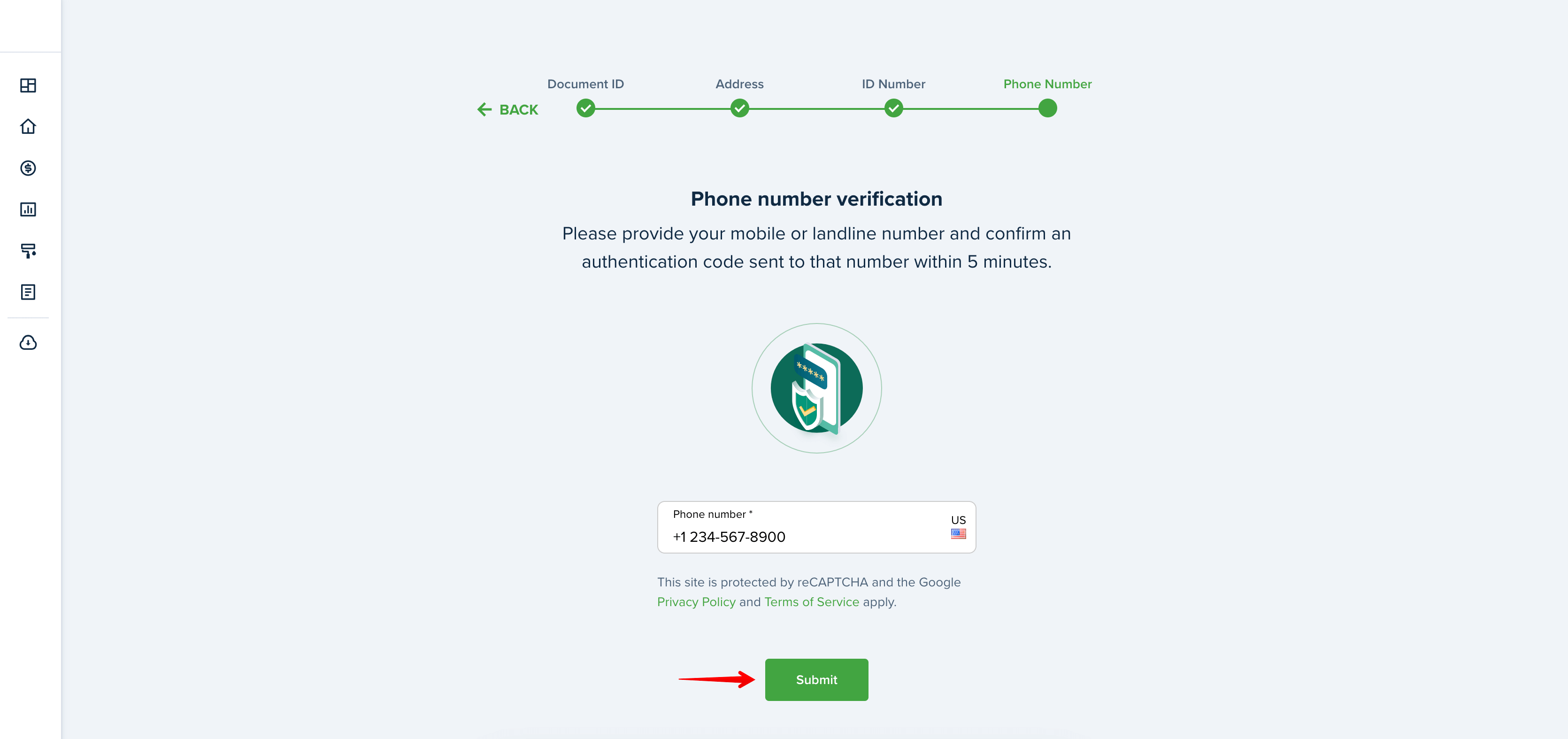
If you do not receive the code, click the "Resend code" button. Make sure you are entering the correct mobile number. You can change it by using the "Use another number" option.
Once the code is provided, click "Submit":

Please note!
We can’t guarantee that Vonage virtual numbers will be reached from non-domestic phone numbers, or by sending an outbound message through Vonage SMS API’s. In fact, sending outbound messages to a Virtual Number using the Vonage API may result in the message being Rejected or Undelivered. This is why we strongly recommend using the landline or mobile phone number option instead of the virtual one to complete our verification.
That’s it! You can see the status of your verification request by clicking on View request or go back to your dashboard.
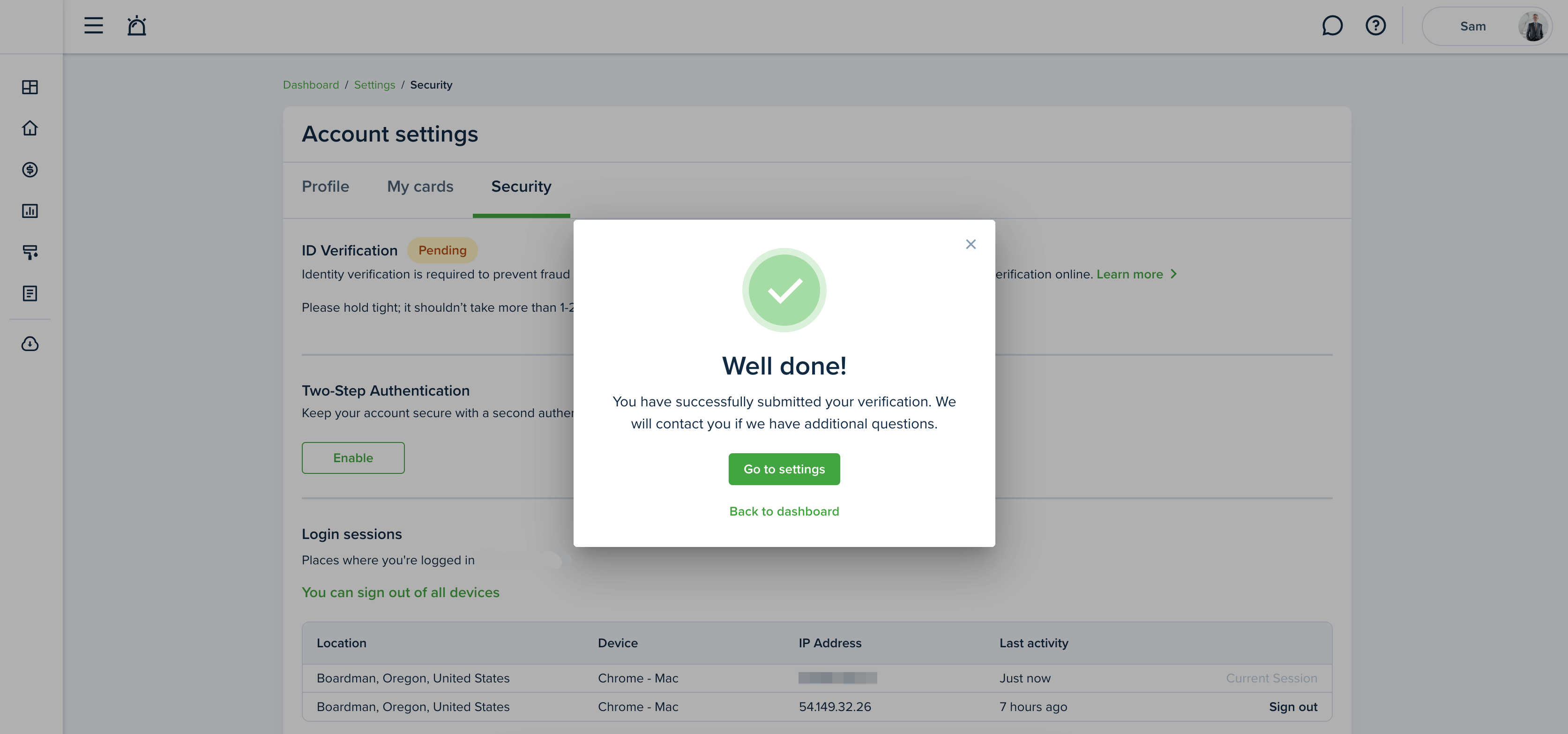
You'll be verified as soon as our Manager checks your information. It usually takes a few hours (Our working hours: Monday - Friday from 8:00 a.m. to 5:00 p.m. UTC, except for holidays).
You will receive feed and email notifications once the account is verified.
Last updated:
Apr. 17, 2024

