How do I use Two-Factor Authentication?
You can add an extra layer of security to your account by turning on two-factor authentication (2FA), which requires you to have access to your phone when you log in. This means even if your password is compromised or stolen, only you can log in to your account.
How does it work?
If you've decided to use two-factor authentication, every time you log in to your account within the software you’ll be asked to enter a verification code along with your password. Because your password alone is no longer enough to access your account, two-factor authentication improves the security of your account and all the personal information you store with the system.
Once signed in, you won’t be asked for a verification code on that device again unless you sign out completely, erase the device, or need to change your password for security reasons.
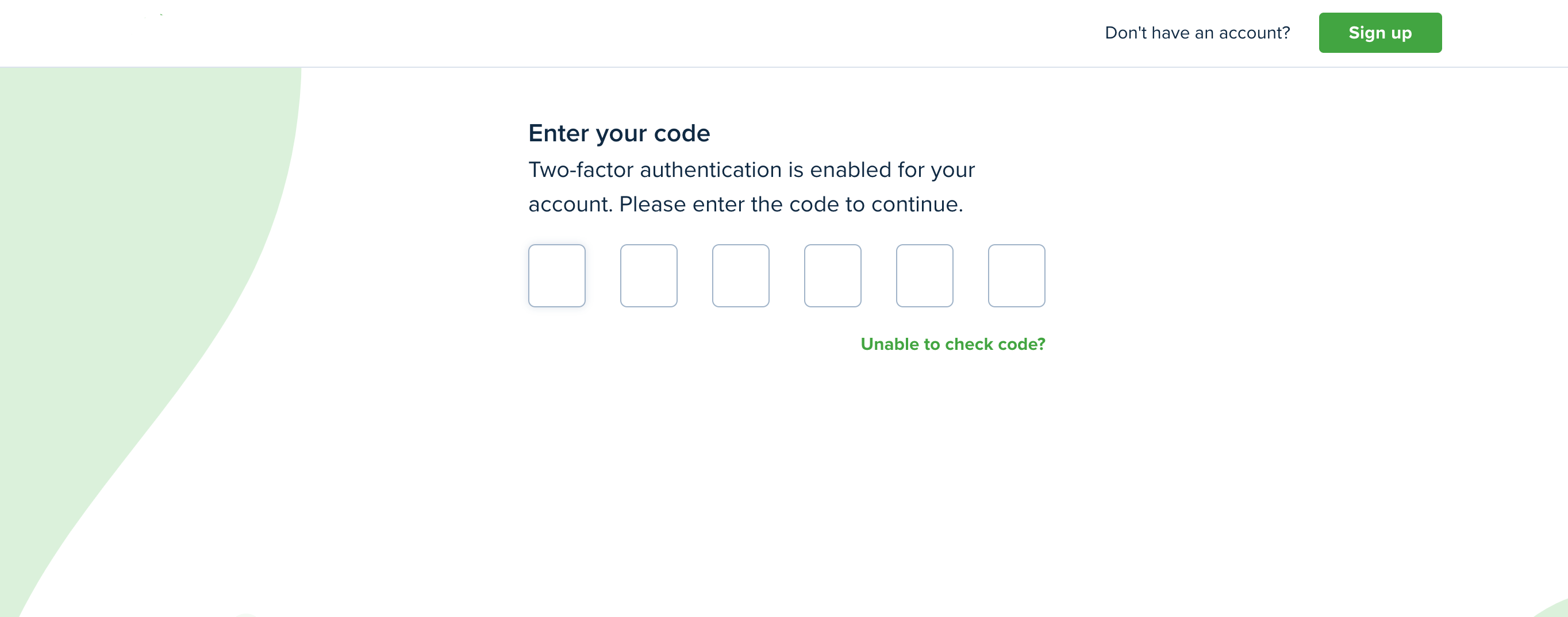
Click on your profile picture and select the Settings option. Then select “Security” from the Account Settings section:
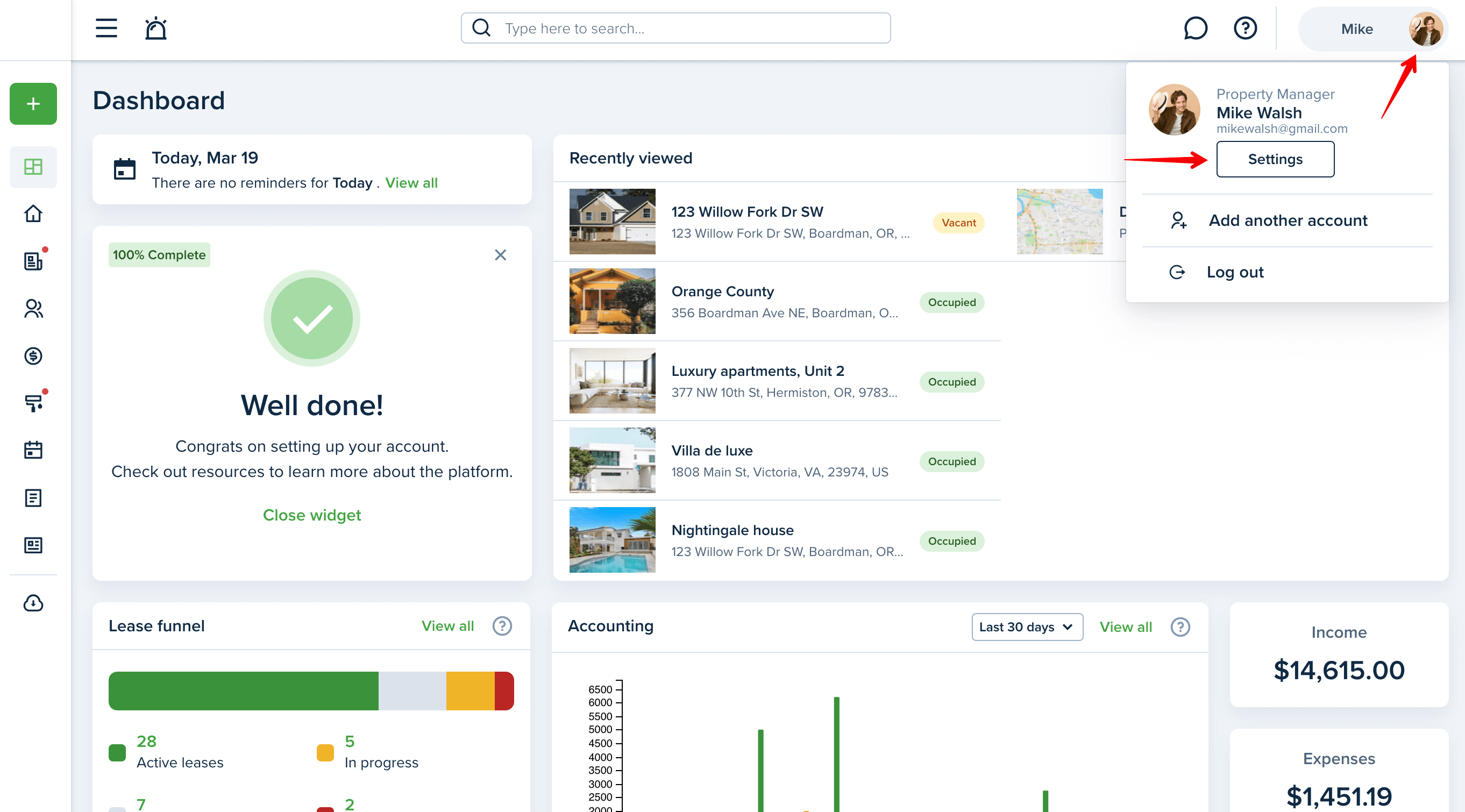
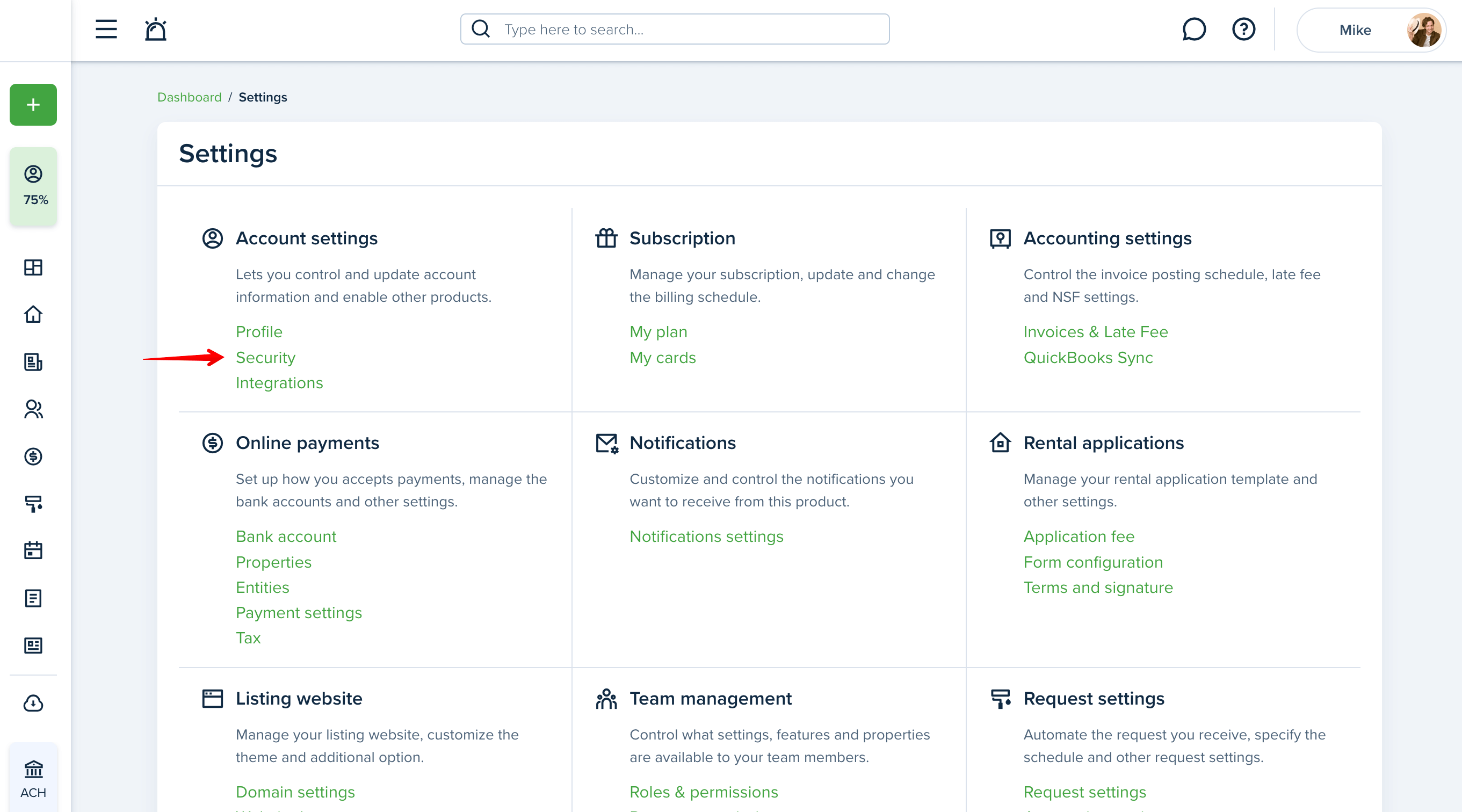
Then press the "Enable" button in the Two-Step Authentication section.

Before you can set up 2FA on your account, you’ll need to download and install an authentication app on your device. 2FA can be used with most Time-Based, One-Time Password (TOTP) applications. Here are a few options to get you started:
IOS
Google Authenticator, Duo Mobile, 1Password, Authy
Android
Google Authenticator, Duo Mobile, Authy
Windows Phone
Microsoft Authenticator, Duo Mobile
We recommend the Authy (iOS/Android) application that will be opened by default.
Add a new account. In most applications, you can do this by tapping the + icon. Scan the QR code by using your device's camera. On the account's configuration page, enter the six-digit verification code that your authentication app generates. To finish, press Enable.

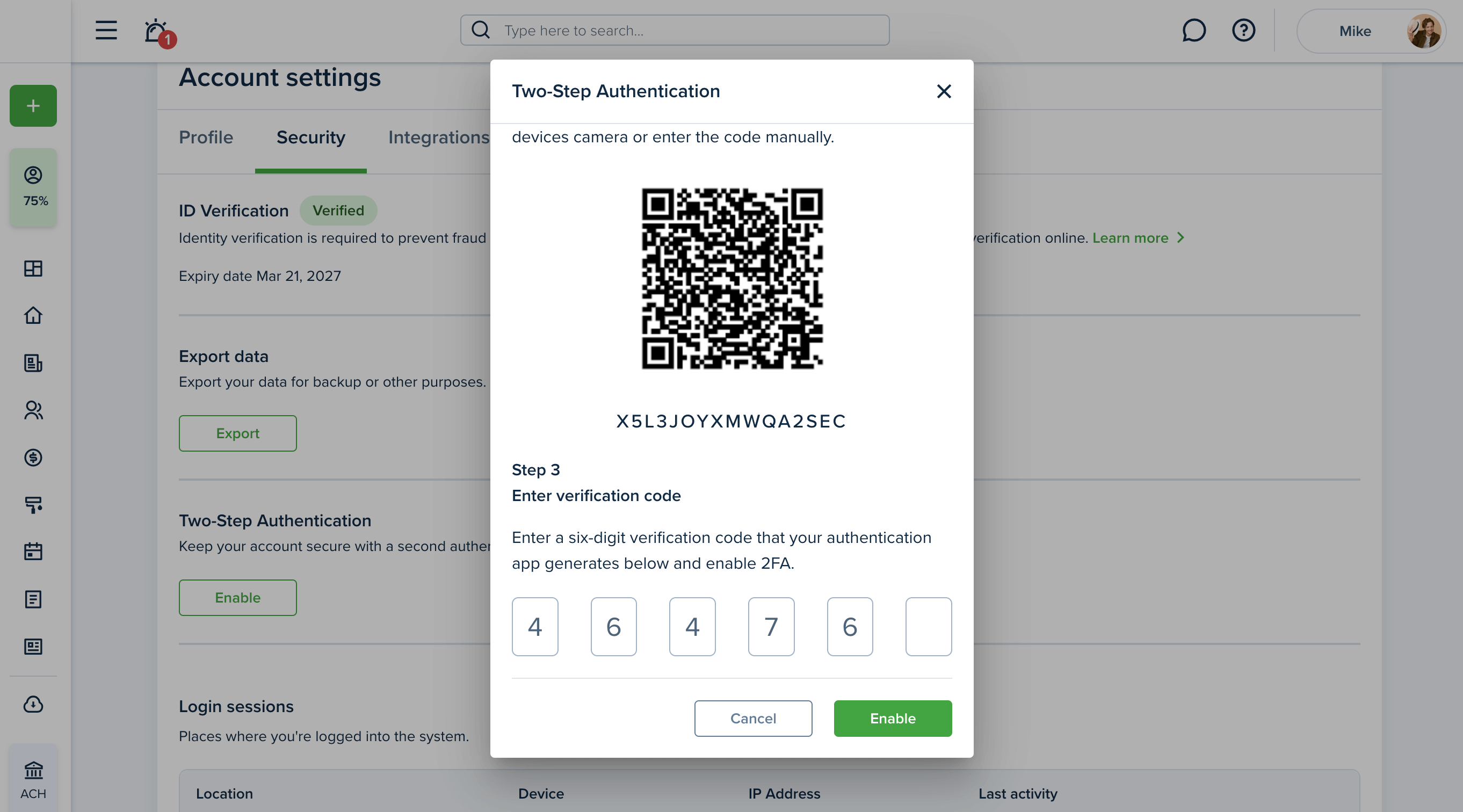
Please Note!
Do not delete the QR code or access to your account will be lost.
Be sure to save the generated backup codes that will be opened as a PDF file easy to download. Store these backup codes somewhere safe. If you lose your device, then you can use these backup codes to sign in.
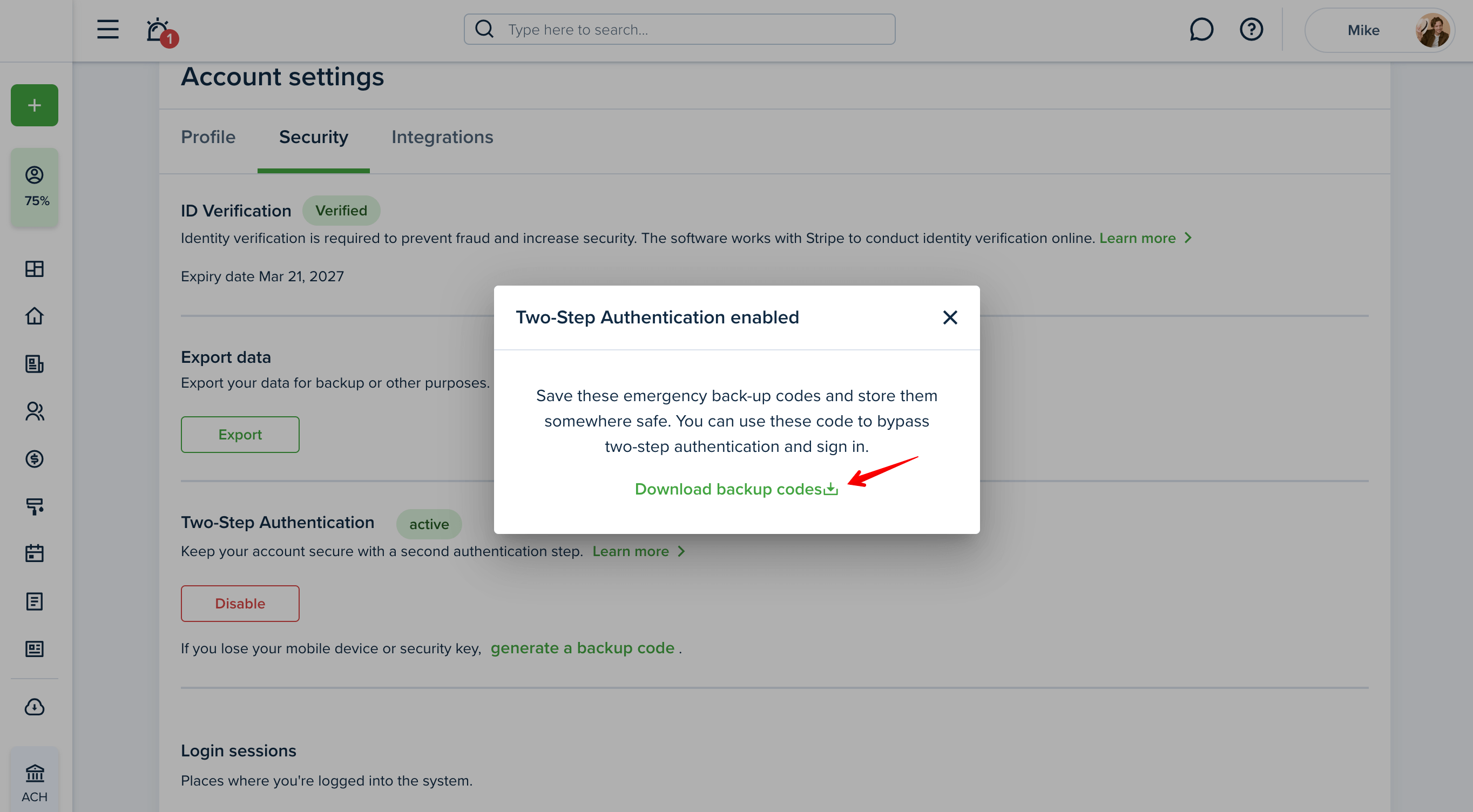
That's it! From now on when you log in to your account, just open your authentication app and enter a code along with your password. The code is valid for 30 seconds, after which it will refresh.
If you enter the wrong verification code six times in a row, you will have to wait to try again:
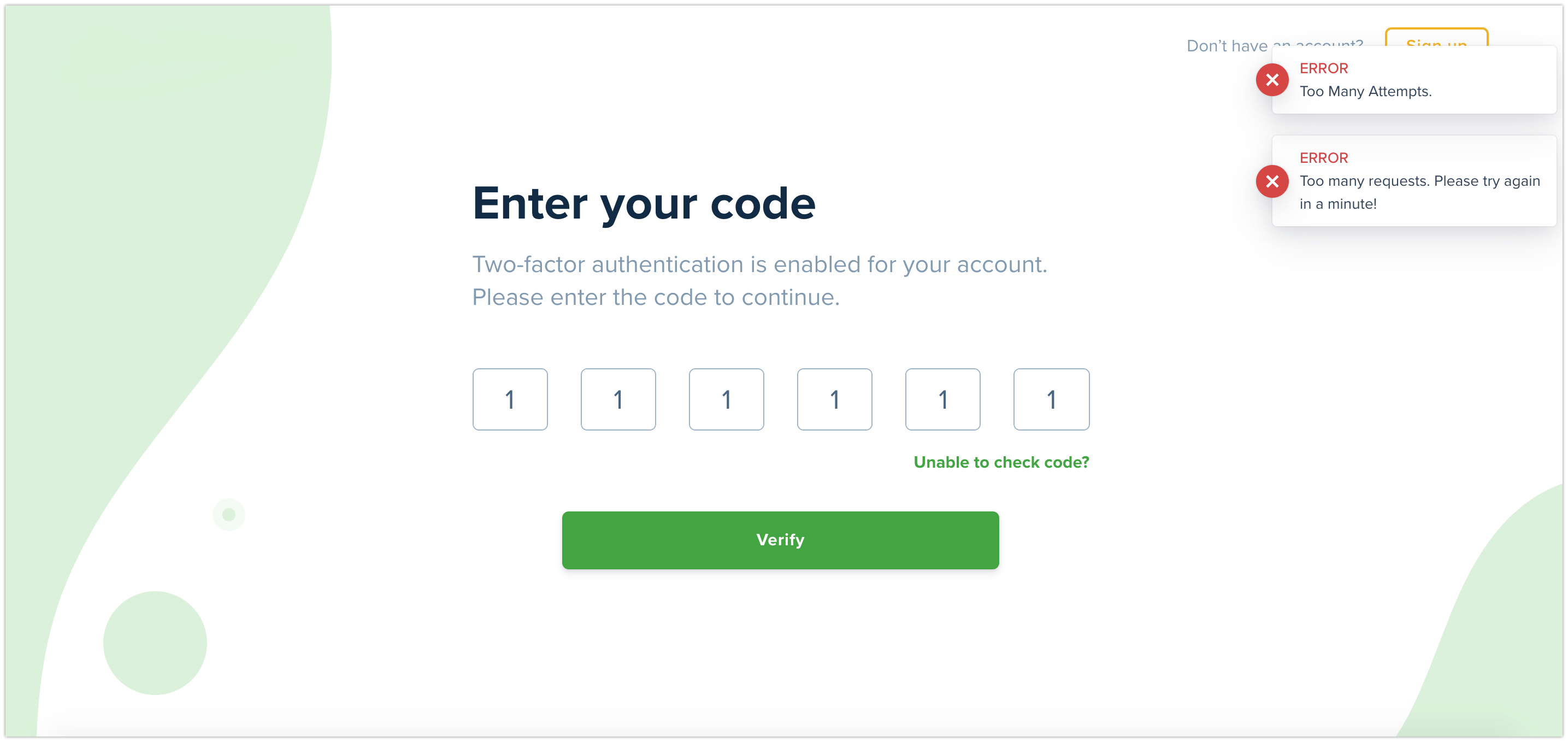
Last updated:
Mar. 20, 2024

